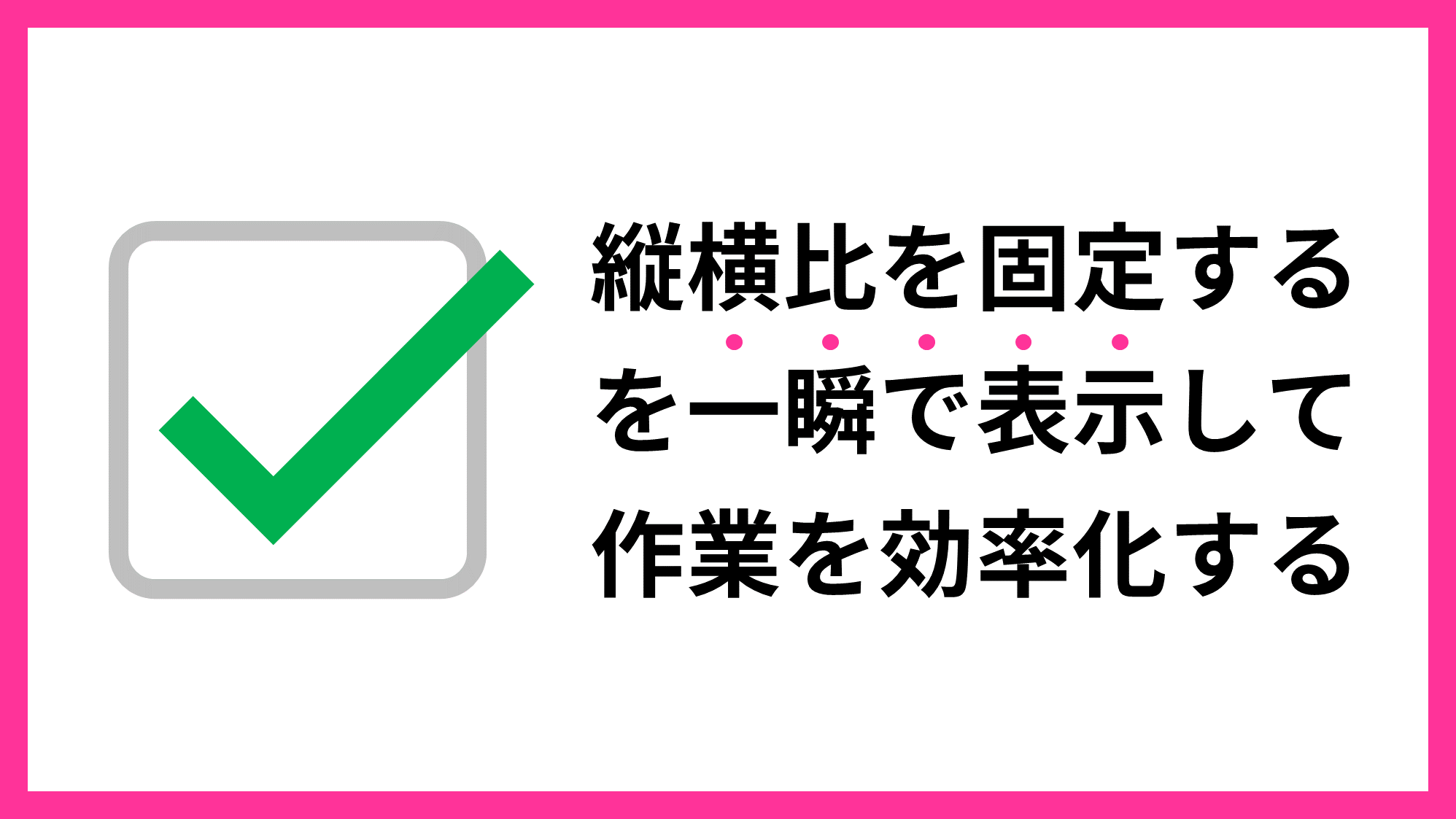PowerPointで図形や画像の縦横比(アスペクト比)を固定して拡大縮小ができるように「縦横比を固定する」のチェックの切り替えを頻繁にされる方も多いと思います。
作業ウィンドウの「縦横比を固定する」を表示するときは、「図形の書式設定」ウィンドウ →「図形のオプション」→「サイズとプロパティ」→「サイズ」→「縦横比を固定する」と何度かクリックしなければアクセスできません。
その動作を短縮するために、クイックアクセスツールバーから1クリックで「縦横比を固定する」を表示する方法をご紹介します。
後半ではPowerPoint VBAを使い、「縦横比を固定する」のオンオフが切り替えれるマクロのご紹介もあります。
「縦横比を固定する」を追加する
クイックアクセスツールバーに「縦横比を固定する」を追加します。
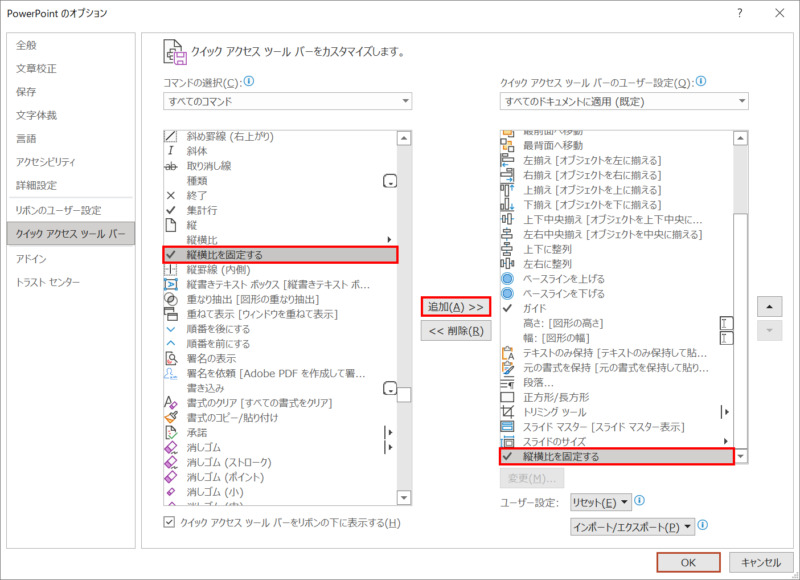
しかし、クイックアクセスツールバーに追加した「縦横比を固定する」にチェックを入れても、なぜか縦横比が固定されずに拡大縮小されてしまいます。
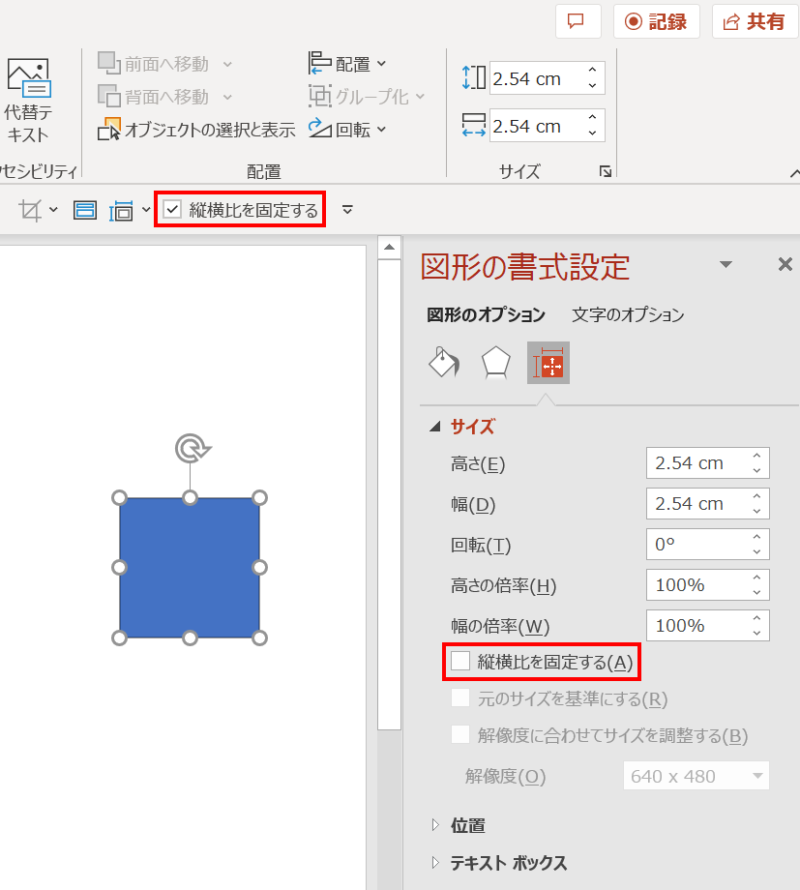
「図形の書式設定」ウィンドウの「縦横比を固定する」を確認するとチェックが入っていません。何らかの不具合で連動されていないようです。
もし連動されていたらクイックアクセスツールバーで「縦横比を固定する」のオンオフの切り替えが素早くできていたのに残念です。
「配置とサイズ」ボタンを追加する
クイックアクセスツールバーに「縦横比を固定する」を追加しても機能しないので、代わりに「配置とサイズ」ボタンを追加します。
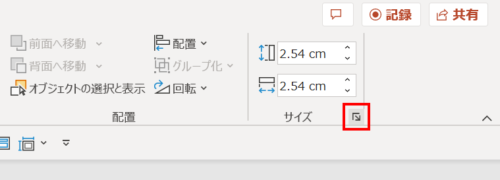
オブジェクトを選択した状態で「図形の書式」タブ →「サイズ」グループ右下の矢印を右クリックします。
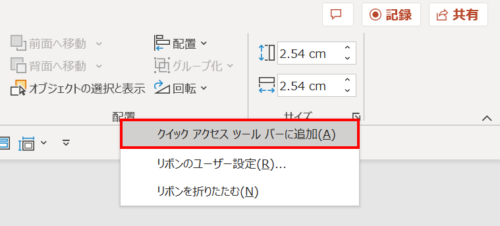
表示されたメニューから「クイックアクセスツールバーに追加」をクリックします。
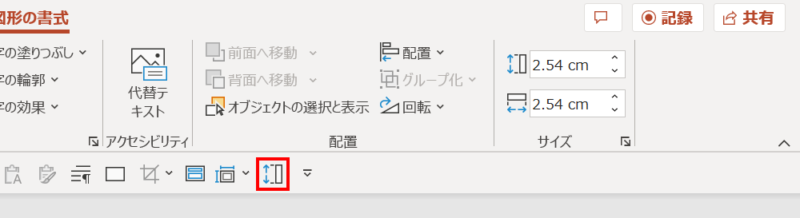
クイックアクセスツールバーに「配置とサイズ」ボタンが追加されました。
クイックアクセスツールバーに追加した「配置とサイズ」ボタンをクリックすると、「図形の書式設定」作業ウィンドウが開き「サイズとプロパティ」の「縦横比を固定する」が表示されます。
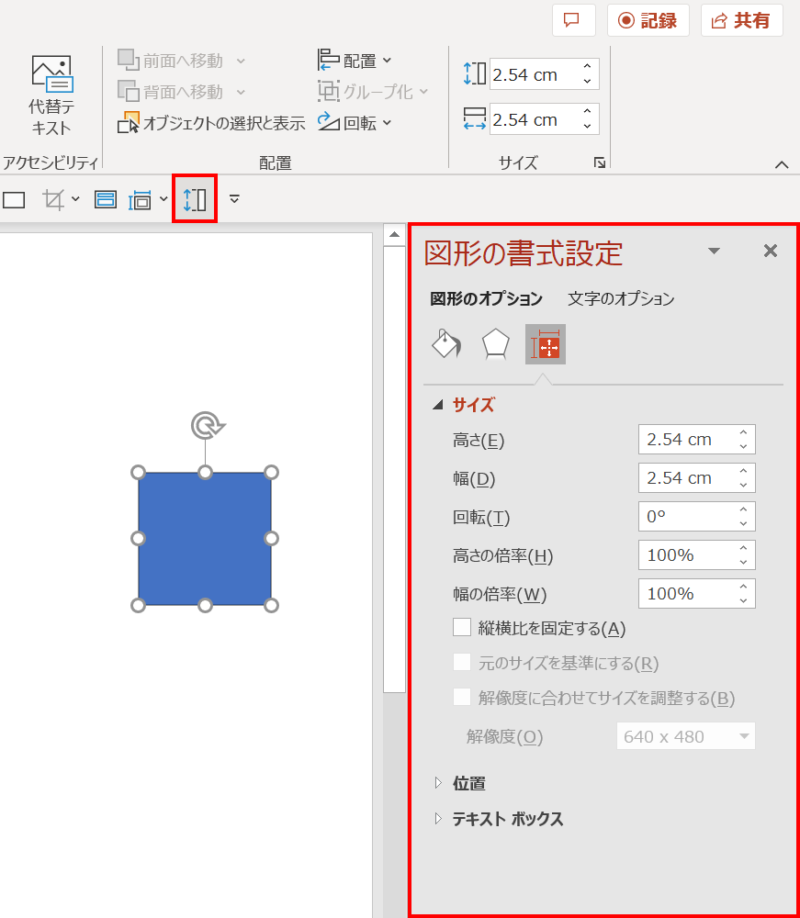
これで「縦横比を固定する」に素早くアクセスできるようになりました。「高さ」と「幅」も設定できるので、縦横比を固定してからサイズを変更するときも素早く行えます。
クイックアクセスツールバーのダウンロード

前項でご紹介した「配置とサイズ」ボタンを追加したクイックアクセスツールバーがダウンロードできます。
詳細は、次の記事で解説しています。

縦横比を固定するマクロ
「縦横比を固定する」のオンオフの切り替えができるマクロを作りました。このマクロをリボンに追加してオンオフを切り替えることも可能です。
コード
Sub 縦横比の固定と解除()
With ActiveWindow.Selection
'オブジェクトが選択されていない場合はマクロを終了
If .Type = ppSelectionNone Or .Type = ppSelectionSlides Then
MsgBox "オブジェクトを選択してください。"
Exit Sub
End If
With .ShapeRange
If .LockAspectRatio = msoFalse Then
'縦横比を固定
.LockAspectRatio = msoTrue
Else
'縦横比の固定を解除
.LockAspectRatio = msoFalse
End If
End With
End With
End Sub