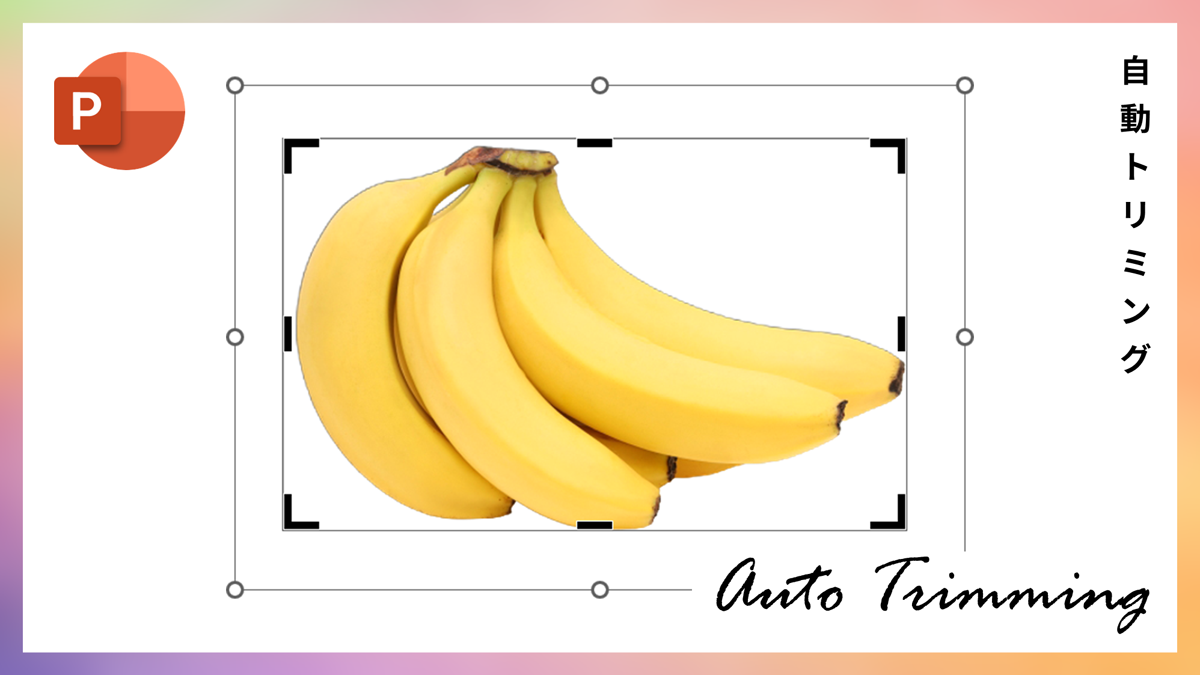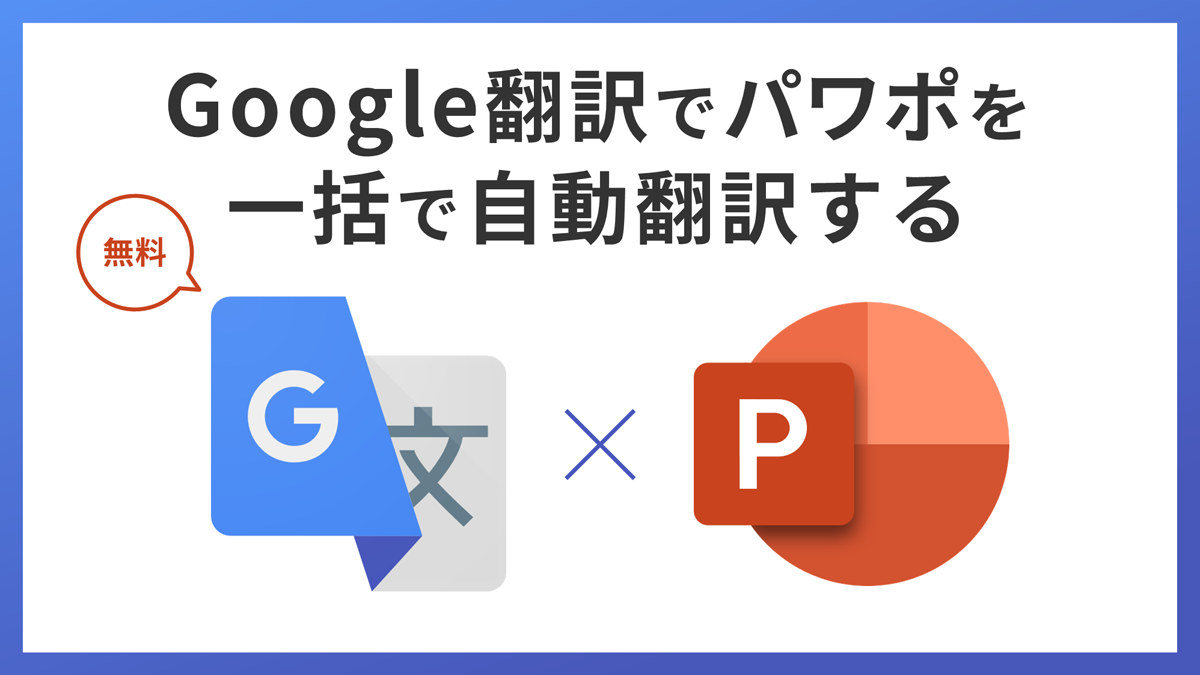OneNoteにOCR機能があるのをご存知でしょうか?
PowerPointに添付された画像内のテキストもOneNoteを使えば文字データに変換できます。
PDFもOneNoteでテキストを抽出することが可能です。

さよならタイピング
この記事の目次
OneNoteのOCR機能を使う
下図のようにスライドに貼り付けられた画像内の文字を文字起こしする必要があった場合、文字入力する前にOneNoteのOCR機能を試してみましょう。
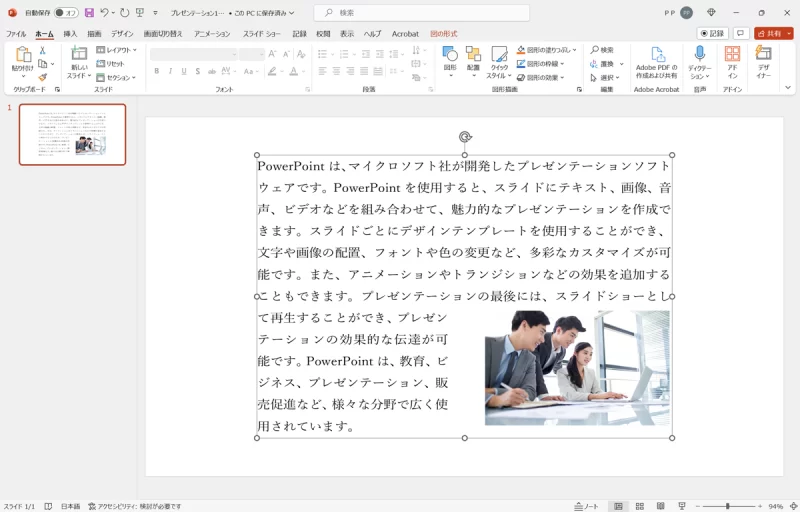
まずは、文字起こししたい画像を「Ctrl + C」キーでコピーします。
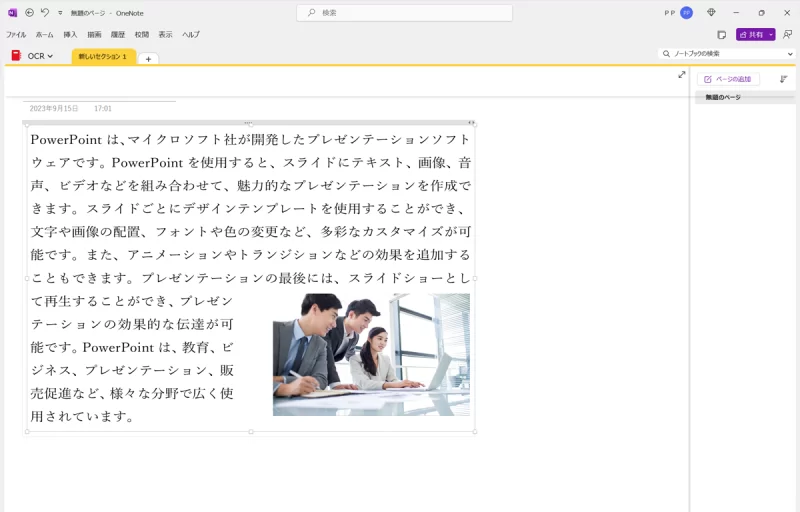
OneNoteを開き、セクションに「Ctrl + V」キーで画像を貼り付けます。
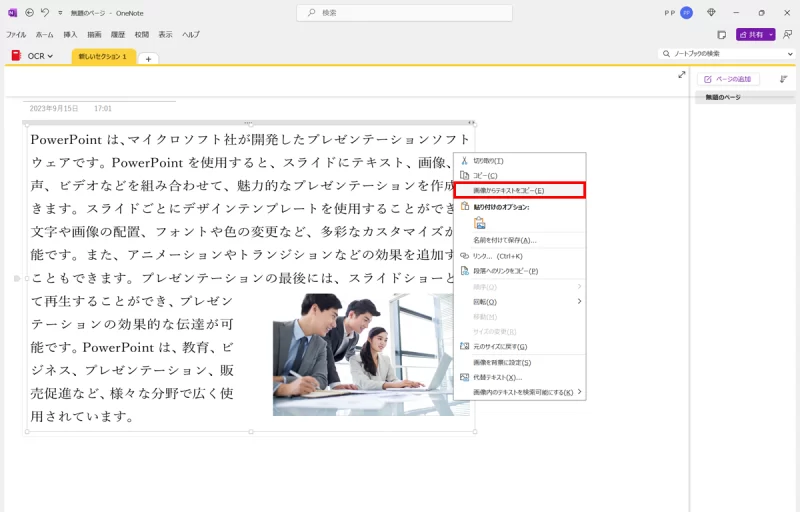
挿入した画像を右クリックしてメニューを開き「画像からテキストをコピー」をクリックします。
- OneNote for Windows 10では、画像を挿入した直後には右クリックしても「画像からテキストをコピー」が表示されないようです。画像を挿入し、しばらく時間をおいたあとに実行するとコマンドが表示されました。
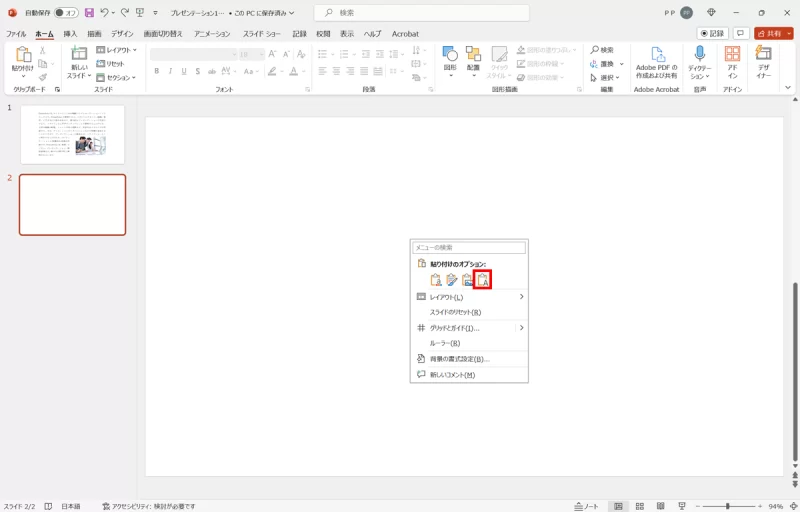
PowerPointに戻り、スライドを右クリックしてメニューを開き「貼り付けのオプション」から「テキストのみ保持」を選択します。
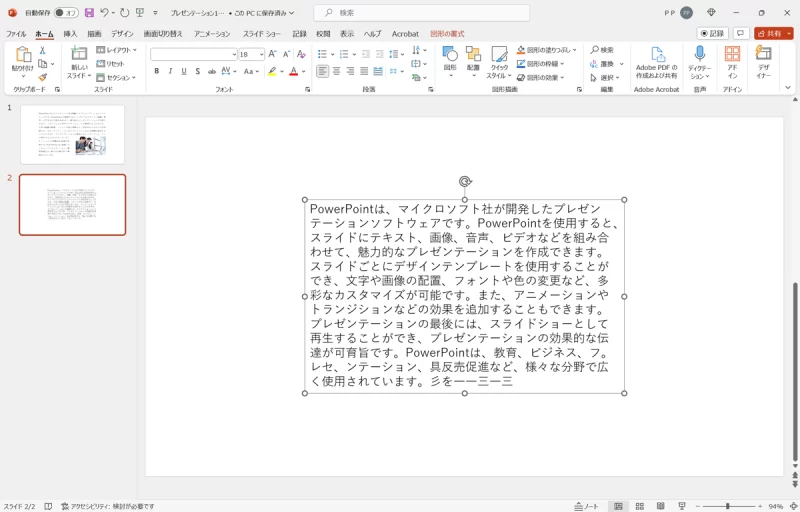
画像内のテキストが文字データとして貼り付きました。
画像の状態やOCRの精度により誤字入力される文字列があるので、変換後のテキストは目視でチェックする必要があります。
誤字入力はありますが、長文になるほどタイピングするよりも効率的でしょう。
PDFから文字データを抽出する
OneNoteにPDFファイルを貼り付けて文字データを抽出することもできます。
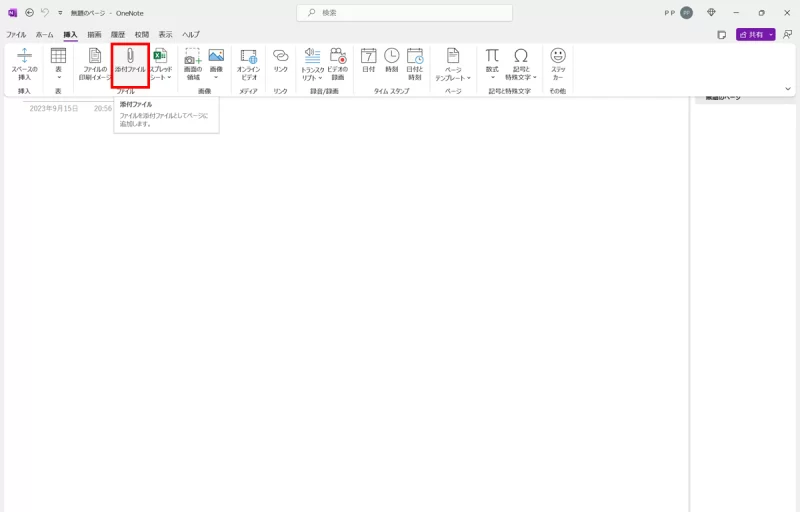
「挿入」タブ →「ファイル」グループ →「添付ファイル」をクリックして任意のPDFを選択します。
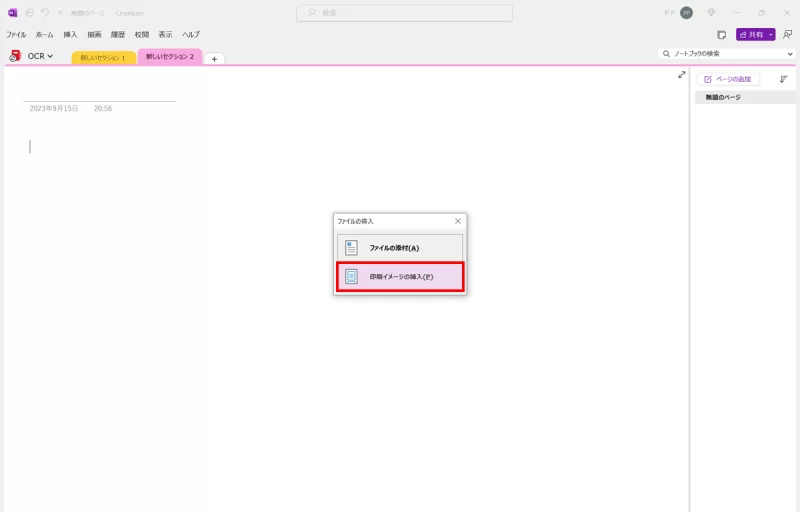
「ファイルの挿入」ダイアログボックスが開くので「印刷イメージの挿入」をクリックします。
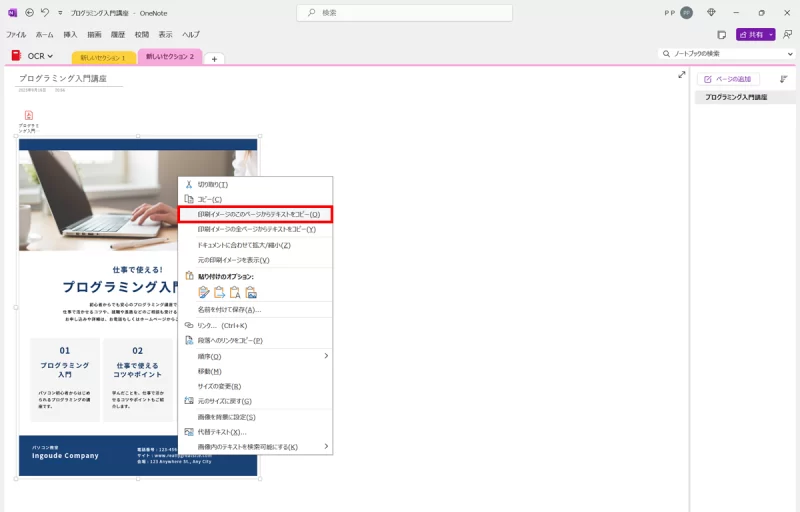
挿入したPDFを右クリックしてメニューを開き「印刷イメージのこのページからテキストをコピー」をクリックします。
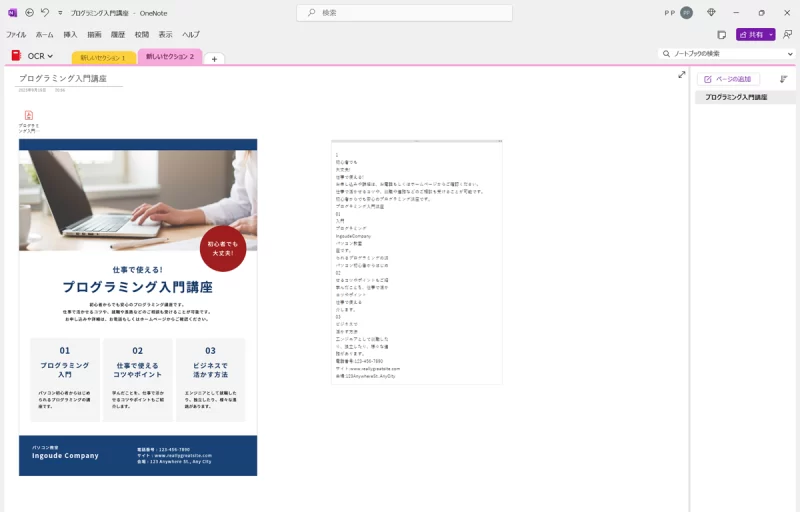
「Ctrl + V」キーで抽出したテキストを貼り付けることができます。