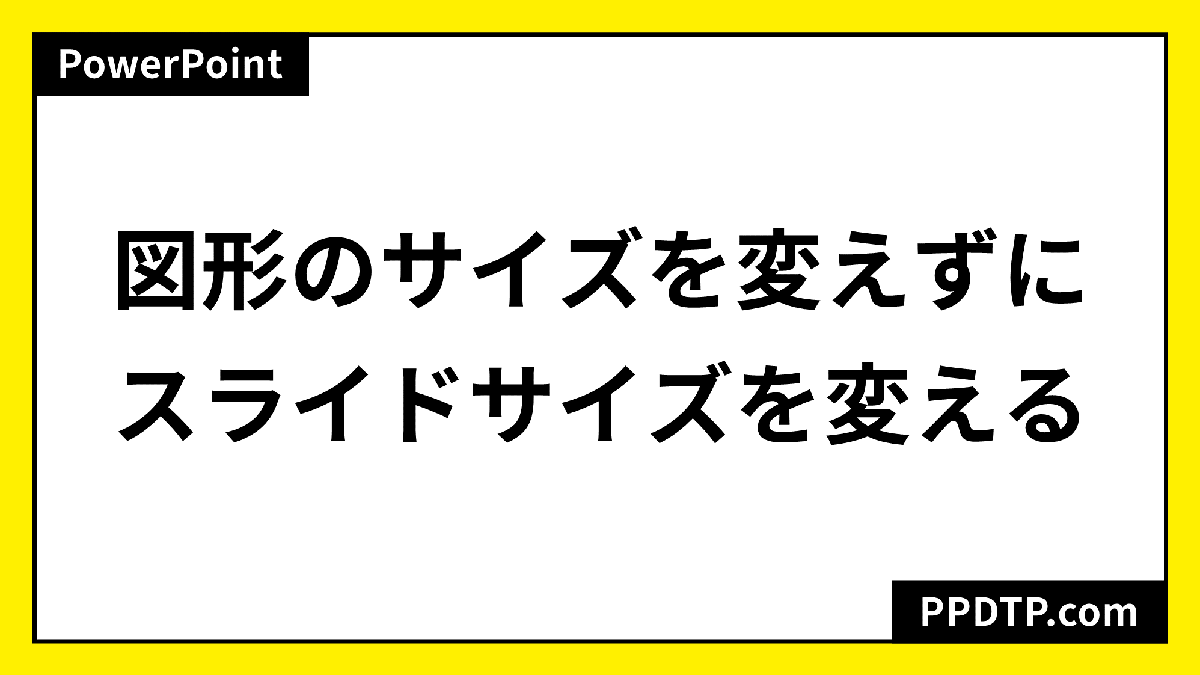PowerPointにはIllustratorのようにスライド上のフォントを検索する機能がありません。
「プレゼンテーション内に保存できないフォントがあります」と表示されたときに目的のフォントを探すテクニックです。
説明
下図のような「ここにいるよ」テキストボックスを100個散りばめたデータを作りました。
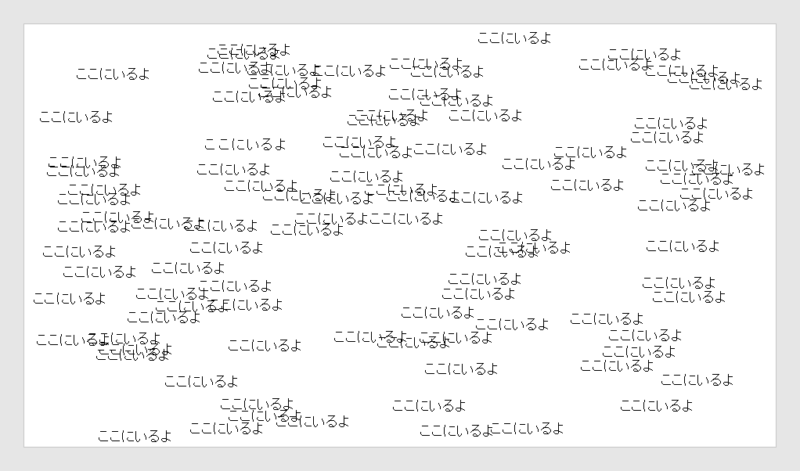
99個の「MS Pゴシック」で作った「ここにいるよ」の中に「MS ゴシック」で作った「ここにいるよ」が1個隠れています。
その「MS ゴシック」で作ったテキストボックスを検索して場所を特定する方法です。
通常ならテキストボックスを選択してフォント名を確認しながら見つけ出す必要がありますが、ファイルの構造を覗いてxmlファイルから特定すると簡単に見つけ出せます。
xmlファイルから検索する
まずは、PowerPointを構成するxmlファイルから「MS ゴシック」のオブジェクト名を調べます。
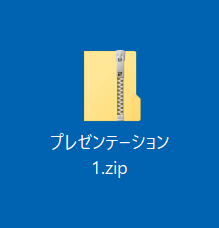
ファイルを一旦閉じ、拡張子を「zip」に変更します。
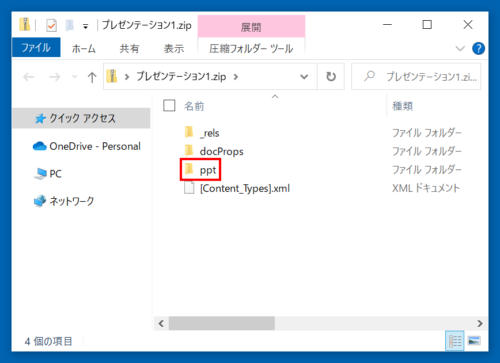
zipファイルを開き、「ppt」フォルダ →
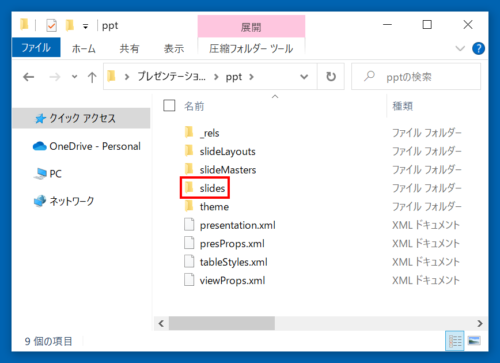
「slides」フォルダ →
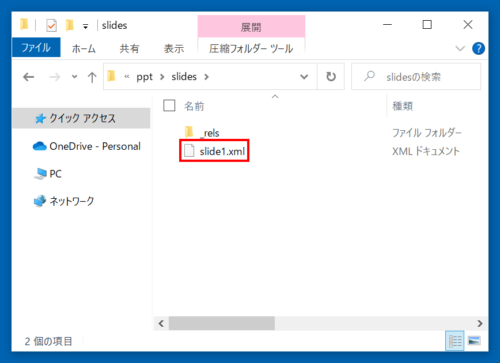
「slide1.xml」ファイルをダブルクリックしてブラウザで開きます。
- スライド2を調べたい場合は「slide2.xml」を開きます。
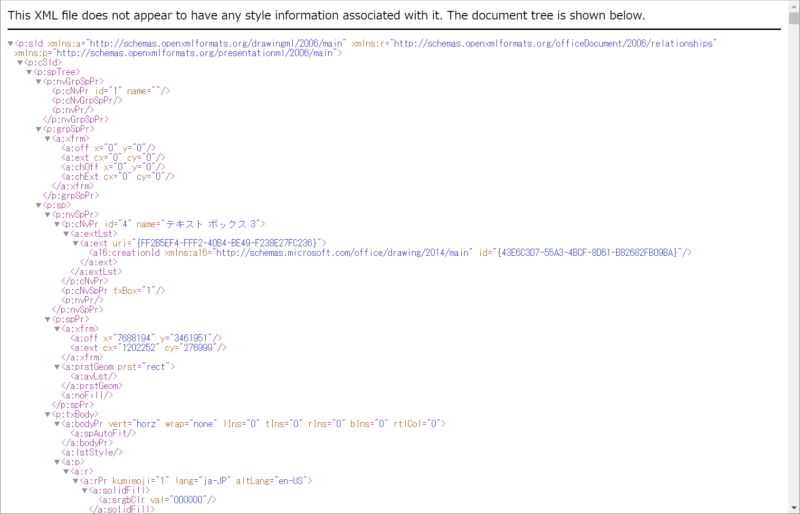
上図は「Microsoft Edge」で「slide1.xml」を開いた画面です。
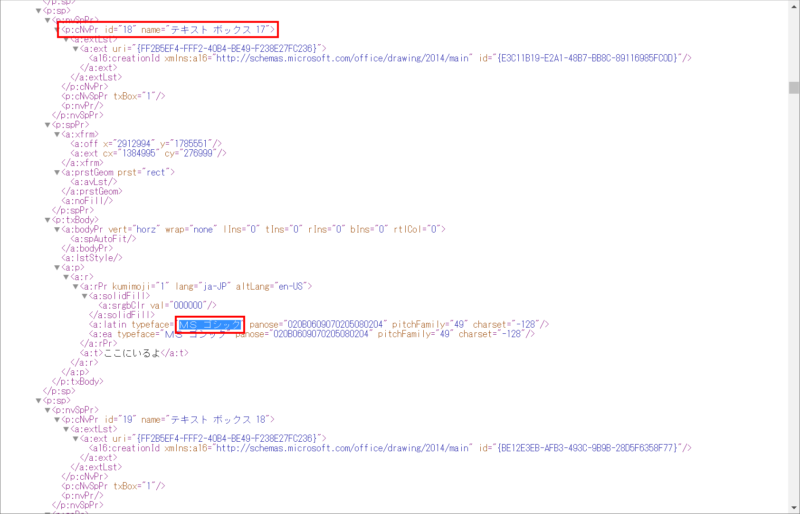
「Ctrl + F」キーで「MS ゴシック」を検索し、数行上のコード「<p:cNvPr id=”18″ name=”テキスト ボックス 17″>を確認します。
このコードは「MS ゴシック」が使われているテキストボックスのオブジェクト名が「テキスト ボックス 17」だと意味しています。
オブジェクト名でフォントを検索する
PowerPointに戻ってオブジェクト名でフォントを検索します。
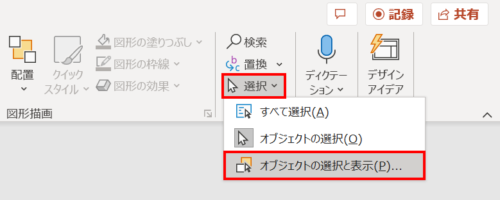
「ホーム」タブ →「編集」グループ →「選択」→「オブジェクトの選択と表示」をクリックします。
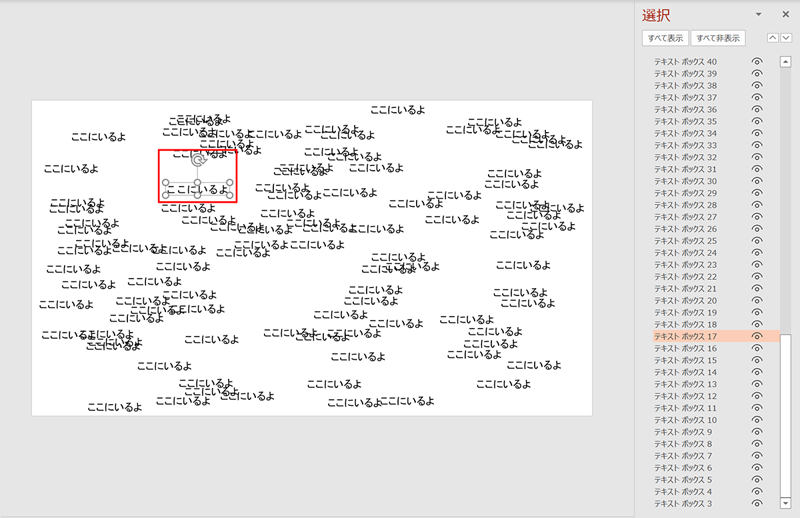
「選択」ウィンドウが開くのでオブジェクト名一覧から「テキスト ボックス 17」を探してクリックします。すると、「MS ゴシック」で作った「ここにいるよ」が選択されます。
フォントを検索して場所を特定することができました。今回はスライド数が1つでしたが、スライドが多数あるときに有効でしょう。
もっと知りたい!フォントテクニック

PowerPointでフォントを一括変更する効率的な方法3選