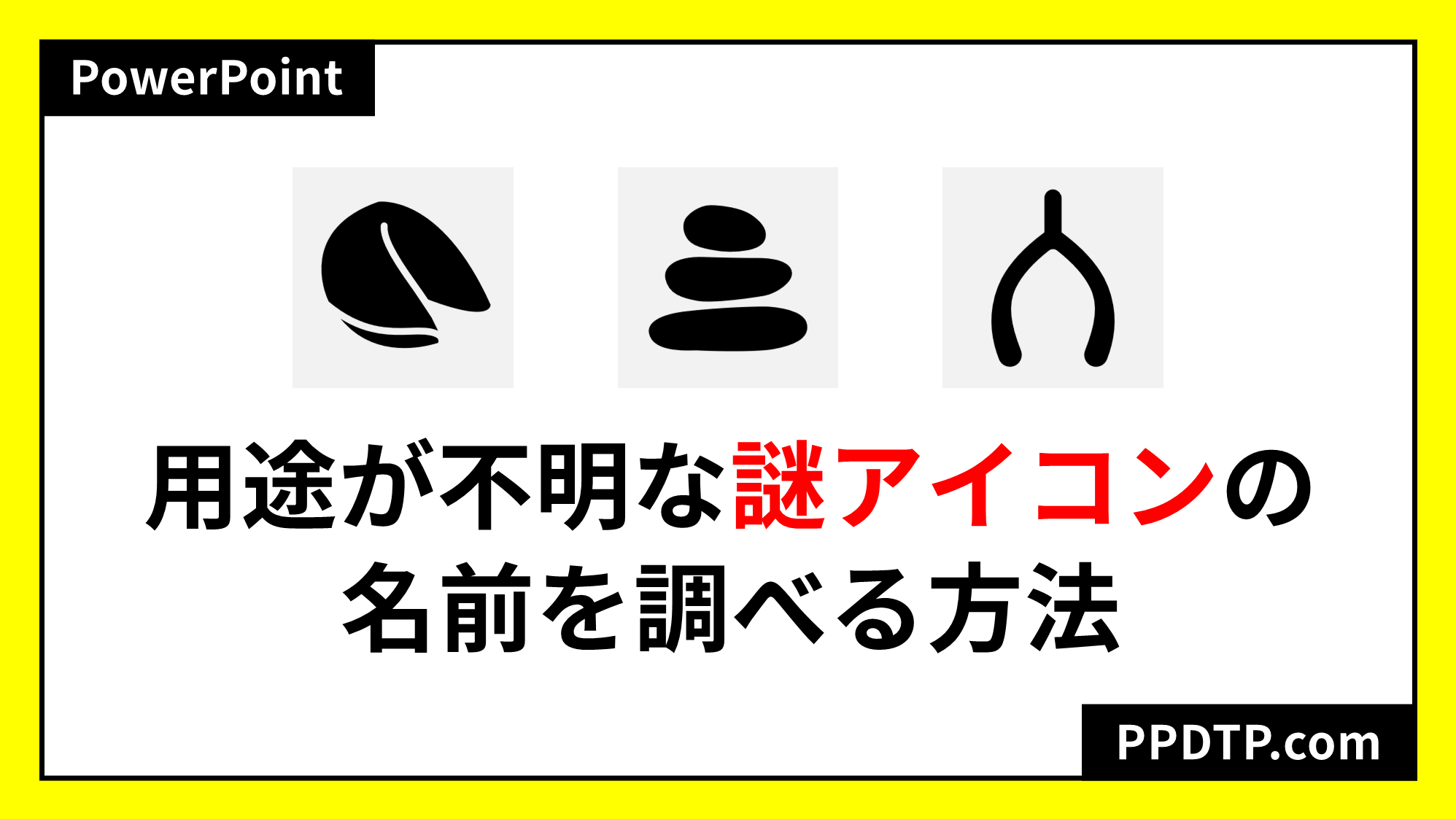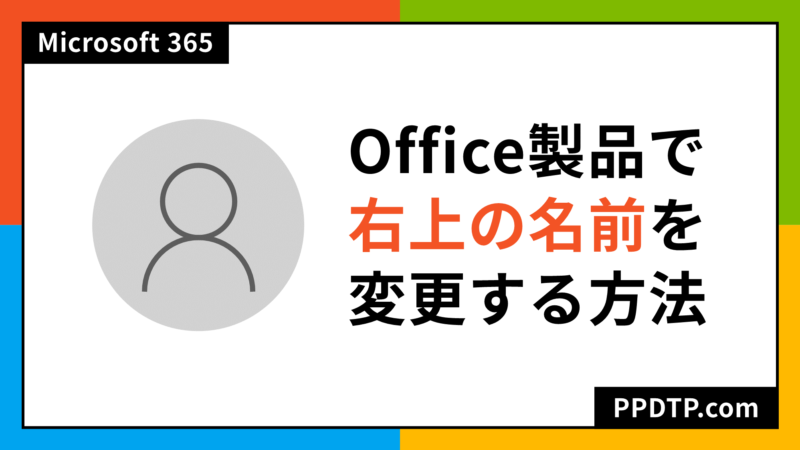
PowerPoint、Excel、Word、Microsoft 365で画面右上に表示されるユーザー名やコメント・作成者のユーザー名を変更する方法をご紹介します。
PowerPointのオプションから設定する「Officeへのサインイン状態にかかわらず、常にこれらの設定を使用する」のチェックの有無についても解説します。
画面右上のユーザー名を変更する
PowerPointで画面右上のユーザー名を変更する方法です。
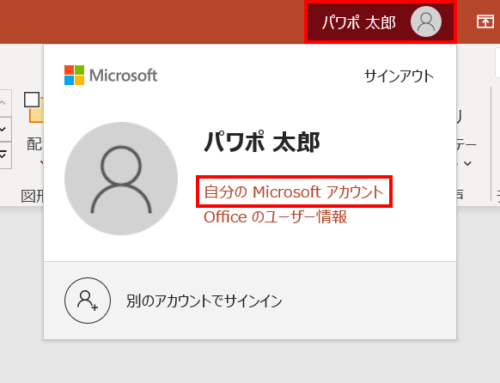
画面右上のユーザー名をクリックし、「自分のMicrosoftアカウント」を選択します。
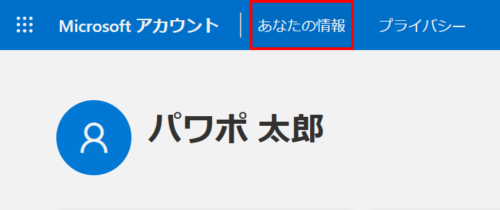
ブラウザが立ち上がり、Microsoftアカウント画面が開くので「あなたの情報」を選択します。
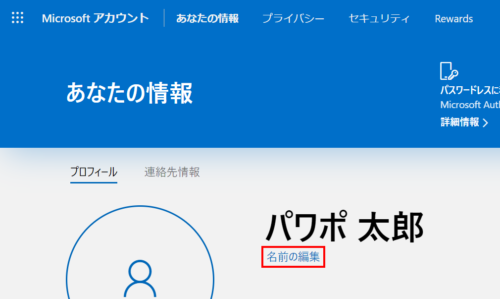
プロフィール画面が開くので「名前の編集」から名前を変更して保存しましょう。
名前を変更したらPowerPointに戻ります。
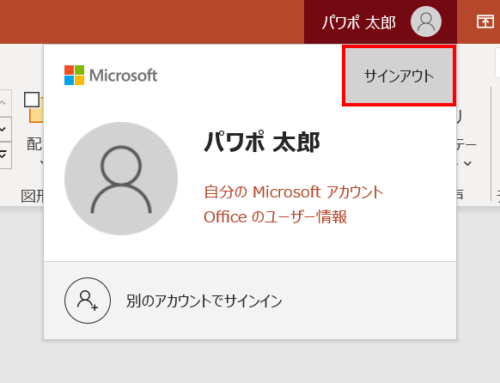
画面右上のユーザー名からサインアウトをクリックすると、「Officeからサインアウト」ダイアログボックスが開きます。
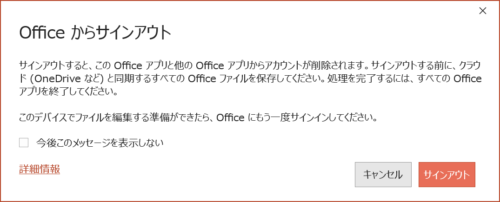
「サインアウトすると、このOfficeアプリと他のOfficeアプリからアカウントが削除されます。」とメッセージが表示されますが、サインアウトして問題ありません。
サインインには、Microsoftアカウントに登録しているメールアドレス等が必要になりますのでご用意ください。
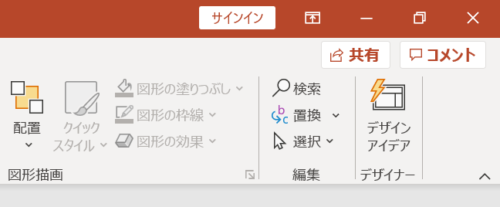
サインアウトすると、画面右上のユーザー名が「サインイン」ボタンに変わるのでクリックします。
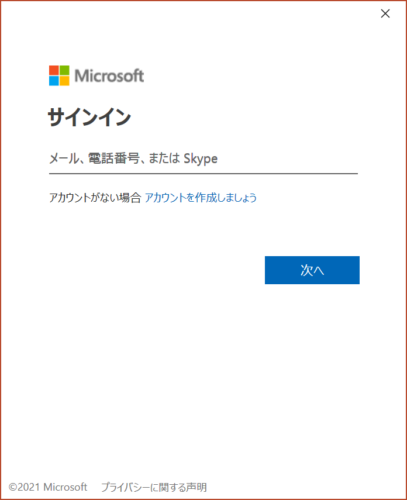
Microsoftアカウントに登録しているメールアドレス等を入力して「次へ」をクリックします。
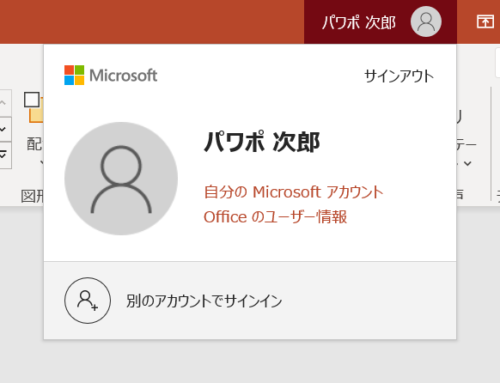
ユーザー名が「パワポ太郎」から「パワポ次郎」に変更されました。
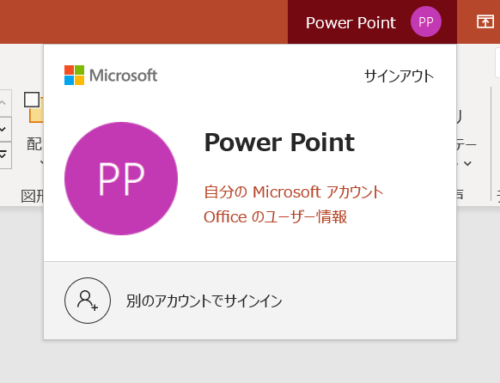
日本名の場合はプロフィール画像に人のアイコンが表示されますが、英語名の場合はイニシャルが表示されます。
コメント、作成者のユーザー名を変更する
PowerPointでコメントと作成者のユーザー名を変更する方法です。
設定
コメントと作成者のユーザー名を変更する設定は、「ファイル」タブ →「オプション」→「PowerPointのオプション」ダイアログボックスから行います。
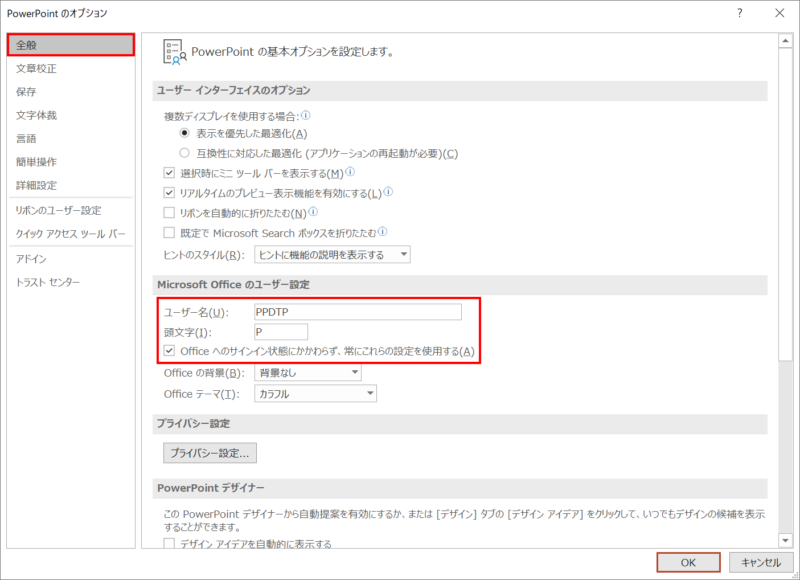
「全般」→「Microsoft Officeのユーザー設定」から「ユーザー名」と「頭文字」を入力し、「Officeへのサインイン状態にかかわらず、常にこれらの設定を使用する」にチェックを入れます。
「ユーザー名」と「頭文字」をブランクにした状態でチェックを入れた場合は、Microsoftアカウントの名前が自動で入力されます。
以上で変更完了です。
- 「Officeへのサインイン状態にかかわらず、常にこれらの設定を使用する」にチェックを入れても、画面右上のユーザー名は変更されません。
コメントのユーザー名
コメントのユーザー名を確認しましょう。
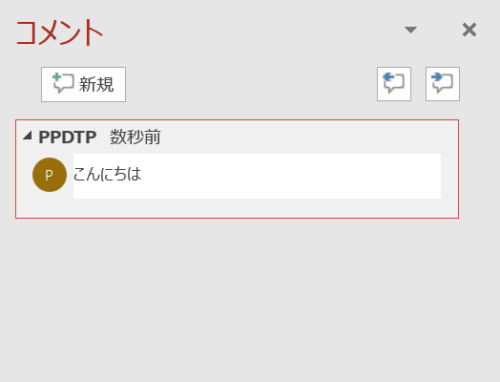
Microsoftアカウントで設定した英語名は頭文字が2文字表示されますが、Microsoft Officeのユーザー設定で入力した頭文字は1文字しか表示されません。
作成者のユーザー名
作成者のユーザー名は、変更後にPowerPointを再起動してから確認しましょう。
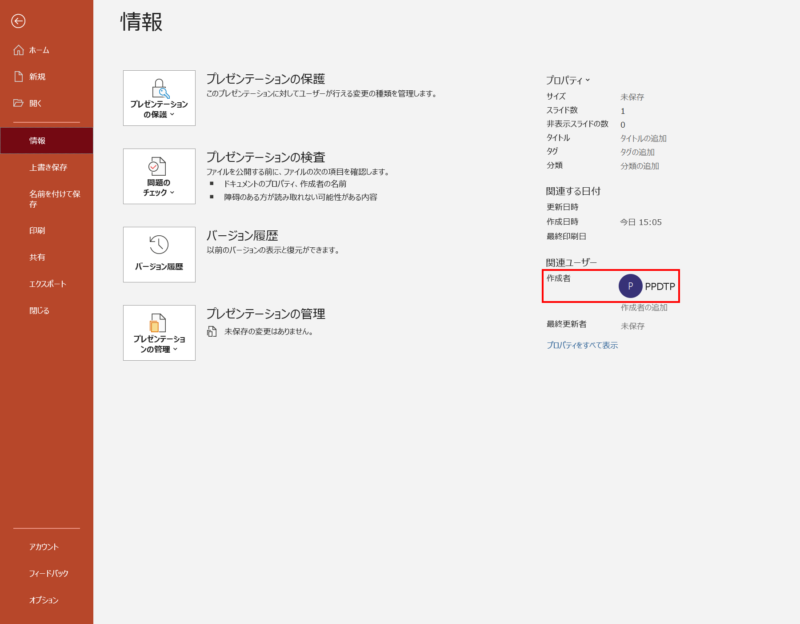
「ファイル」タブ →「情報」→「関連ユーザー」から作成者のユーザー名を確認します。
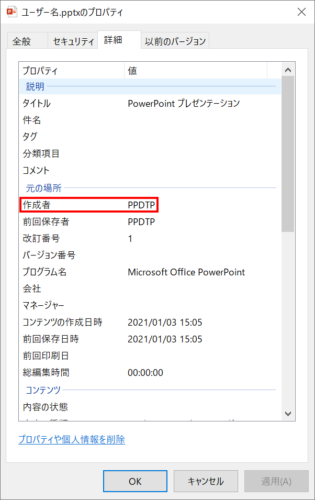
保存したファイルを右クリックしてメニューを開き、「プロパティ」→「詳細」から確認できる「作成者」のユーザー名にも反映されています。
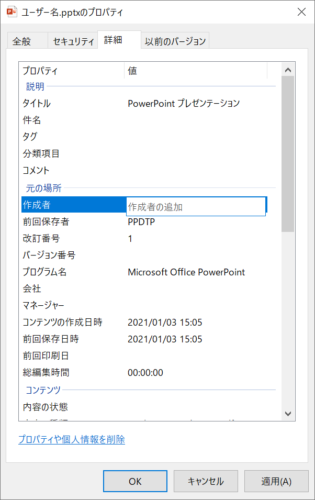
プロパティの作成者のユーザー名をクリックすると、別名に変更することも可能です。
- Microsoft Officeのユーザー設定なので、PowerPointでユーザー名を変更すると、ExcelやWordにも反映されます。