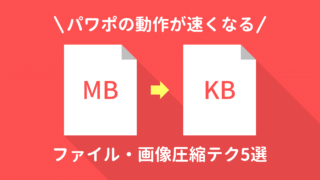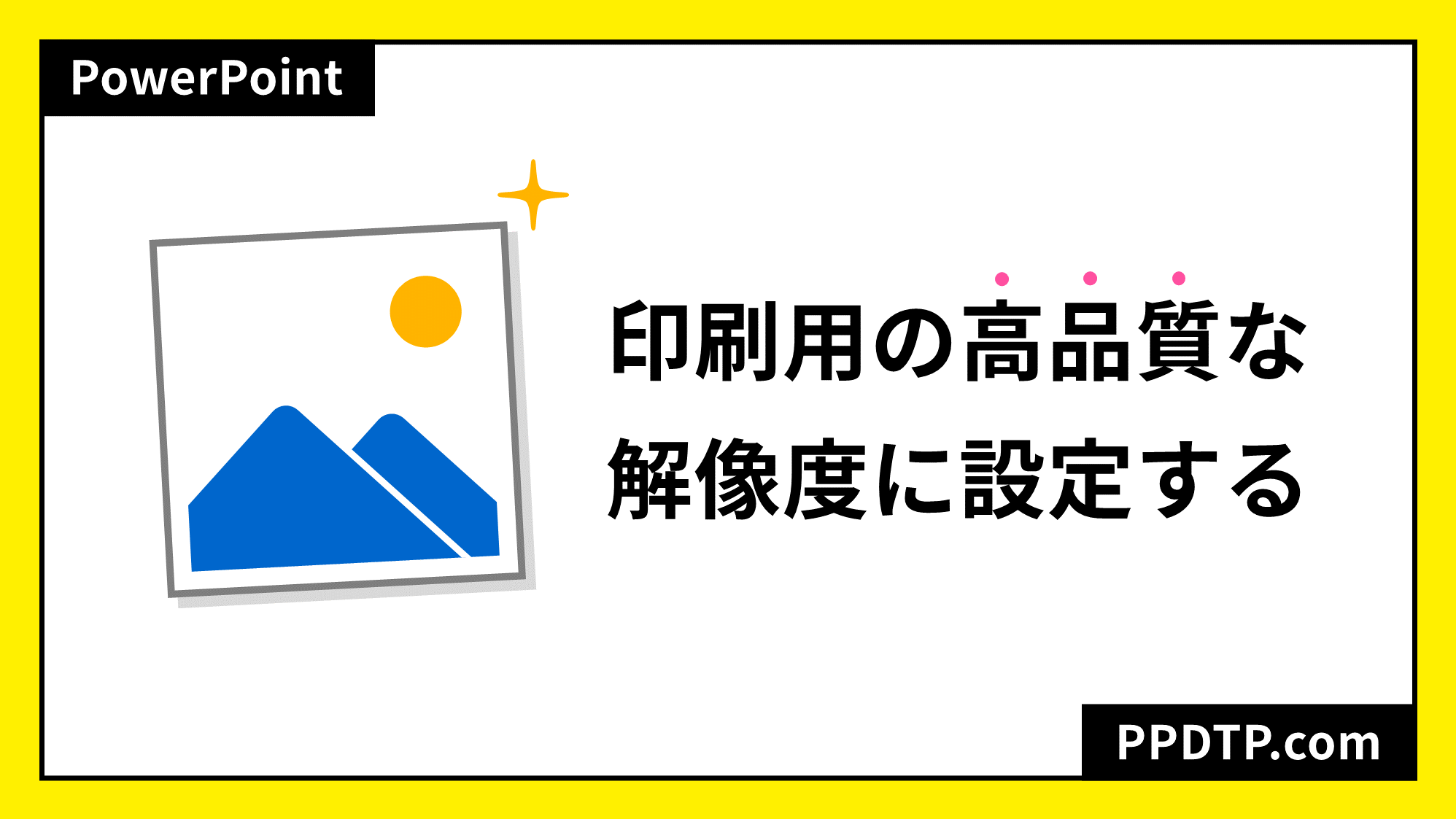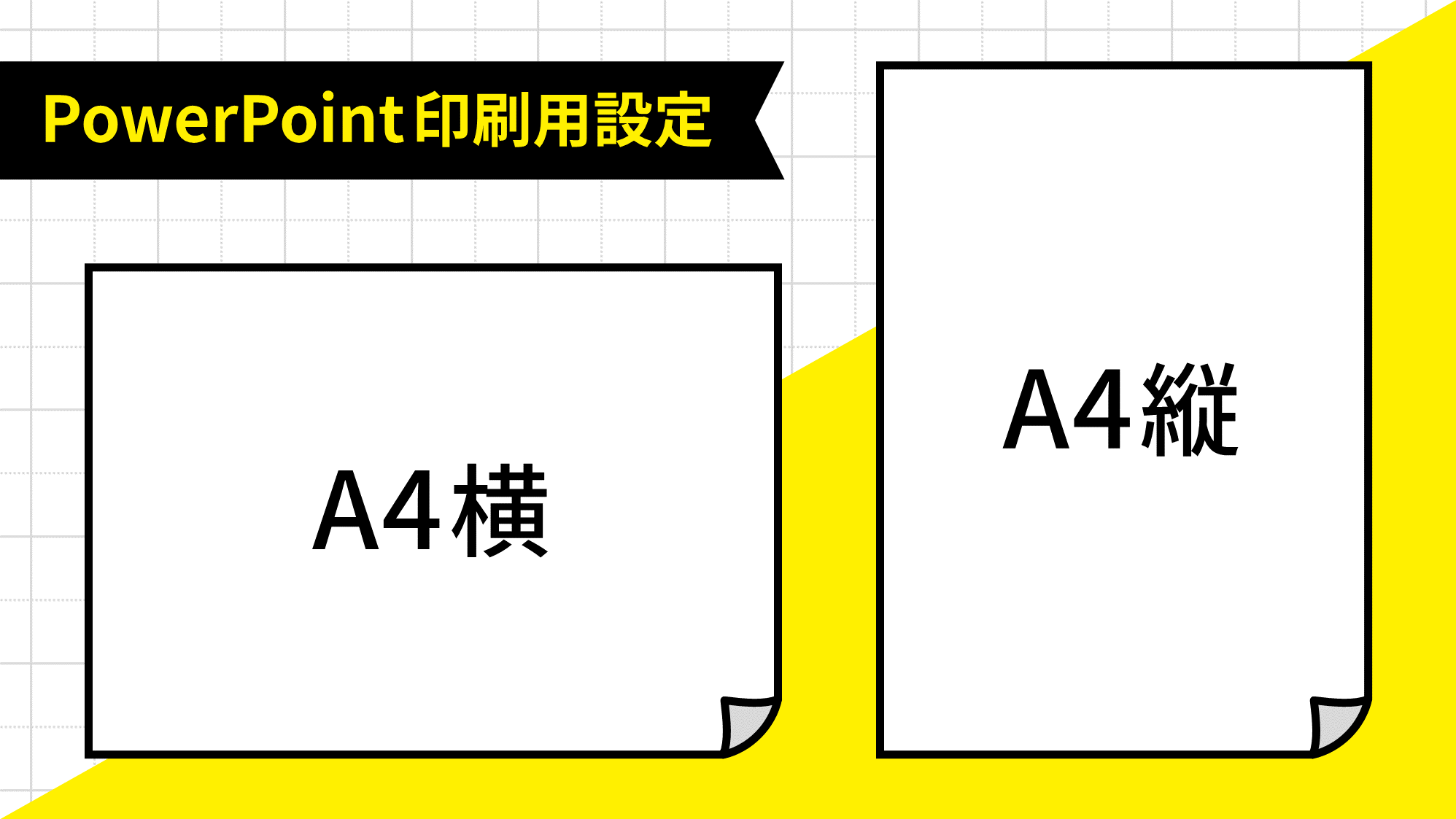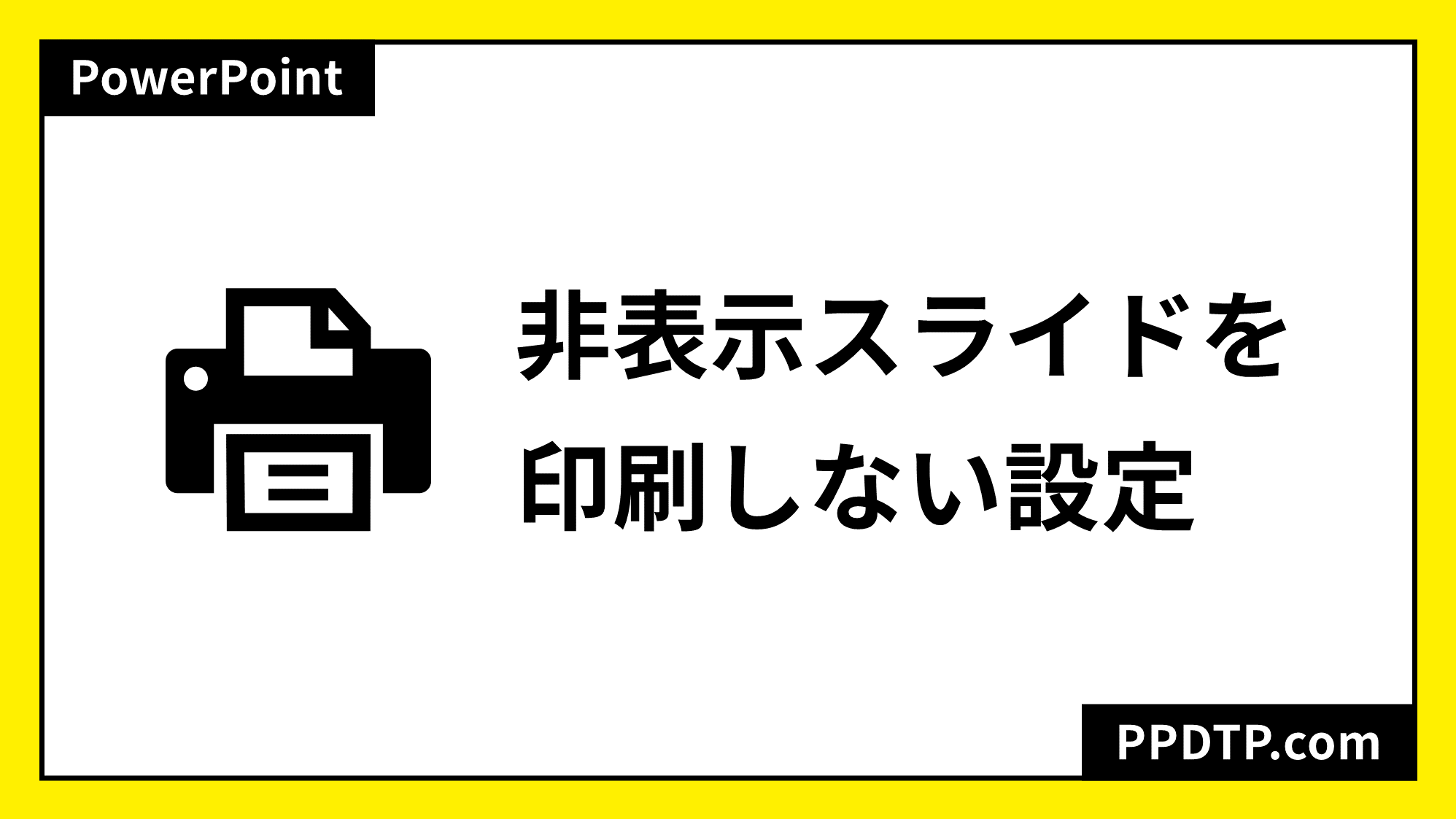PowerPointで画像が劣化しないように印刷用の高品質な解像度で保存する方法です。
プレゼンテーション用の設定で保存すると、画像が劣化してぼやけてしまうので注意が必要です。劣化した画像は元の解像度に戻せないため、元画像を再挿入する必要があります。
印刷用の解像度に設定する
「ファイル」タブ →「オプション」→「PowerPointのオプション」ダイアログボックスを開きます。
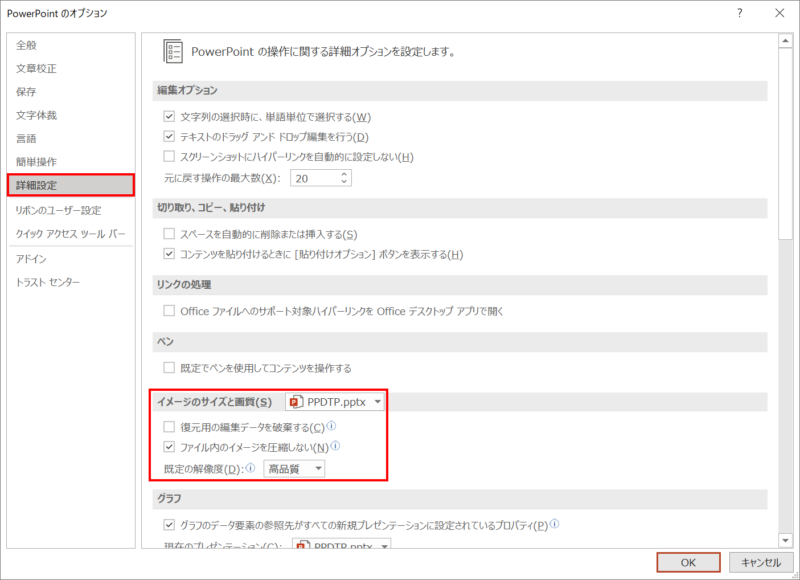
「詳細設定」→「イメージのサイズと画質」の設定を確認しましょう。
各項目の詳細は、以下をご覧ください。
ファイル内のイメージを圧縮しない
チェックを入れる
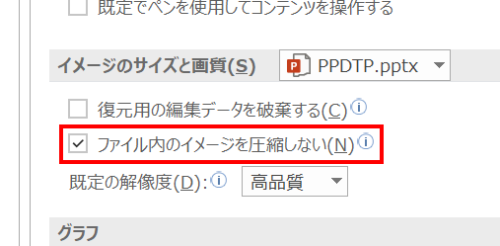
「ファイル内のイメージを圧縮しない」にチェックを入れると、挿入した画像の解像度は圧縮されません。しかし、高画質な画像を多数挿入するとファイスサイズが非常に大きくなり、動きが重くなる可能性があるので注意が必要です。
- 解像度を絶対に下げたくない場合は、チェックを入れると有効です。
チェックをはずす
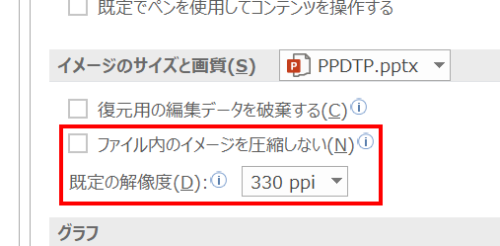
チェックをはずすと、挿入した画像が「既定の解像度」で設定した解像度よりも解像度が高ければ「既定の解像度」まで解像度が下がります。解像度が低い画像が「既定の解像度」で設定した解像度に上がる訳ではありません。
さらに、「高品質」以外の解像度を設定していると、編集画面で画像のサイズを縮小した状態で保存することでも解像度が下がってしまうので注意が必要です。
詳しく説明すると、10cmの画像を1cmに縮小して保存したあと、10cmに拡大しなおすと画像が大きく劣化してしまいます。
- チェックをはずした状態で「既定の解像度」を「330ppi」以下に設定していると、画像のサイズによって解像度が大きく下がる場合があります。
既定の解像度の設定
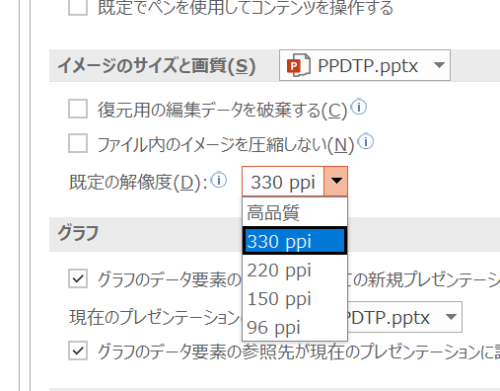
「ファイル内のイメージを圧縮しない」のチェックをはずすと、「既定の解像度」で設定した解像度が画像に適用されます。
チェックをはずす場合は、以下のリストを参考にして適切な解像度を設定しましょう。
印刷用の解像度の設定
- 高品質(362ppi):元の画像の品質を保持
- HD(330ppi):高解像度(HD)表示用の高品質
- 印刷用(220ppi):ほとんどのプリンターと画面で優れた品質が得られます。
- 高品質でファイルサイズを抑えたい場合は、画像の劣化が少ない「330ppi」がおすすめです。
プレゼンテーション用の解像度の設定
- Web(150ppi):Webページやプロジェクターに最適
- 電子メール用(96ppi):ドキュメントのサイズを最小限に抑え、共有に適しています。
- 画像の劣化が激しいので印刷用にはおすすめしません。
まとめ
画像を印刷用の高品質な解像度で保存するときは、「ファイル内のイメージを圧縮しない」にチェックを入れるか、チェックをはずす場合は「既定の解像度」の設定を「高品質」または「330ppi」にすると画像の劣化が少ないのでおすすめです。
- 以上の設定は、ファイルごとに変更する必要があります。
もっと知りたい!解像度と画質

PowerPointの解像度を勝手に落とす設定を変更する方法です。
PowerPointの画像が保存やPDFで劣化しない設定方法
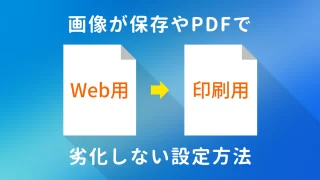

PDFを高解像度で画像に書き出し、PowerPointに貼り付け時のぼやけを防ぐ方法です。
PowerPointにPDFをぼやけないように貼り付ける方法

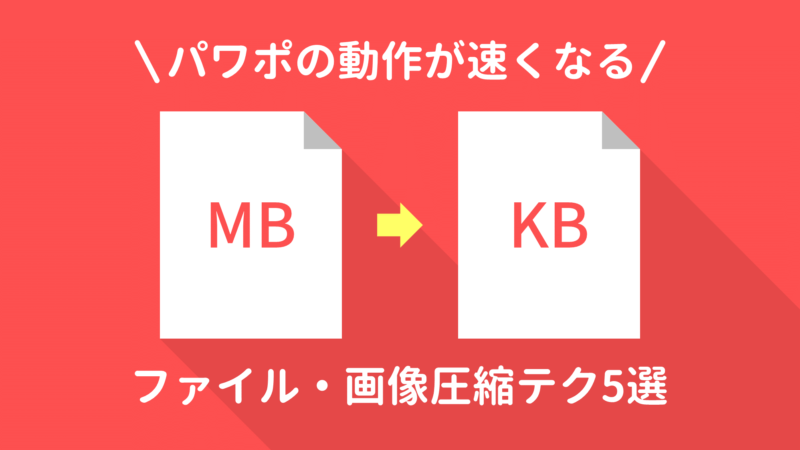
PowerPointの動作が遅くなったときの対処法をまとめました。