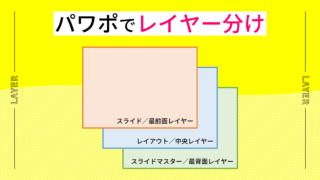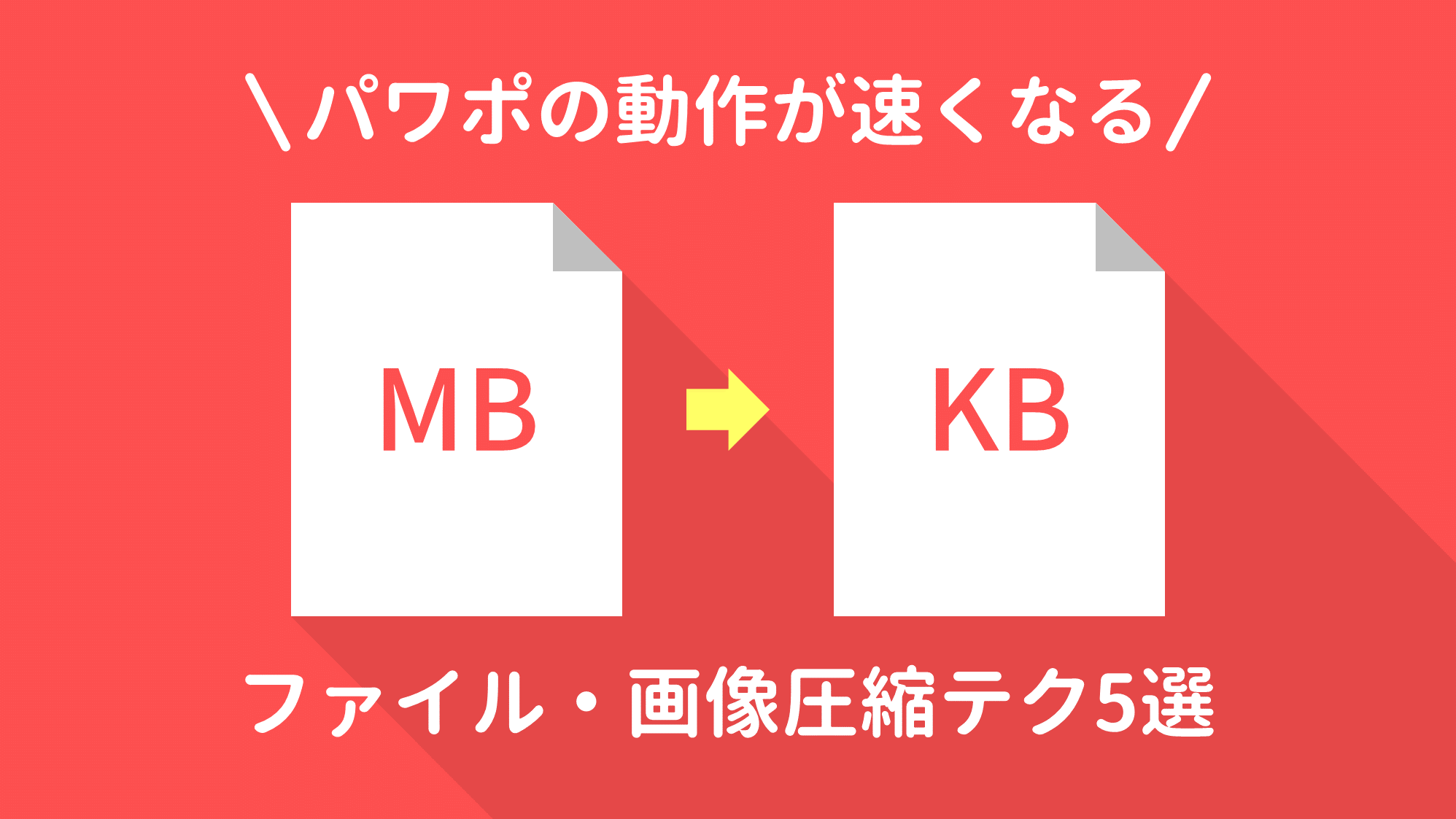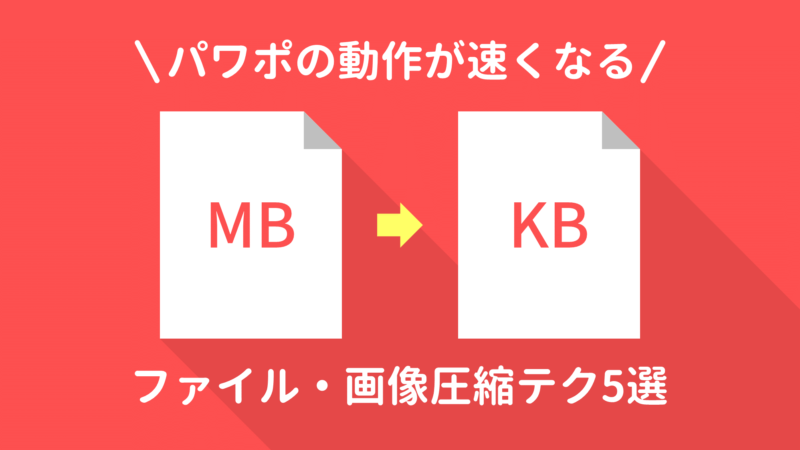
PowerPointでファイルサイズが大きくなり動作が遅くなるのは、主に高解像度の画像を複数挿入しているのが原因です。
- 操作にタイムラグがある
- サムネイルにバツ印がついて表示されない
- フリーズして応答なしになる
などの症状が出た場合は、以下の対処法を試してみましょう。
図の圧縮をする
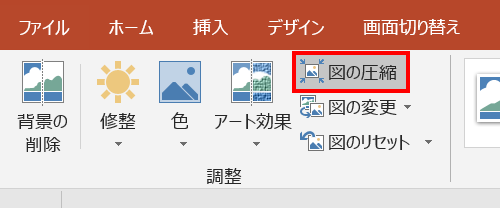
画像を選択した状態で「図ツールの書式」タブ →「調整」グループ →「図の圧縮」をクリックします。
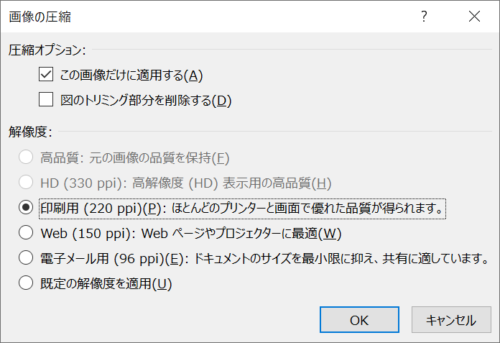
「画像の圧縮」ダイアログボックスが開くので「解像度」を確認します。この画像の場合「印刷用(220ppi)」以下の解像度が選択できる状態になっています。
詳しく説明すると、『選択中の画像は「220ppi」以上の解像度で表示されているので、「220ppi」以下に解像度を圧縮することができますよ』と教えてくれています。
「印刷用」や「WEB」など、使用用途に合わせて圧縮しましょう。
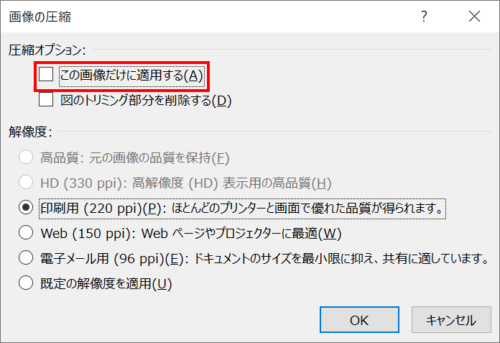
選択中の画像だけではなくファイル内のすべての画像を圧縮したい場合は「圧縮オプション」の「この画像だけに適用する」にチェックを入れます。
- 表示サイズが小さな画像を圧縮すると画像が粗くなり過ぎるので、一括での圧縮は推奨しません。
高解像度の画像を調べる

複数の画像が挿入されたファイルの中から高解像度の画像を特定する方法をご紹介します。高解像度の画像が特定できれば、圧縮の必要がない画像まで画質を劣化させずに済みます。
高解像度の画像を特定する方法は、次の記事で解説しています。

ファイル保存時に圧縮する
ファイルの「既定の解像度」を設定することによって、保存時にすべての画像が既定値に圧縮されます。
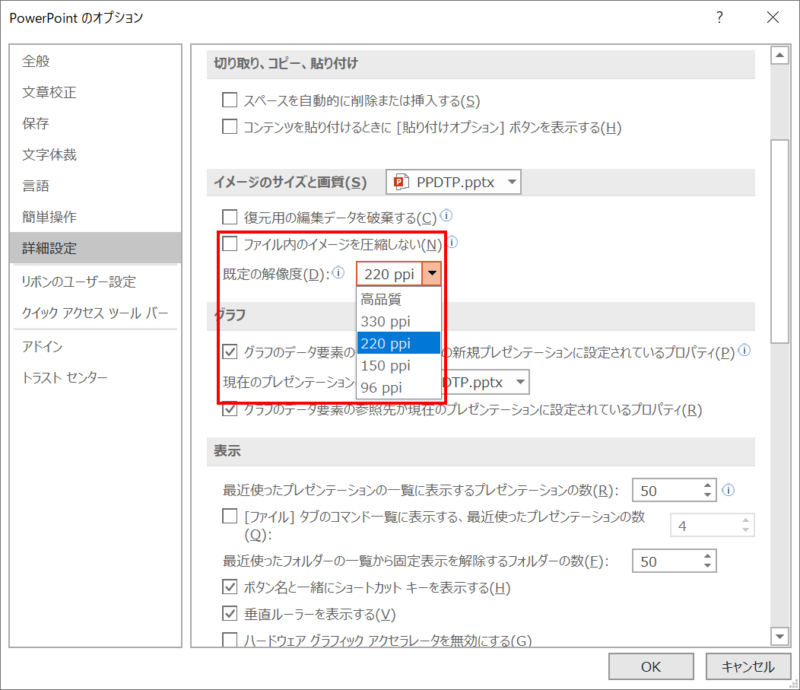
「ファイル」タブ →「オプション」→「PowerPointのオプション」ダイアログボックスを開きます。「詳細設定」→「イメージのサイズと画質」の「ファイル内のイメージを圧縮しない」のチェックをはずして「既定の解像度」を選択します。
印刷用であれば「330ppi」以上が好ましいですが、プレゼンテーション用などのそれほど高品質を求めない画像であれば「220ppi」で十分でしょう。
- 「既定の解像度」の値が低すぎると、配置サイズが小さな画像は画質が粗くなりすぎるので注意が必要です。
画像のトリミング部分を削除する
画像をトリミングしているのであれば、非表示の部分を削除することでファイルサイズの圧縮ができます。

作例のように大幅にトリミングしている画像に実行すると、トリミング枠外の不要な画像が削除されます。
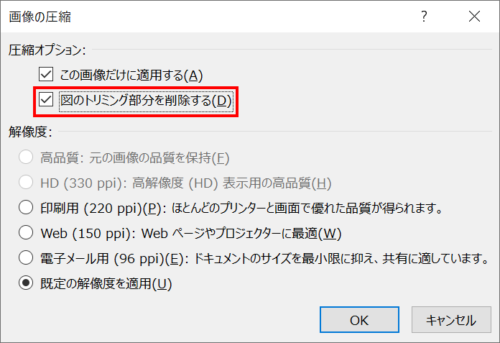
画像の圧縮は、画像を選択した状態で「図ツールの書式」タブ →「調整」グループ →「画像の圧縮」ダイアログボックス →「圧縮オプション」の「図のトリミング部分を削除する」にチェックを入れ「OK」をクリックします。
- 削除した画像は元に戻せないので、必要に応じて画像をバックアップしておきましょう。
各スライドの共通オブジェクトをまとめる
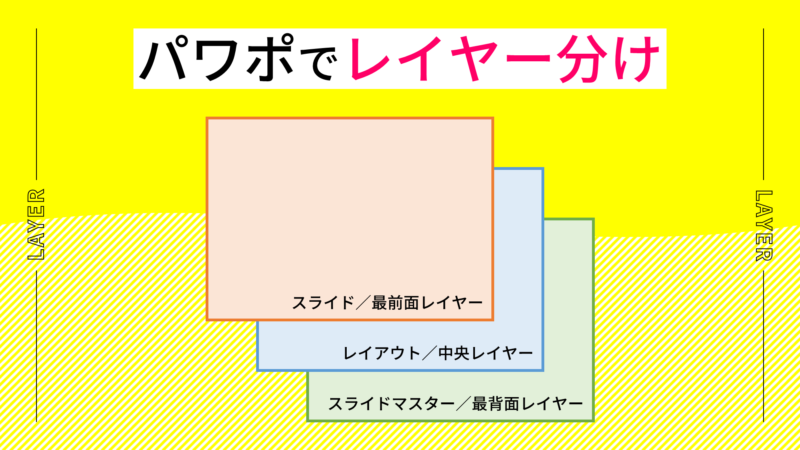
複数のスライドがある場合、背景画像などの各スライドで共通して使用している画像をスライドマスターやレイアウトにまとめると同じ画像を重複して挿入する必要がなくなり、ファイルサイズが軽くなります。データの構造もスッキリして編集しやすくなるのでおすすめです。
詳細は、次の記事で解説しています。
パワポのスライドマスターとレイアウトでレイヤー分けをする方法