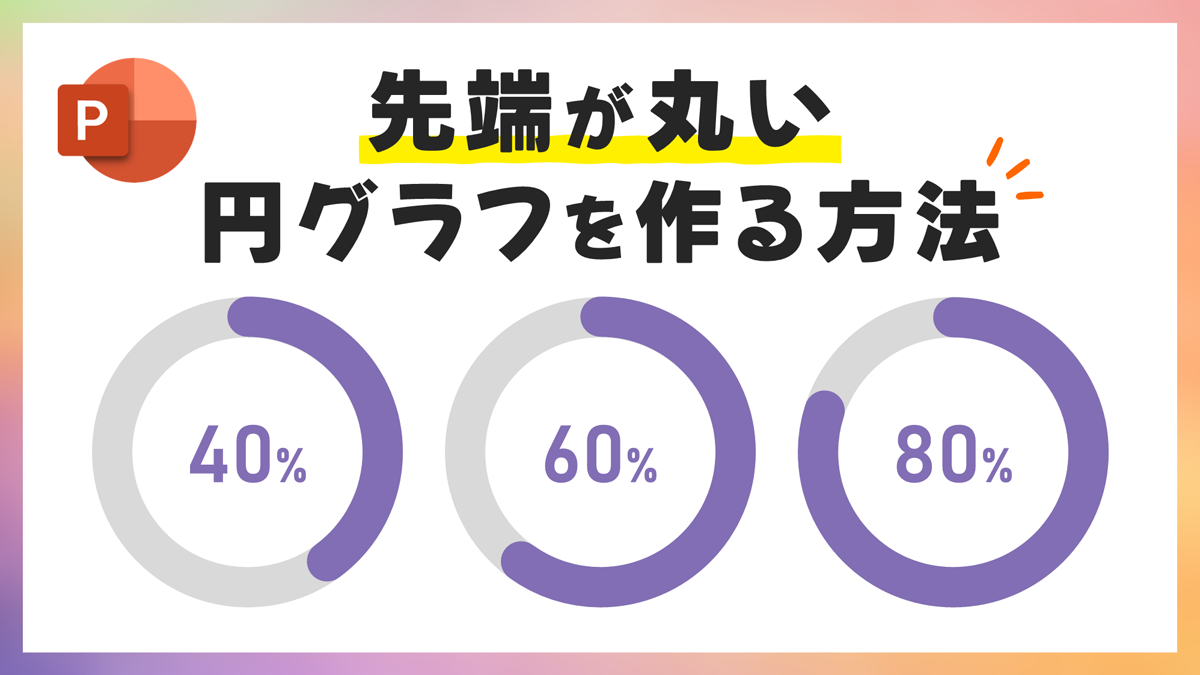PowerPointでA4サイズのデータをA2サイズ程度に拡大し、スライド上で4分割して印刷する方法をご紹介します。
貼り合わせてポスターにできるように用紙の重なり部分も作ります。
さらに横長の横断幕を作り、ずらし印刷する方法も解説します。
A4から約A2サイズに拡大する
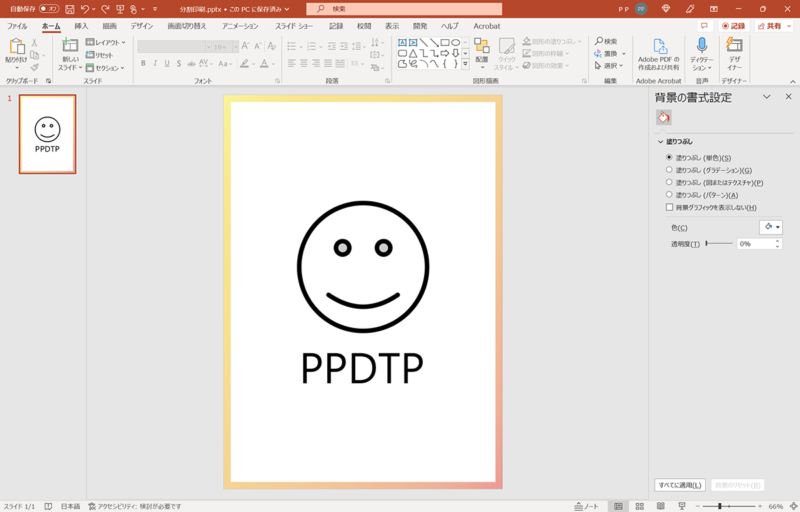
A4サイズのデータを用意します。
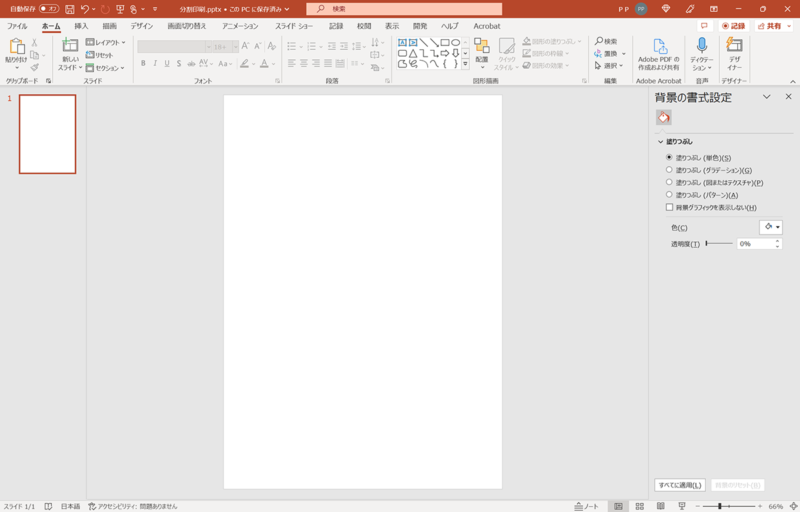
A4サイズのデータを「Ctrl + A」キーですべて選択した状態で「Ctrl + X」キーで切り取りします。スライドにオブジェクトは何もない状態になります。

「Ctrl + Alt + V」キーを押し、「形式を選択して貼り付け」ダイアログを開きます。「貼り付ける形式」から「画像(SVG)」を選択し、「OK」をクリックします。
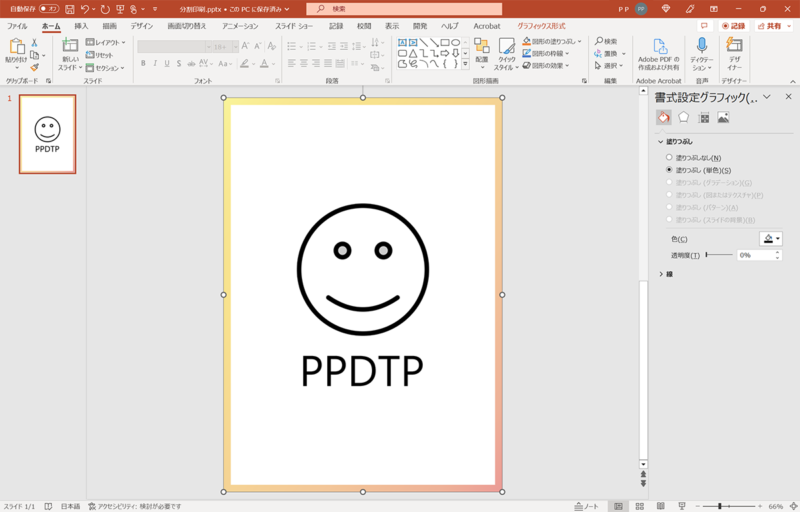
A4サイズのデータがSVG形式で貼り付きました。
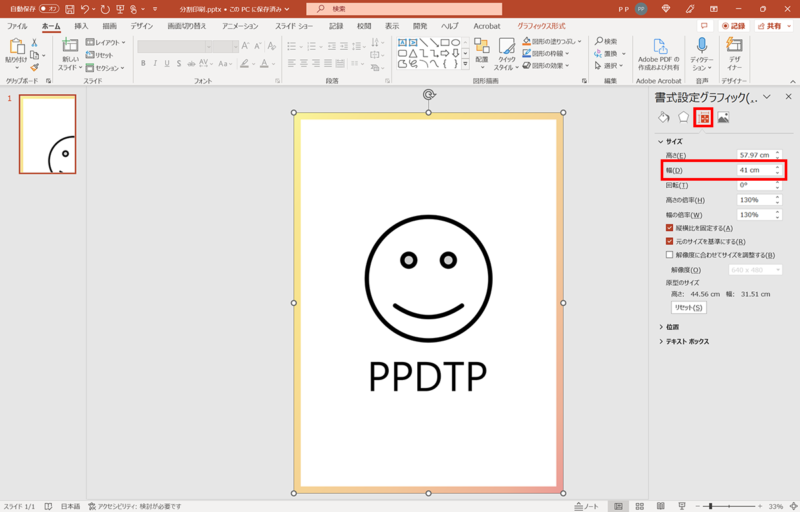
オブジェクトを選択した状態で、「書式設定グラフィック」ウィンドウ →「サイズとプロパティ」→「サイズ」→「幅:41cm」に設定します。
- 実際のA2サイズは「幅:42cm」になりますが、重なり部分を作るために「1cm」縮小しています。よって、完成サイズはA2サイズよりも少し縮小されます。
約A2をA4サイズで4分割する
貼り合わせてポスターにできるように用紙の重なり部分を作って分割します。
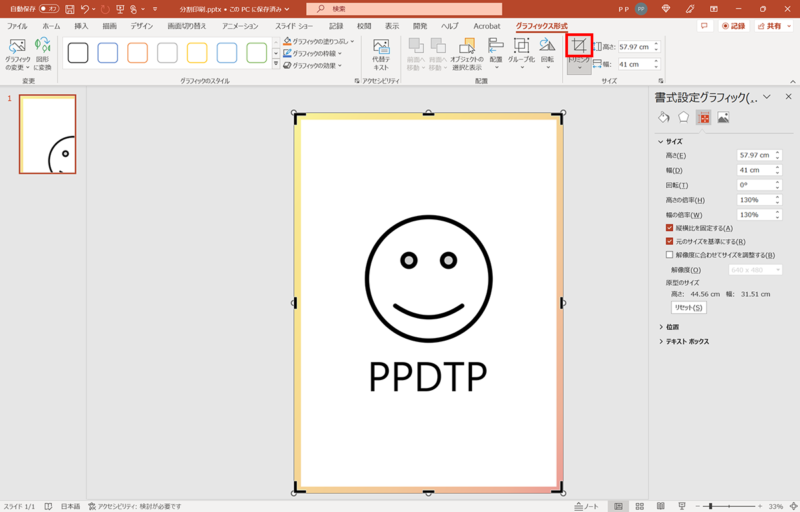
オブジェクトを選択した状態で、「グラフィックス形式」タブ →「サイズ」グループ →「トリミング」アイコンをクリックしてトリミング状態にします。
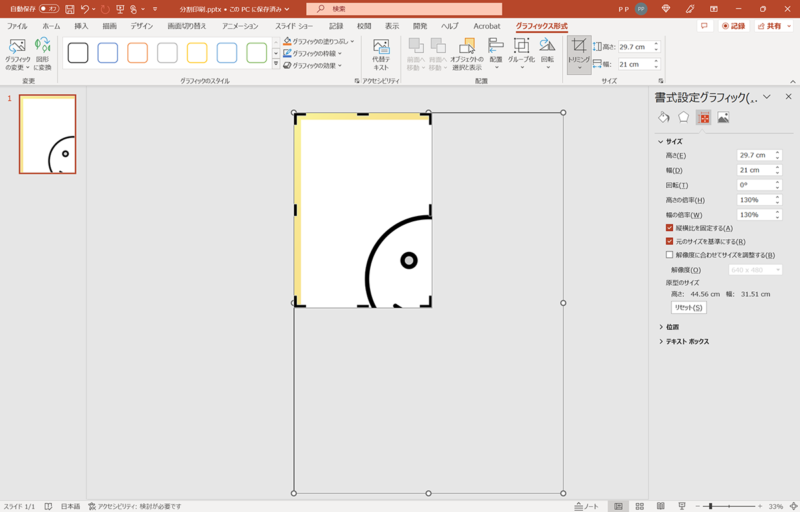
右下のトリミングハンドルをスマートガイド(使い方を参照)を目安にして上図のようにスライドサイズとぴったり合わせます。
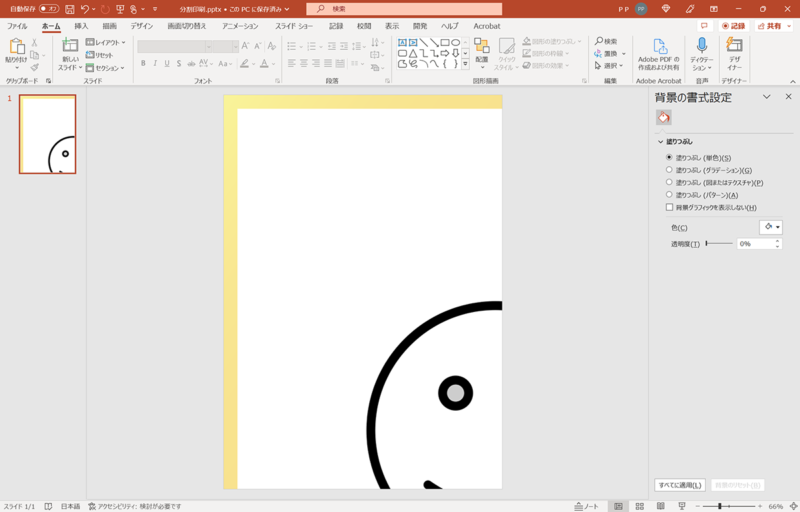
スライド外をクリックしてトリミング状態を解除します。約A2サイズの左上部分が分割できました。
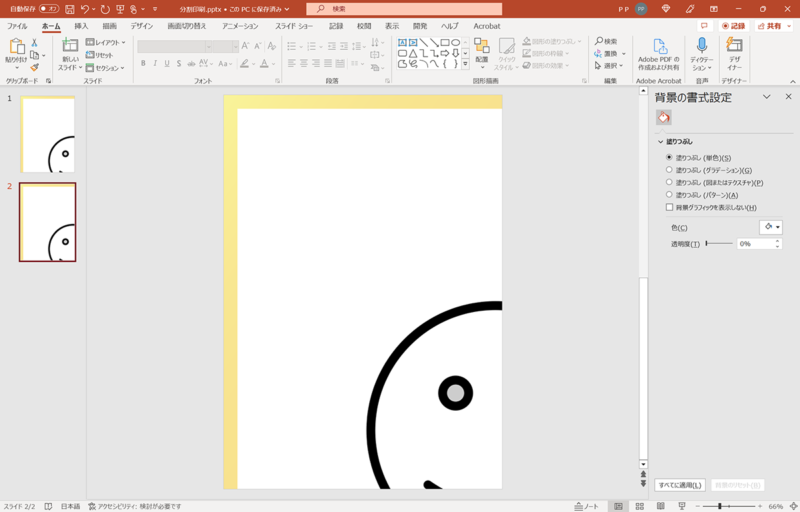
スライド1のサムネイルを選択した状態で「Ctrl + D」キーを押して複製し、スライド2を作ります。
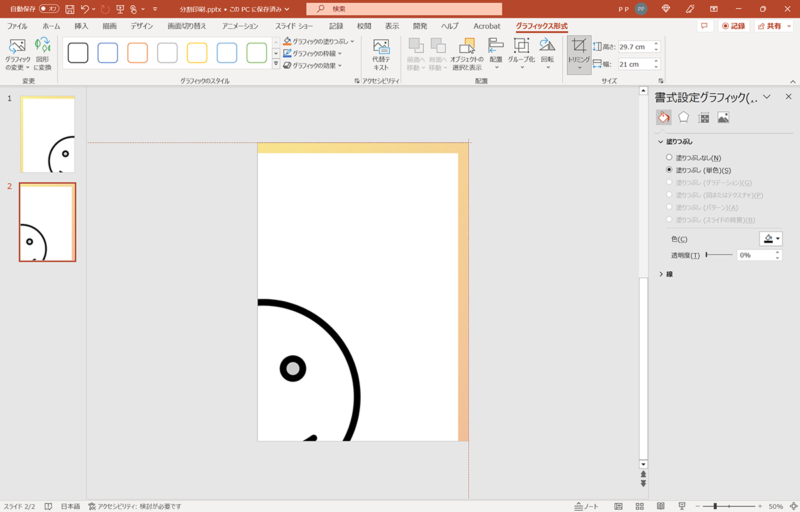
再度「グラフィックス形式」タブの「トリミング」アイコンをクリックしてトリミング状態にし、スマートガイド(使い方を参照)を目安にして上図のようにトリミング枠内のオブジェクトとスライドの右上をぴったり合わせます。
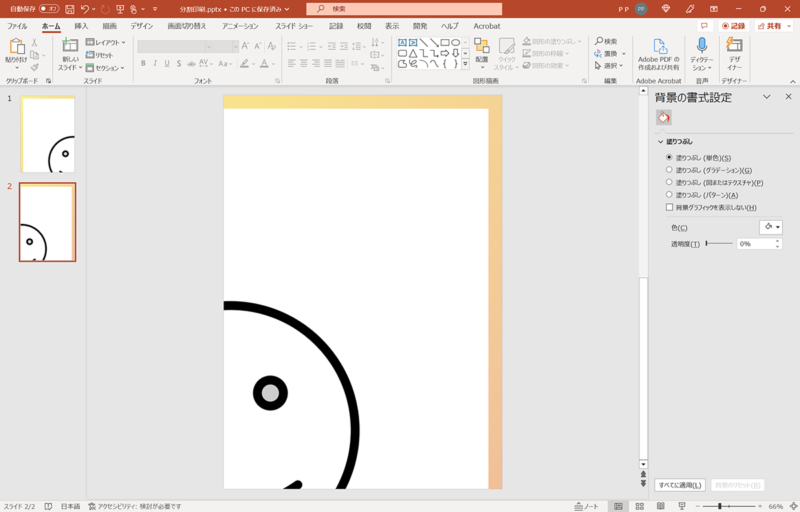
約A2サイズの右上部分が分割できました。
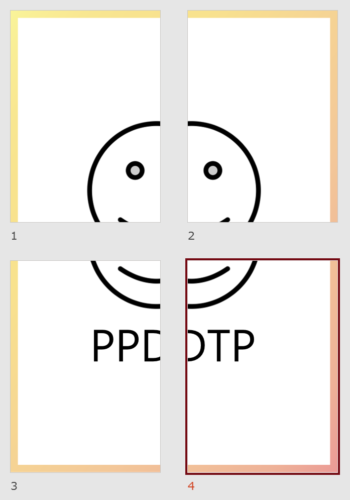
上記と同じ手順で残りの「左下」「右下」を分割したスライドを作ります。約A2サイズを重なり部分がある状態で4分割できました。
フチあり・フチなし分割印刷の設定
フチあり印刷(推奨)
フチあり印刷する場合は、印刷後にフチを裁断する必要があるのでカット線を表示させて印刷するとよいでしょう。
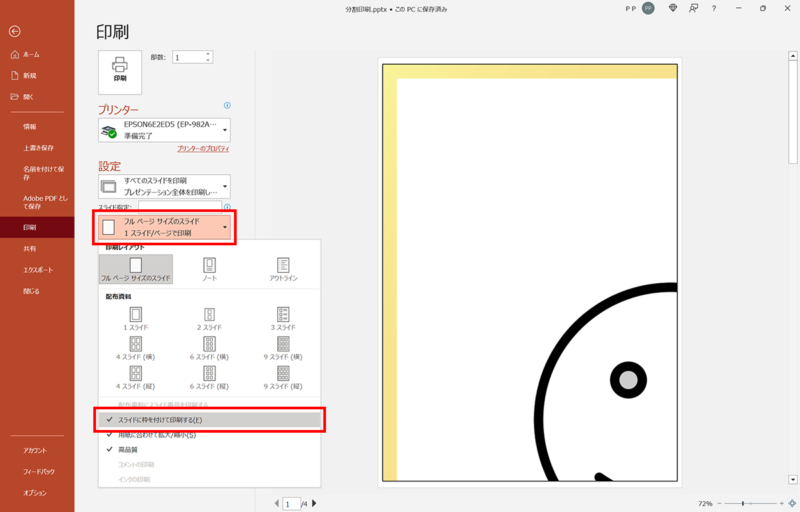
「Ctrl + P」キーで印刷画面を開き、「フルページサイズのスライド」→「スライドに枠を付けて印刷する」にチェックを入れた状態で印刷します。
印刷後、カット線に沿って裁断した用紙を繋ぎ合わせればOKです。
- 完成サイズはA2よりも小さくなります。
フチなし印刷
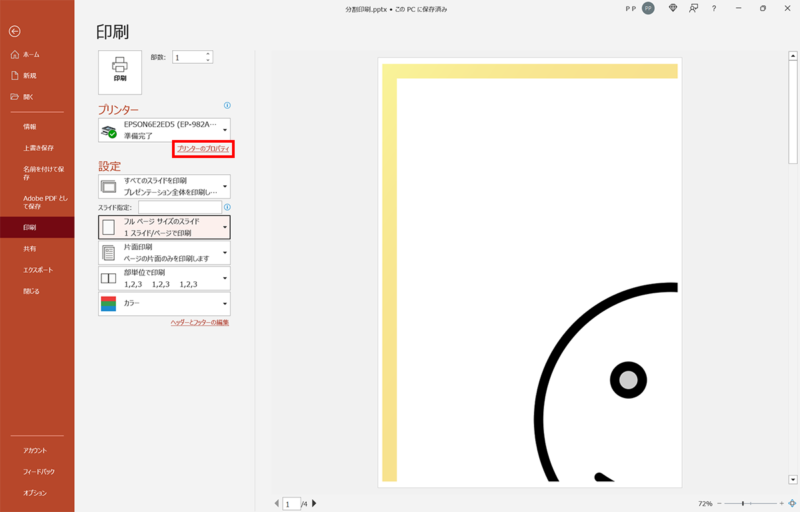
印刷画面から「プリンターのプロパティ」をクリックします。
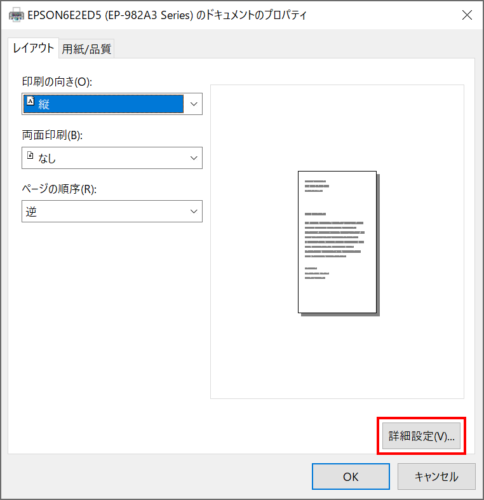
「プリンターのドキュメントのプロパティ」ダイアログボックスが開くので「詳細設定」をクリックします。
- プリンターの種類によって画面は異なります。
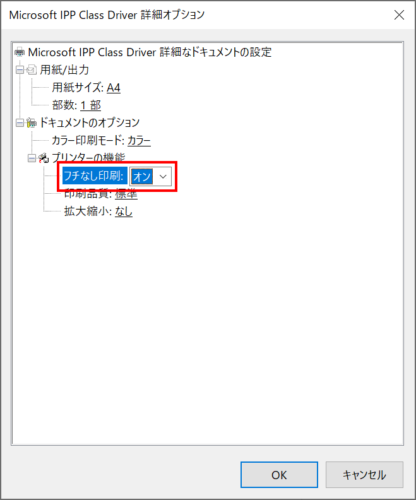
「Microsoft IPP Class Driver詳細オプション」ダイアログボックスが開くので「プリンターの機能」の「フチなし印刷」を「オン」に設定し「OK」をクリックします。
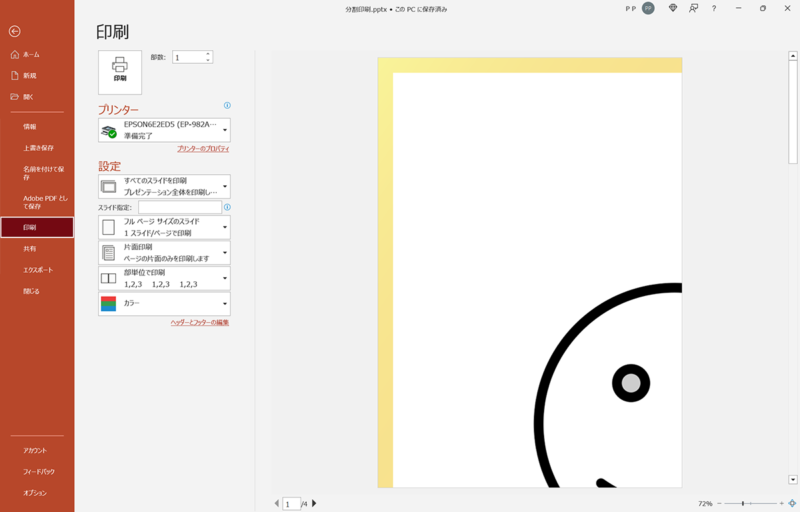
印刷プレビューでフチなしになったことが確認できます。
- フチなし印刷は、印刷がずれてインクが用紙からはみ出す場合があるので注意が必要です。
横断幕を分割印刷して作る
横長の横断幕を分割して印刷する方法です。
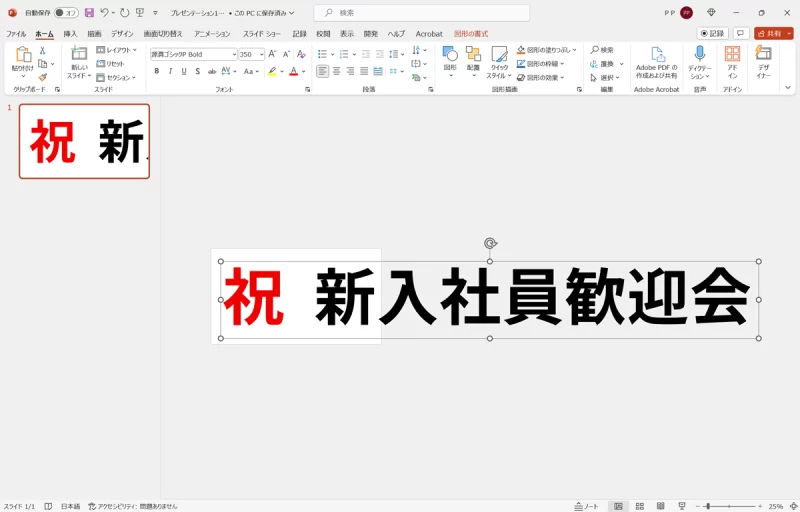
まずはA4やA3サイズを横向きにしたスライドに横断幕に入れる文字を配置します。今回はA4サイズで作成しました。
スライドサイズを変更する方法は、次の記事で解説しています。
PowerPointでA4印刷用のスライドサイズに設定する方法
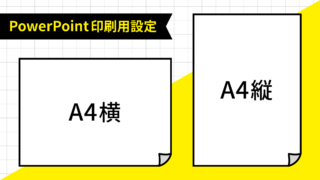
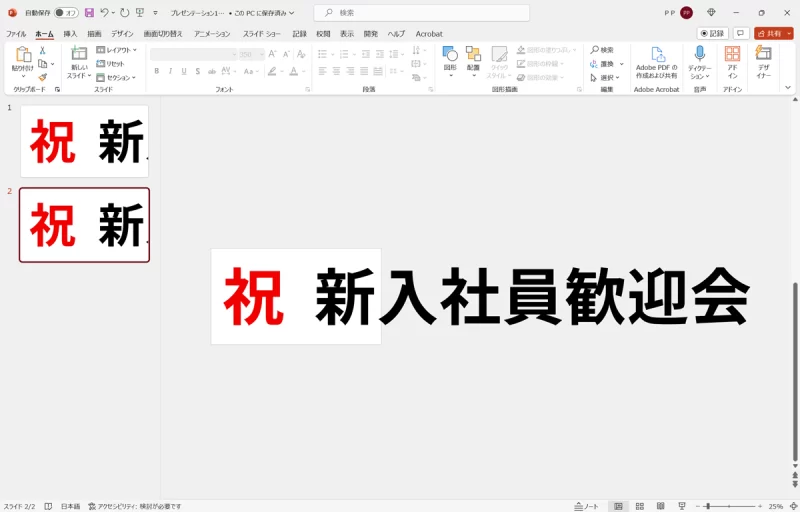
画面左にあるスライド1のサムネイルを選択した状態で「Ctrl + D」キーを押してスライドを複製します。

スライド2のテキストボックスを選択した状態で、「図形の書式設定」ウィンドウ →「図形のオプション」→「サイズとプロパティ」→「位置」→「横位置」を確認します。作例では「2cm」になっています。

重なり部分を作って印刷したいので、ここでは重なり部分を「4cm」とし、A4横サイズの「約30cm」から重なり部分を引いた「26cm」を左にずらす為に「横位置:-24cm」に設定します。
上記の複製したスライドの「横位置」を「-26cm」する手順を最後の文字まで繰り返します。

作例では、スライイド3のテキストボックスは「横位置:-50cm」になりました。
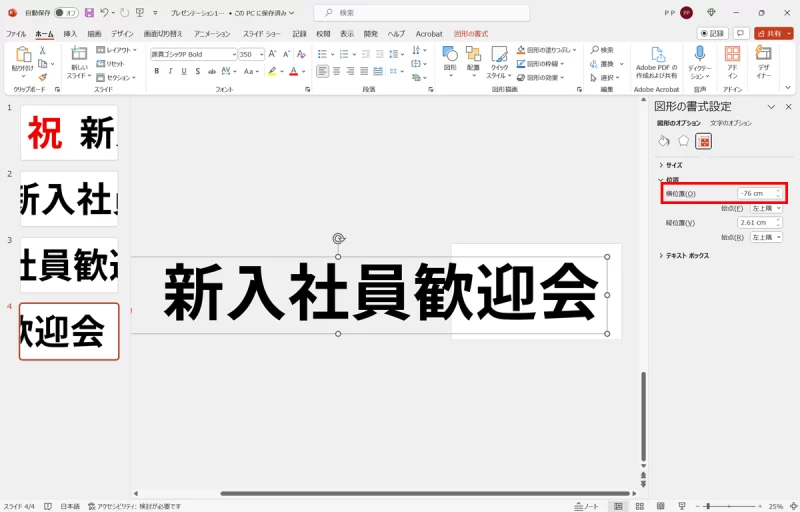
作例では、スライド4のテキストボックスは「横位置:-76cm」になりました。
スライド4で文字がすべて収まったので印刷の準備は完了になります。
あとは印刷してつなぎ合わせれば横断幕の完成です。