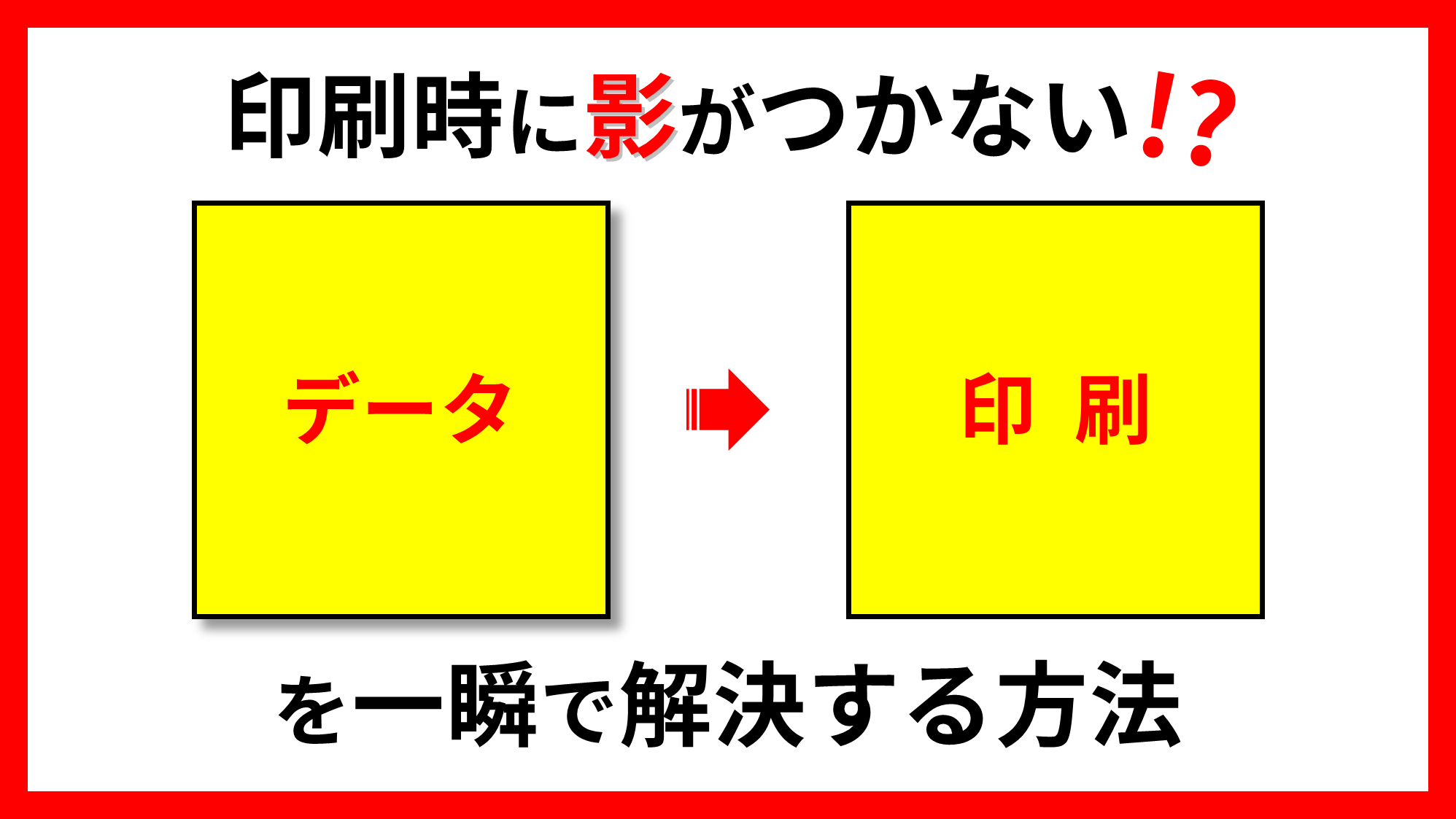PowerPointで名刺10面をフチなし(余白なし)でエーワン(A-one)の名刺用紙に印刷する方法をご紹介します。
今回使用する用紙でフチなし印刷できるのは表面のみとなります。名刺以外にショップカードやサンキューカードも作成できます。
エーワンの名刺用紙を用意する
名刺10面を両面印刷できる「エーワン|A-one マルチカード 各種プリンタ兼用紙 名刺サイズ (A4判 10面×50シート(500枚))」を用意します。
ミシン目で切り離すタイプはカット面がギザギザになり美しく仕上がりませんが、こちらの用紙はミシン目がなくキレイに切り離せるのでおすすめです。
- 品番:51678
- サイズ:55mm×91mm
- 両面クリアエッジタイプ 白無地 厚口
- A4判 フチまで印刷10面 名刺サイズ
- ミシン目がないキレイな仕上がり
- 表面はフチまでデザインできる両面印刷タイプ
印刷用テンプレート
「エーワンの公式サイト」には、IllustratorとWord用の印刷用テンプレートが用意されていますが、PowerPoint用の印刷用テンプレートがないので作成しました。
こちらのファイルをダウンロードしてご利用ください。
- テンプレートファイル:business-card-template.zip
表面フチあり印刷用
ファイル名「omote.pptx」をご使用ください。
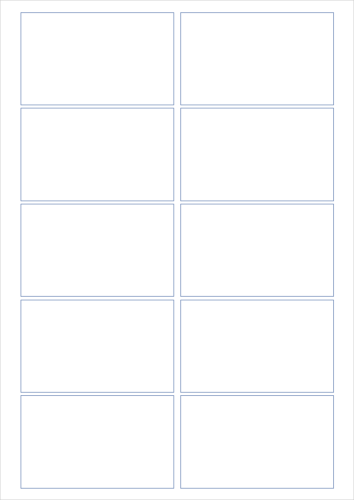
青枠が仕上がり線になるので、青枠の3mm内側にデザインが収まるようにします。
印刷前に青枠は削除してください。
表面フチなし印刷用
ファイル名「omote-no-margin.pptx」をご使用ください。
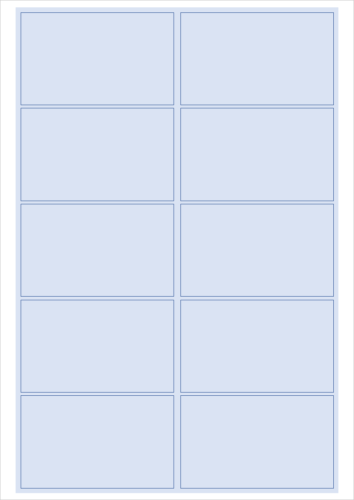
青枠が仕上がり線になります。青ベタが塗り足しを含めた範囲になります。背景がベタ1色の場合は、青ベタの色を変更すると簡単です。
- 印刷前に青枠、青ベタは削除してください。
裏面フチあり印刷用
ファイル名「ura.pptx」をご使用ください。
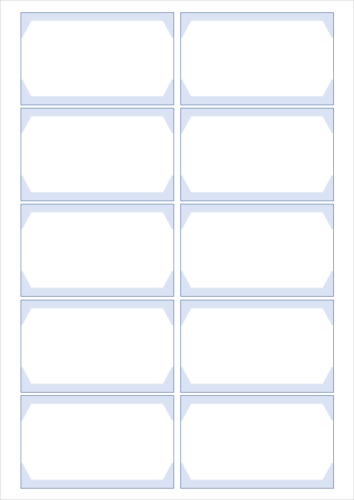
青枠が仕上がり線になります。青ベタの部分は台紙があるため印刷できません。青ベタに囲まれた白地の3mm内側にデザインが収まるようにします。
- 印刷前に青枠、青ベタは削除してください。
ご利用前のご注意
添付のテンプレートは「マルチカード 10面 クリアエッジ フチまで印刷(フォーマット番号:F10A4-16)」専用です。
このフォーマット以外の商品にはご利用いただけません。ご利用の前にパッケージに記載されているフォーマット番号をご確認ください。
印刷時のご注意
印刷時にずれが発生する可能性があります。実際に印刷する前にテストプリント用紙での試し刷りをおすすめします。
印刷がずれた時
ずれが発生したときは、データをずれた方向と逆方向にずれた分だけ移動させてください。
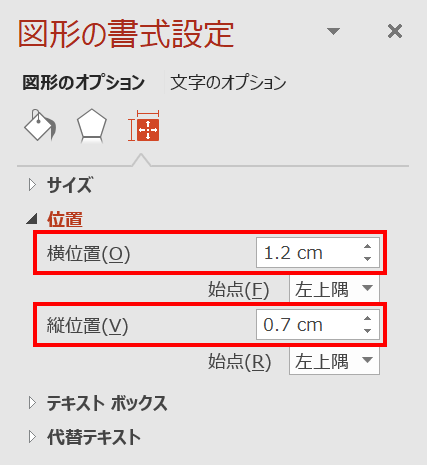
データを「Ctrl + A」キーですべて選択してから「Ctrl + G」キーでグループ化し、「図形の書式設定」ウィンドウ →「図形のオプション」→「サイズとプロパティ」→「位置」を表示させます。
右に「1mm」ずれていた場合は、横位置を「−0.1cm」、左に「1mm」ずれていた場合は横位置を「+0.1cm」します。
上に「1mm」ずれていた場合は、縦位置を「+0.1cm」、下に「1mm」ずれていた場合は縦位置を「−0.1cm」します。