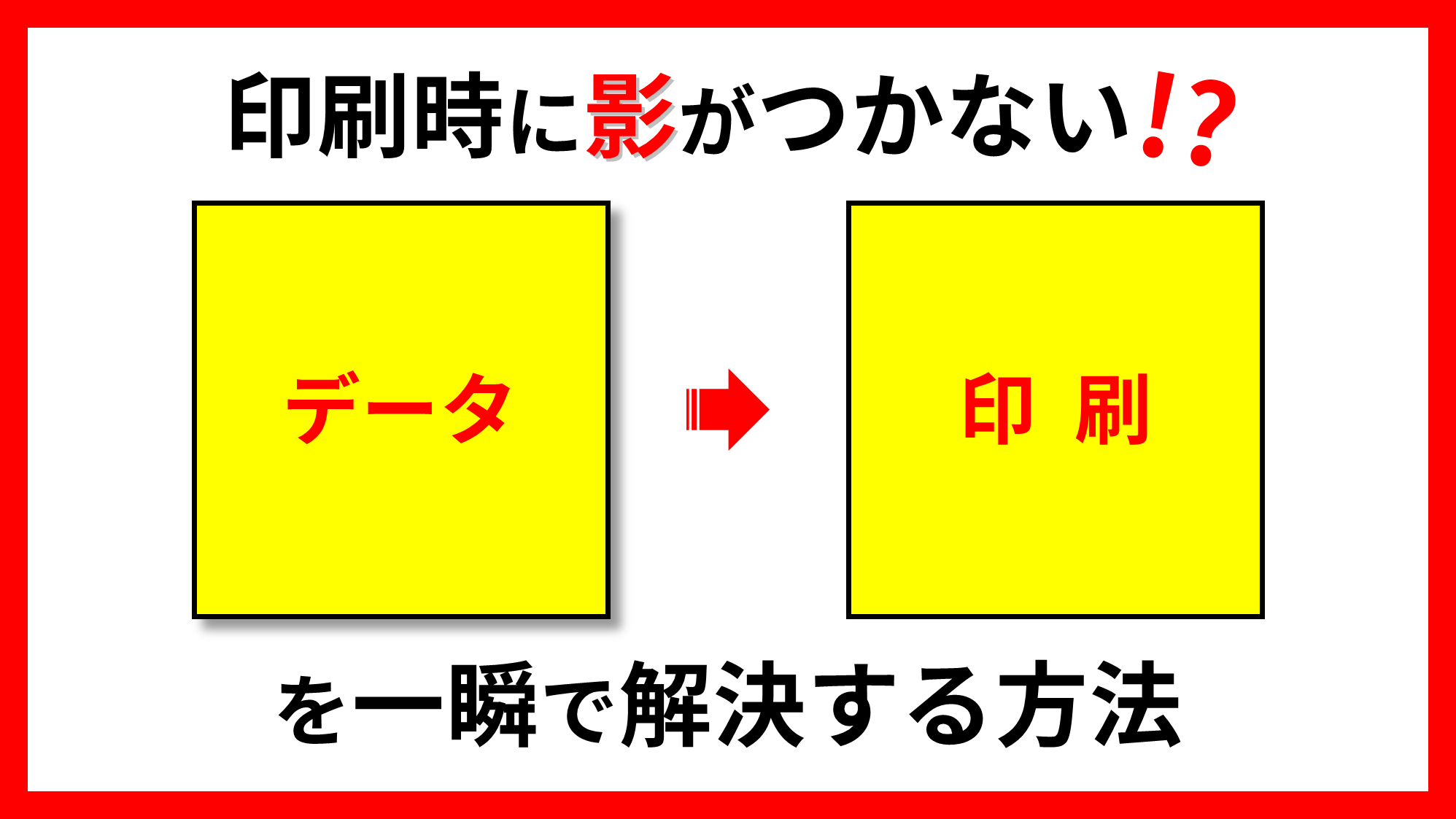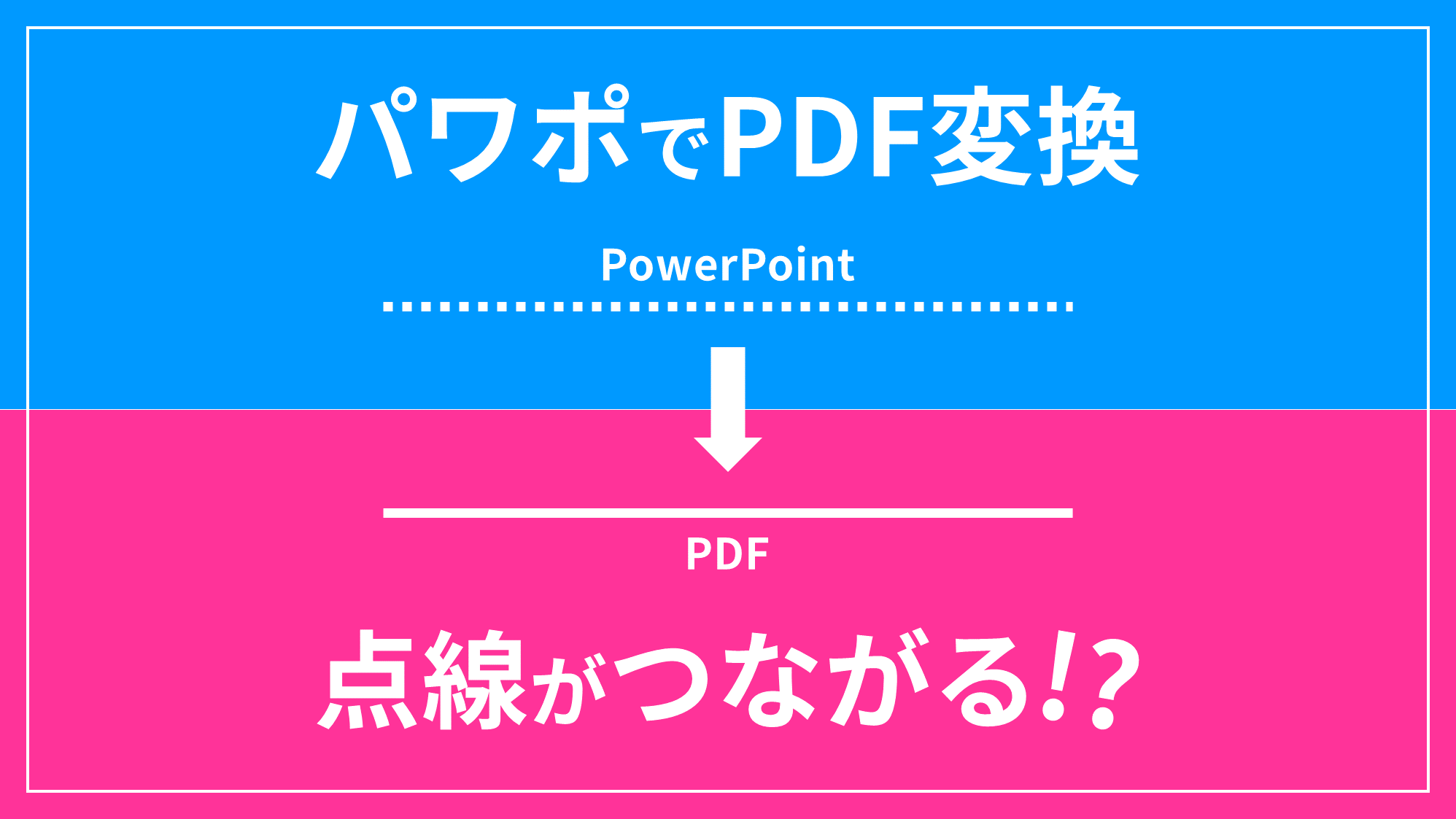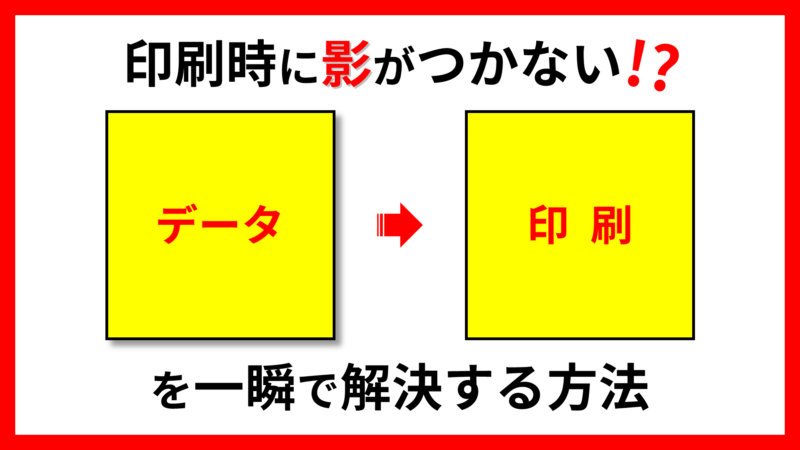
PowerPointは、初期設定で効果の「影(ドロップシャドウ)」が印刷されないようになっているので注意が必要です。
効果の「反射」「光彩」「ぼかし」は問題なく印刷されるため、なぜ影だけに設定があるのでしょうか?
印刷時に影がつかない
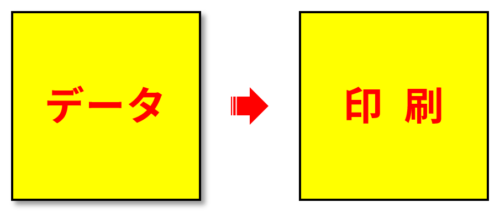
影つきの文字や図形を作って、いざ印刷してみたら影が消えた!?
PowerPointのことだから印刷に対応してないのかと思いきや、影を「印刷する・しない」の設定が詳細設定にあるんです。

「影を印刷する」の一択だと思いますが…
影を印刷する設定にする
「ファイル」タブ →「オプション」→「PowerPointのオプション」ダイアログボックスを開きます。
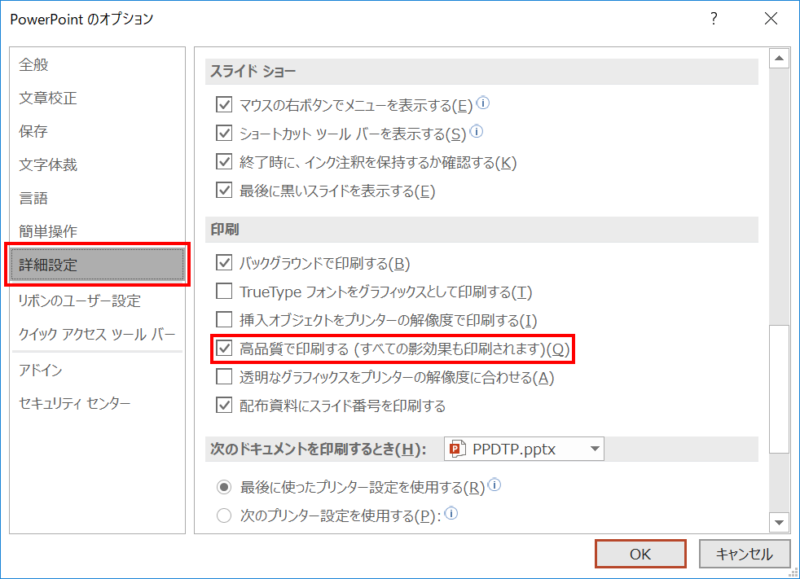
「詳細設定」→「印刷」の「高品質で印刷する(すべての影効果も印刷されます)」にチェックを入れます。
以上で影を印刷する設定になりました。
- PDFやJPEGに保存する場合は、チェックの有無に関係なく影つきで保存されます。
印刷する前に気づく方法
100部印刷してから「影がついてない!」と嘆かないように、事前に印刷プレビュー画面で影の有無を確認しましょう。
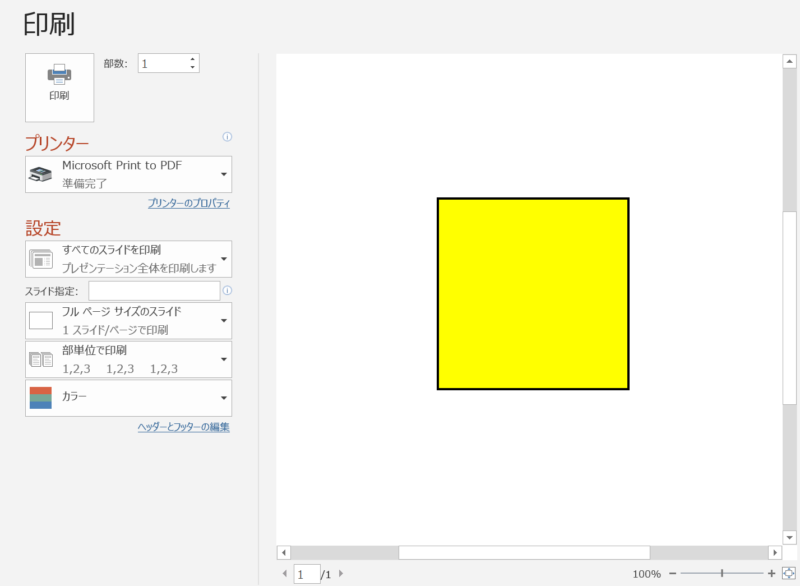
影が印刷されない設定になっていると、印刷プレビュー画面のオブジェクトにも影がついていない状態になります。

ミスプリントを減らそう!
影なし印刷したい時とは?
影を印刷する・しないが選べるということは、影を印刷したくない場合も時にはあるということです。それは一体どういう時なのでしょうか?
例えば、プレゼン時はプロジェクターを使って大きなスクリーンで見ていたので影つき文字でも問題なかったが、A4サイズで印刷してみるとスクリーンより表示サイズが縮小され、影つき文字が読みづらくなった場合などが考えられます。
\ あなたの声を聞かせてください /

「こんな時に影なし印刷したい」体験談募集!
「#影なし印刷」で思いをつぶやこう!