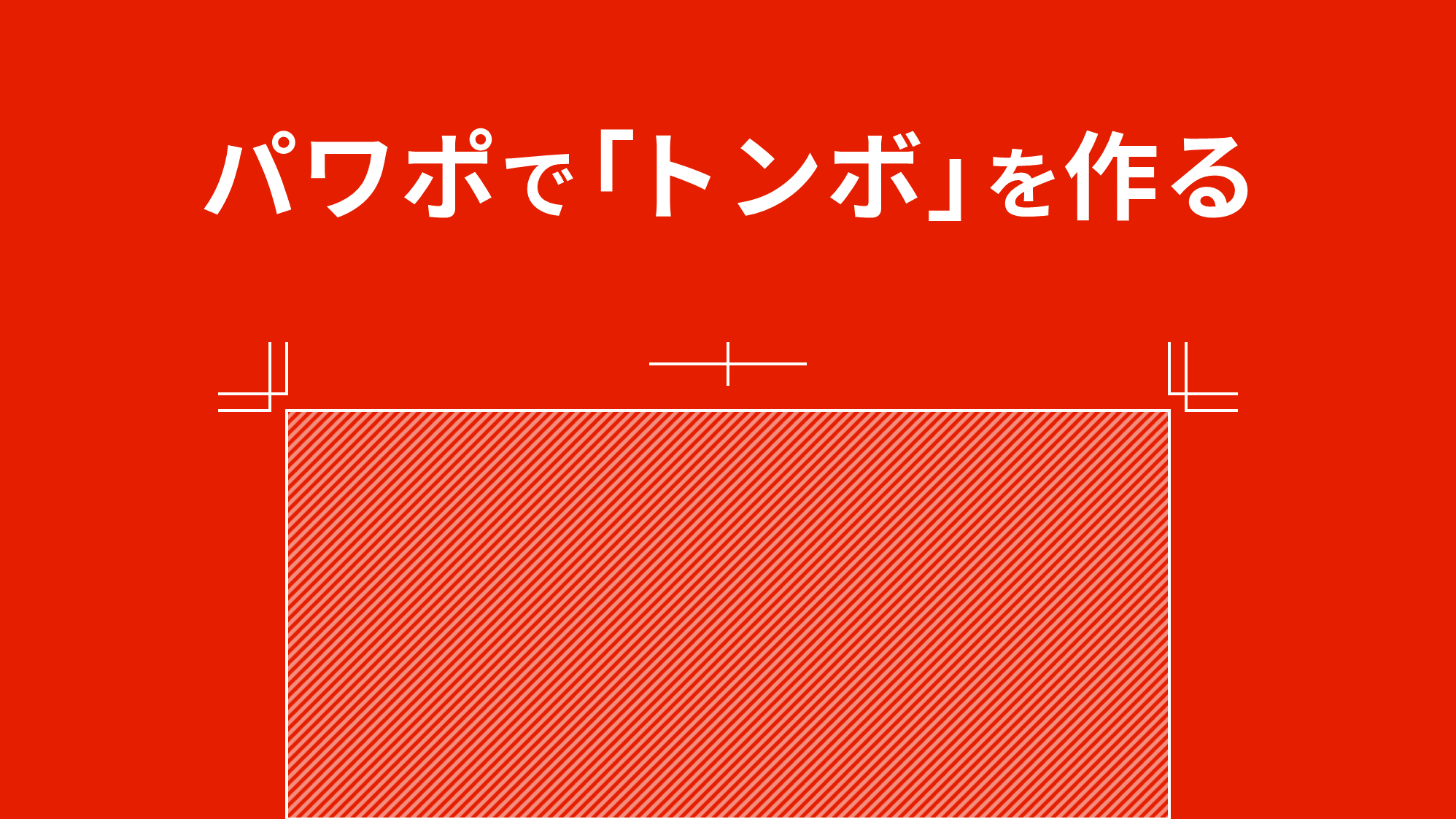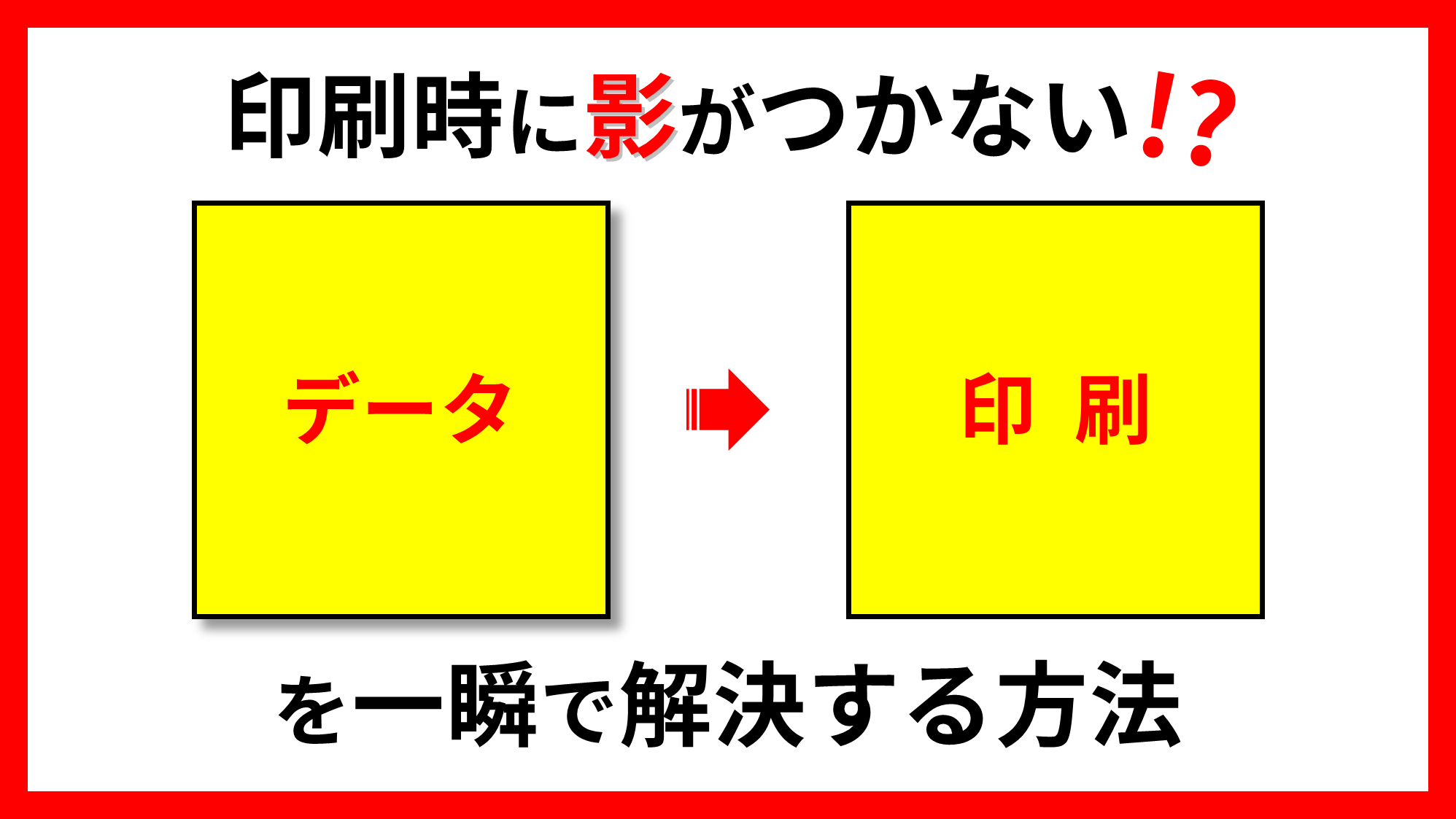PowerPointで背景色が入っている場合、通常のプリンター設定では用紙の周囲に白フチがついて印刷されます。
今回は、プリンターの「フチなし全面印刷」を使わずに、PowerPointでフチなし印刷ができるデータの作成方法をご紹介します。
プリンターのフチなし全面印刷を推奨しない理由
プリンターの「フチなし全面印刷」をすると用紙のフチが汚れたり、プリンター内部も用紙からはみ出たインクで汚れてしまう恐れがあるので推奨しません。
準備
A3サイズ対応のプリンター
「【A3対応】プリンター エプソン 本体 インク EP-982A3 インクジェットプリンター カラリオ ホワイト プリンター」などのA3サイズ対応のプリンターを用意します。
A3用紙
「エプソン|EPSON スーパーファイン紙 (A3・100枚) KA3100SFR[KA3100SFR]【rb_pcp】」などのA3用紙を用意します。
裁断用の道具
「送料無料■カール事務機 ディスクカッター A3判用」などのA3対応の裁断機があると楽に裁断ができます。
カッター、ものさし、カッティングマットでもOKです。
A4縦の塗り足しありデータを作成する
スライドサイズをA3縦にする
A3用紙に印刷するのでスライドサイズをA3縦に設定します。

「デザイン」タブ →「ユーザー設定」グループ →「スライドのサイズ」→「ユーザー設定のスライドのサイズ」をクリックします。

「スライドのサイズ」ダイアログボックスが表示されるので、「幅:29.7cm」「高さ:42cm」にして「OK」をクリックします。
裁断用のトンボを付ける
データを印刷したA3用紙をA4サイズに裁断できるように、A4縦サイズ用の「塗り足し 3mm」のトンボを付けます。
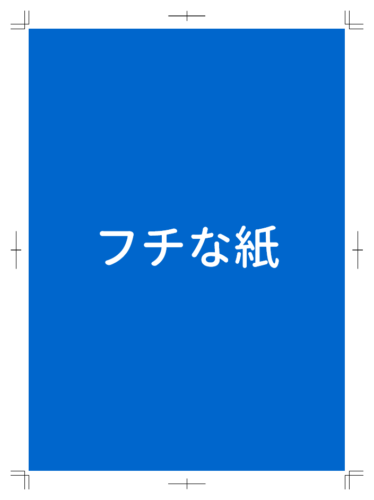
トンボの付け方は、次の記事で解説しています。
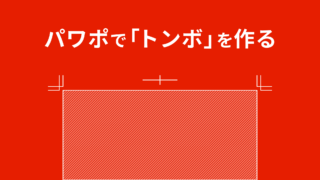
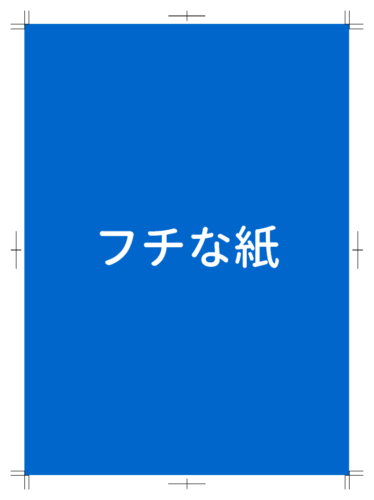
トンボの設定ができたら背景を「3mm」伸ばして塗り足しを作ります。
印刷して裁断する
プリンターの設定で出力サイズをA3にし、A3用紙に印刷します。
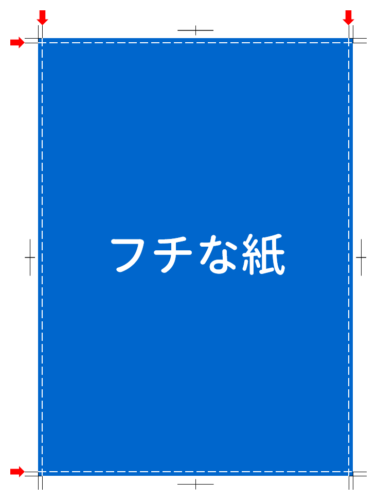
うまく印刷ができたら内トンボで裁断して完成です。
以上が「フチなしでA4縦を印刷する方法」です。