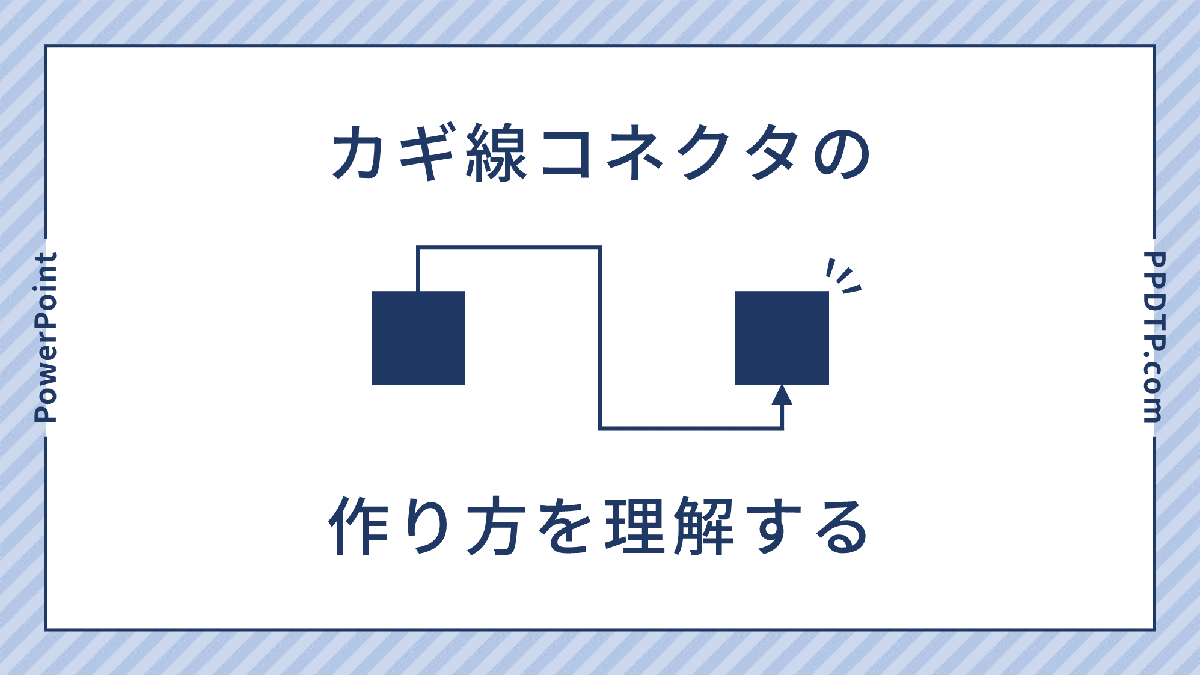PowerPointの新機能で待望のロック・ロック解除が追加しれました。しかし、望んでいたIllustratorのようなロック機能とは異なります。
ロックしてても選択できちゃう、ゆるゆるなロック機能「ゆるロック」をご紹介します。
新機能ロック・ロック解除の使い方
右クリックメニュー
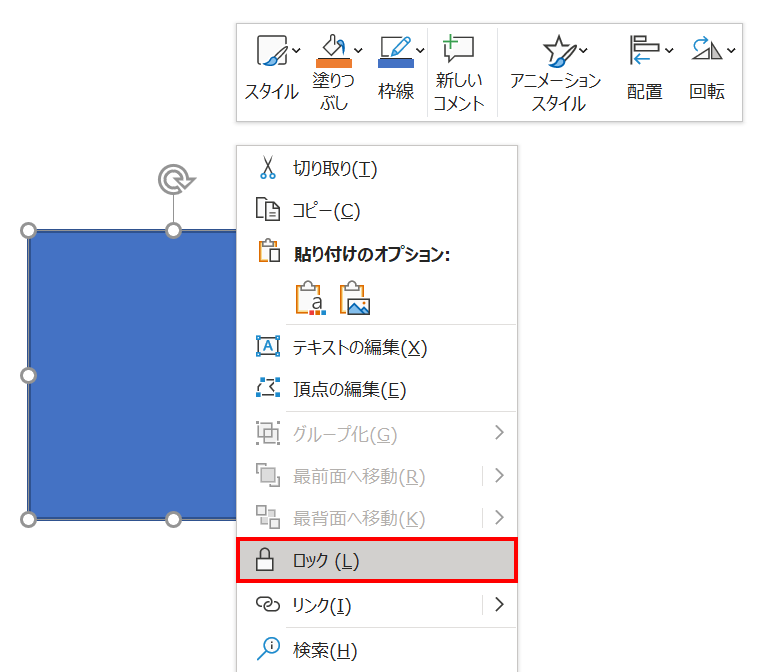
新機能のロックはオブジェクトを右クリックし、表示されたメニューから「ロック」をクリックして実行します。
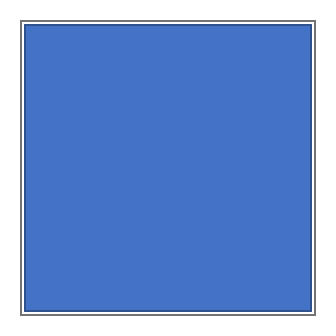
ロックしたオブジェクトを選択すると、サイズ調整ハンドルや回転ハンドルが表示されなくなります。
- ロックしたのに選択ができます(思てたんと違う)。
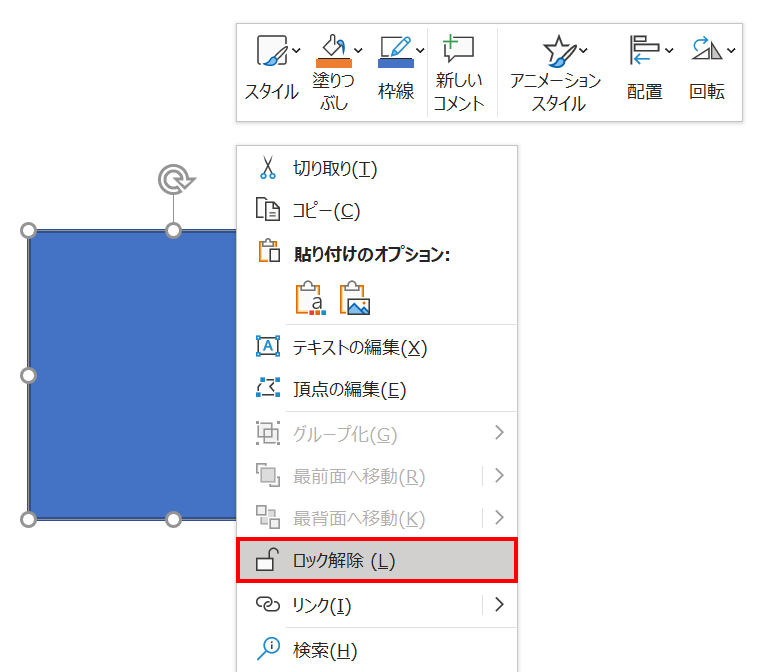
ロック解除もオブジェクトを右クリックし、表示されたメニューから実行できます。
「選択」作業ウィンドウ
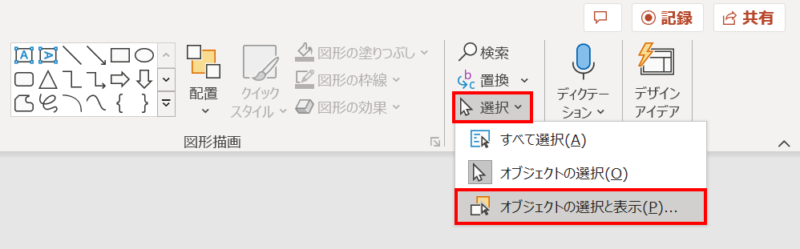
「ホーム」タブ →「編集」グループ →「選択」→「オブジェクトの選択と表示」をクリックします。

表示される「選択」作業ウィンドウの右側にある鍵アイコンをクリックするとロック・ロック解除の切り替えができます。
ロック中にできなくなること
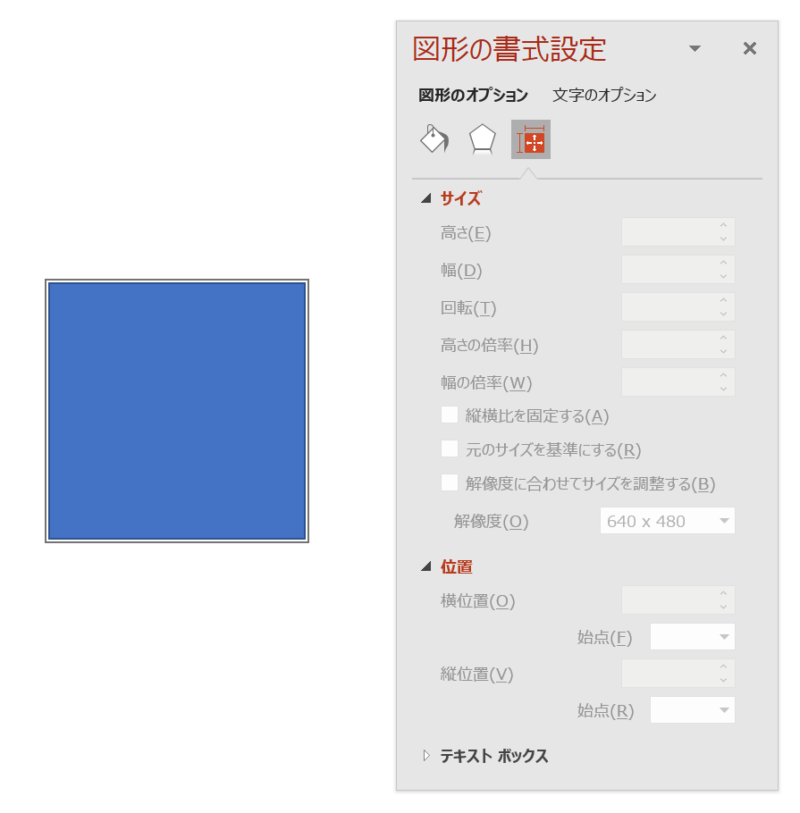
ロックしたオブジェクトは「サイズ」と「位置」の書式設定がグレーアウトにり、「高さ」「幅」「角度」の変更や移動させることができなくなります。
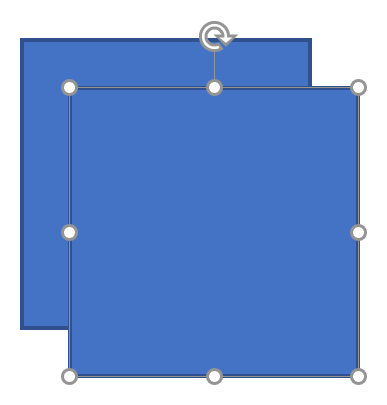
しかし、選択や複製ができてしまうのでロックと名乗るには機能がゆるゆるです。

略して「ゆるロック」
ゆるロック活用案
そんなゆるゆるなロック機能ですが、どんなときに使えそうか考えてみました。
子供用の問題集をロックする
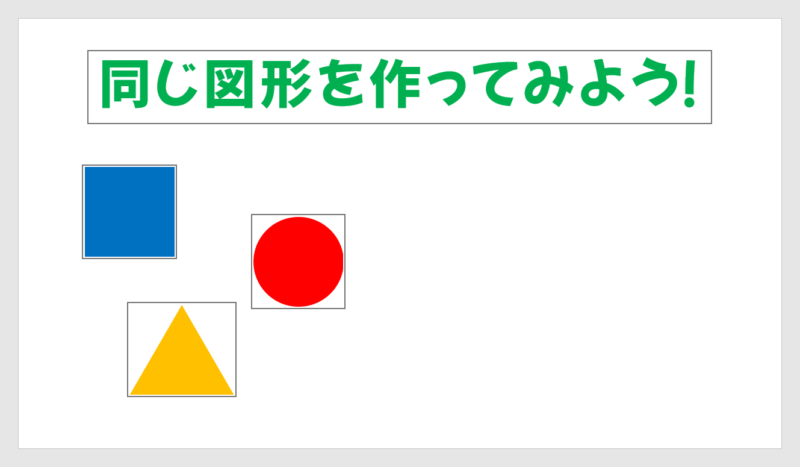
問題集のテキストや図形を子供が勝手に動かしてしまわないようにロックしておくとよいかも。
トレース用の下絵をロックする
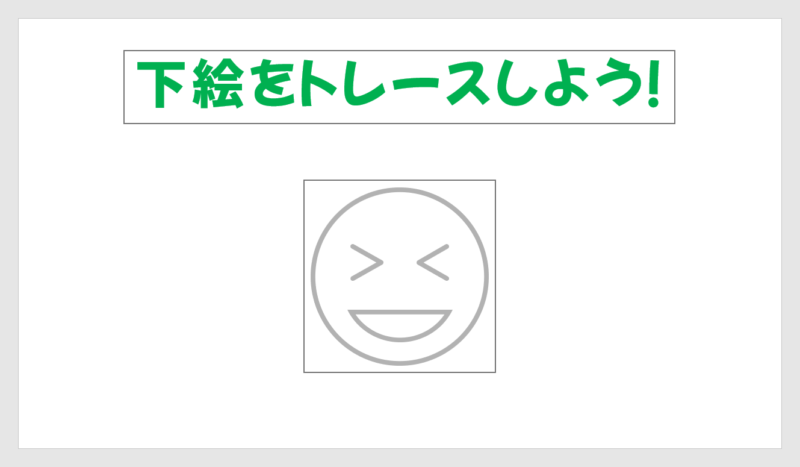
トレース用の下絵をロックしておくと、トレース中に誤って下絵を動かしてしまうことがありません。

みんなも「ゆるロック」の活用法を考えてみよう!