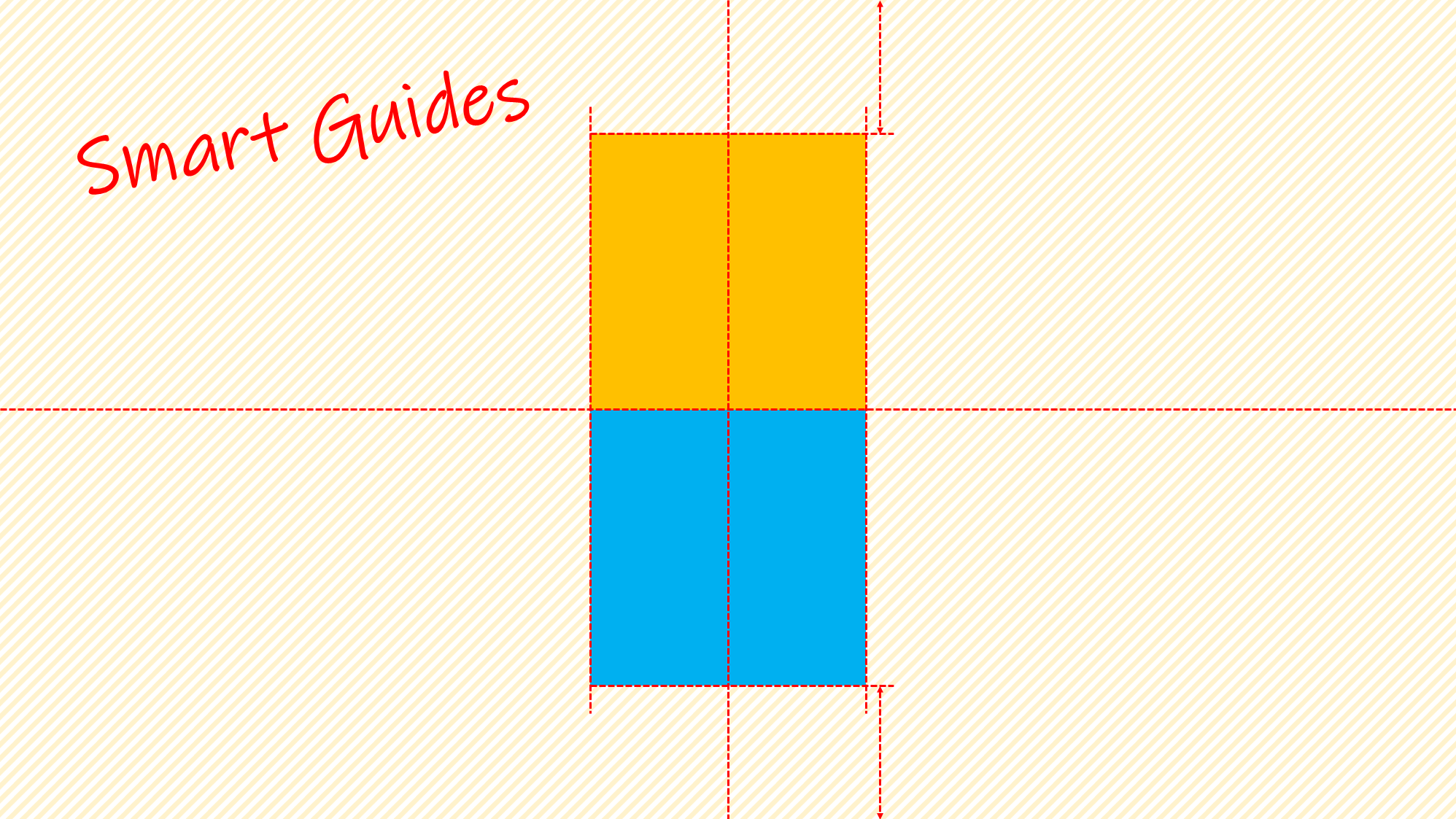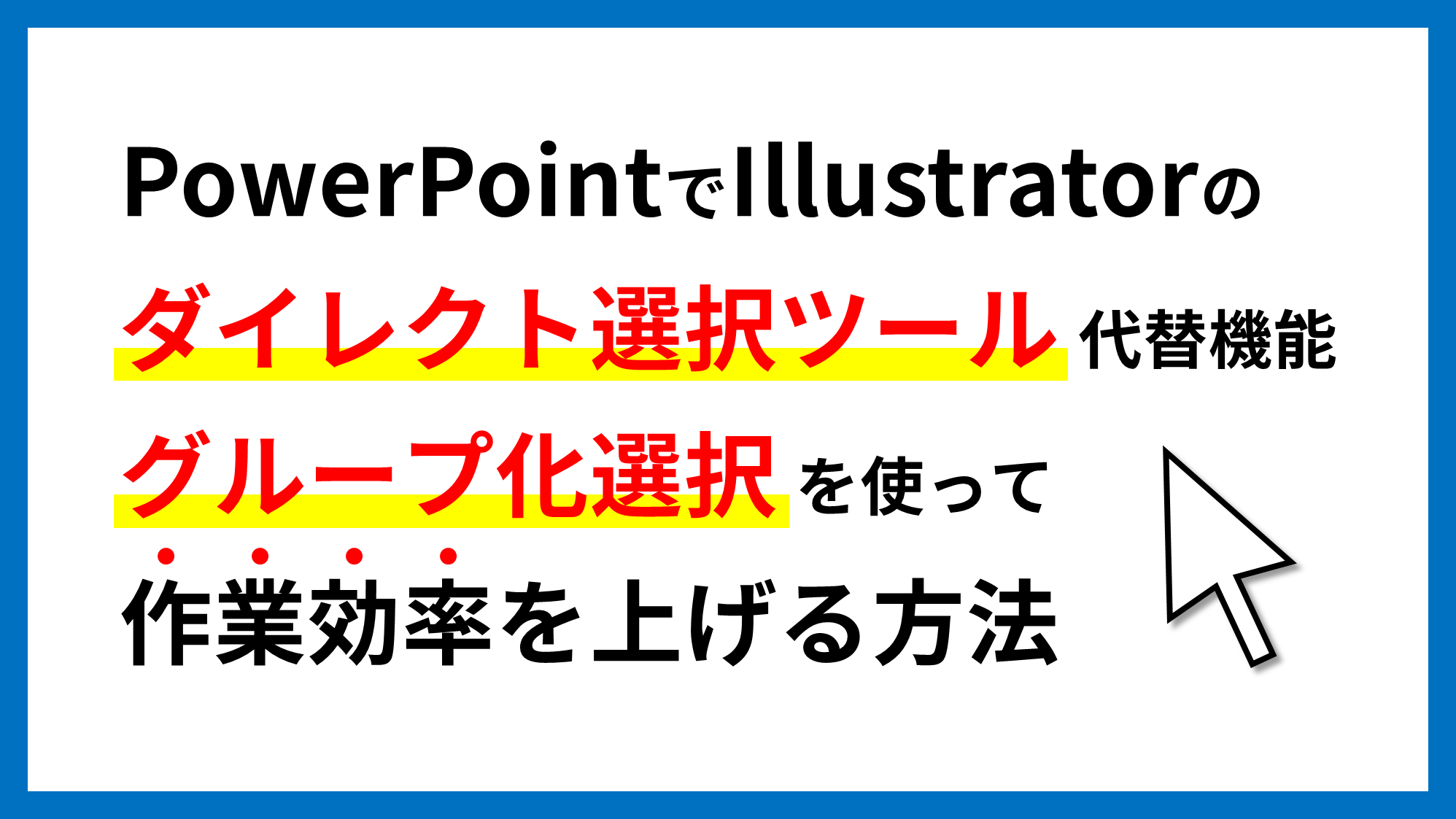PowerPointでオブジェクトが複雑に重なり合ったデータは非常に編集がしづらいです。
そんなときは「プチレイヤー機能」でオブジェクトの表示/非表示や重ね順の変更を行いましょう。
重なり合ったオブジェクトを素早く選択したいときに有効です。
プチレイヤー機能の使い方
「選択」ウィンドウを表示する
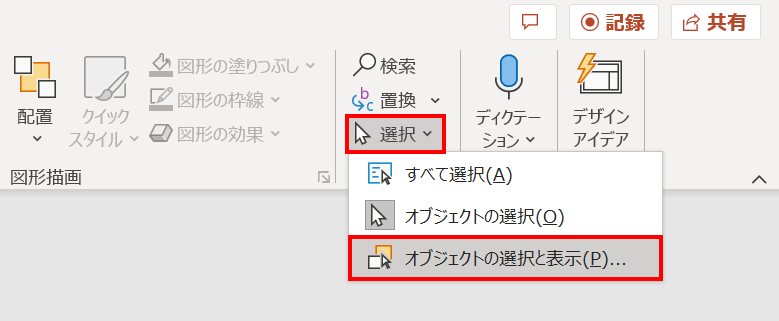
プチレイヤー機能を使うには、「ホーム」タブ →「編集」グループ →「選択」→「オブジェクトの選択と表示」をクリックし、「選択」ウィンドウを表示します。
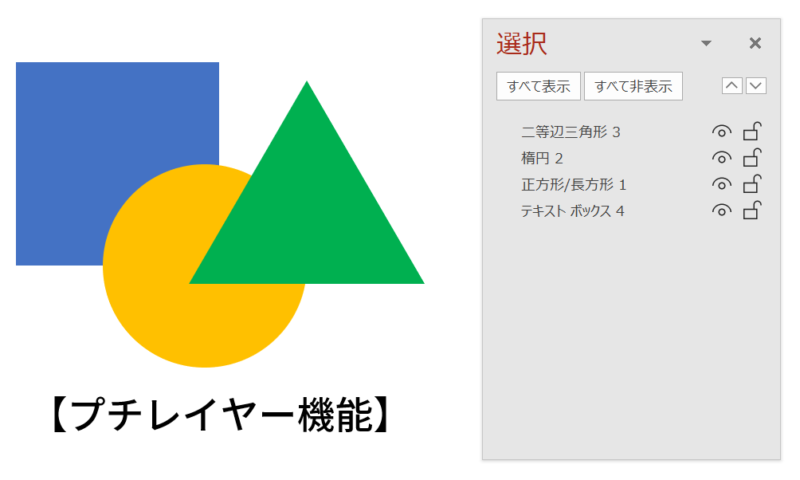
「選択」ウィンドウを確認すると、スライドにある図形のオブジェクト名が並んでいます。上図の場合、「二等辺三角形」が最前面で「テキストボックス」が最背面に配置されています。
- オブジェクト名の末尾の数字は、スライドに挿入した順番です。
オブジェクトの表示/非表示
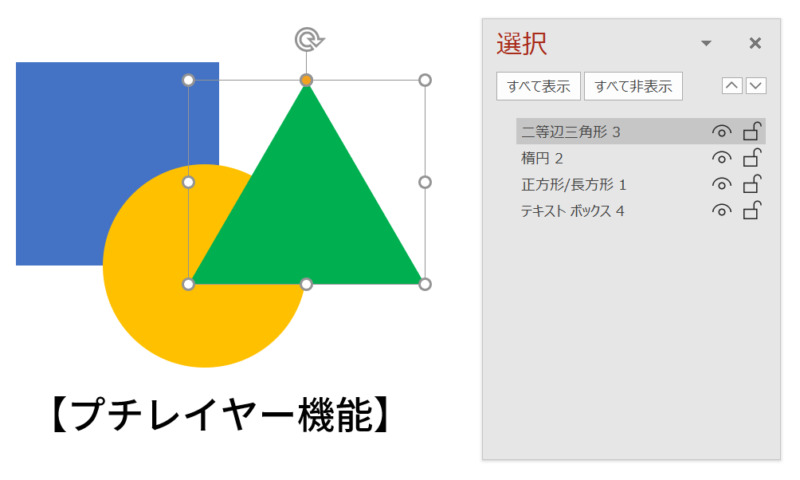
オブジェクトの表示/非表示の切り替えは、「選択」ウィンドウのオブジェクト名の右側にある「目のアイコン」をクリックして行います。ここでは二等辺三角形を非表示にしてみます。
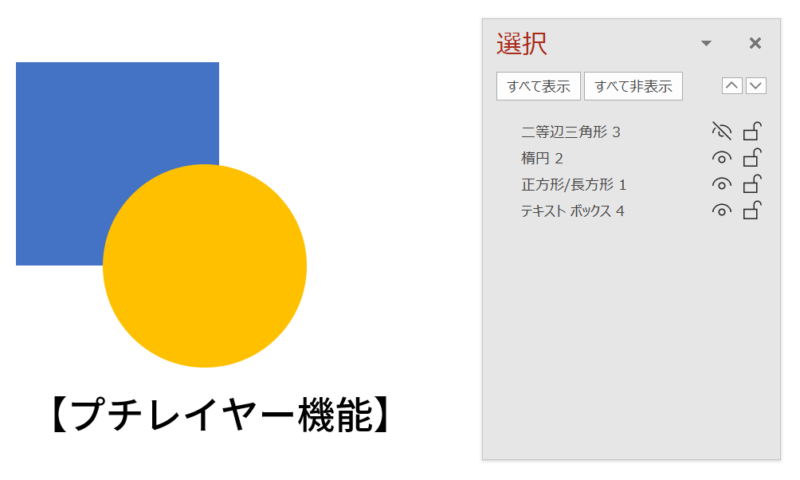
二等辺三角形が非表示になりました。再度「目のアイコン」をクリックすると表示されます。
オブジェクトをロックする
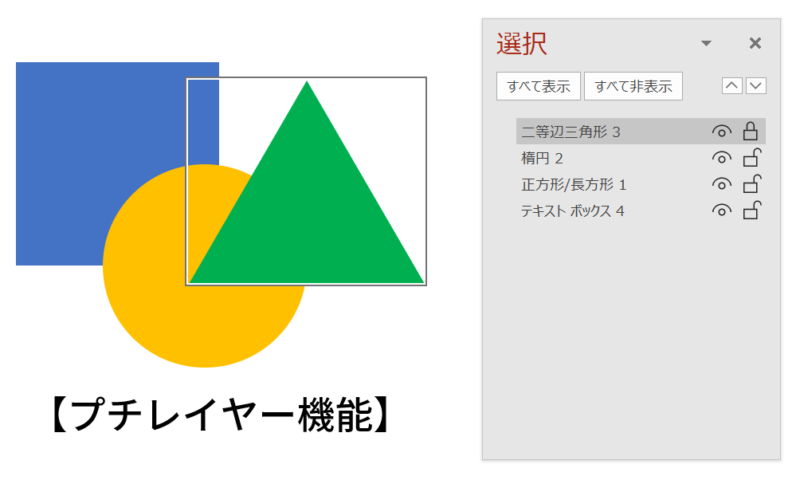
オブジェクトをロックさせたい場合は、「鍵のアイコン」をクリックします。ロックと言っても移動ができなくなるだけで、選択や編集はできてしまうゆるいロック機能になります。
ゆるいロック機能については、次の記事で解説しています。
思てたんと違う!パワポ新機能のロックが使いものにならない問題

オブジェクトの重なり順を変更する
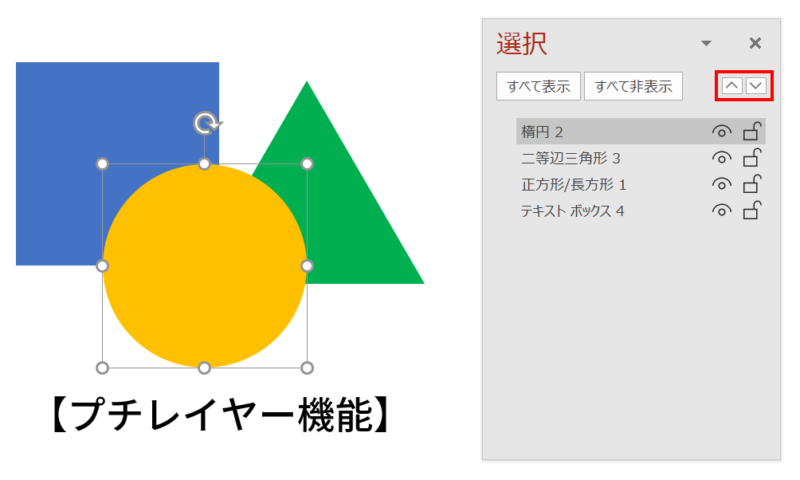
オブジェクトの重なり順を変更したい場合は、「選択」ウィンドウのオブジェクト名をドラッグして移動するか、オブジェクト名を選択した状態で右上にある「上下の矢印」をクリックして行います。
オブジェクト名を変更する
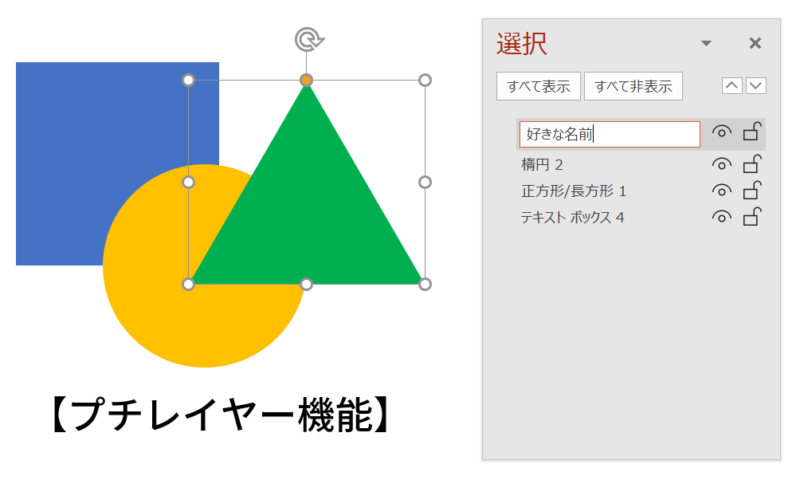
「選択」ウィンドウのオブジェクト名をダブルクリックすると好きな名前に変更できます。
応用編!スライドマスターをレイヤーとして利用する
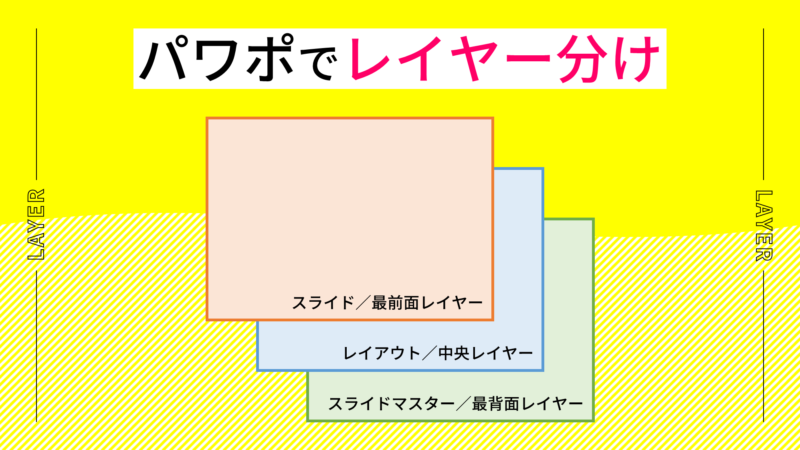
プチレイヤー機能が理解できたら、スライドマスターとレイアウトをレイヤーとして活用する方法を習得すると、さらに作業効率がアップします。
詳細は、次の記事で解説しています。
パワポのスライドマスターとレイアウトでレイヤー分けをする方法
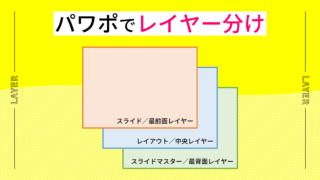
背面にある図形が選択できないあるあるを解消する

テキストボックスとサイズが丸かぶりした背面の図形が選択できずに嘆いた経験がある方も多いのではないでしょうか?
この場合は「プチレイヤー機能」でテキストボックスを非表示にしなくても、ショートカットキーで簡単に選択できます。
詳細は、次の記事で解説しています。