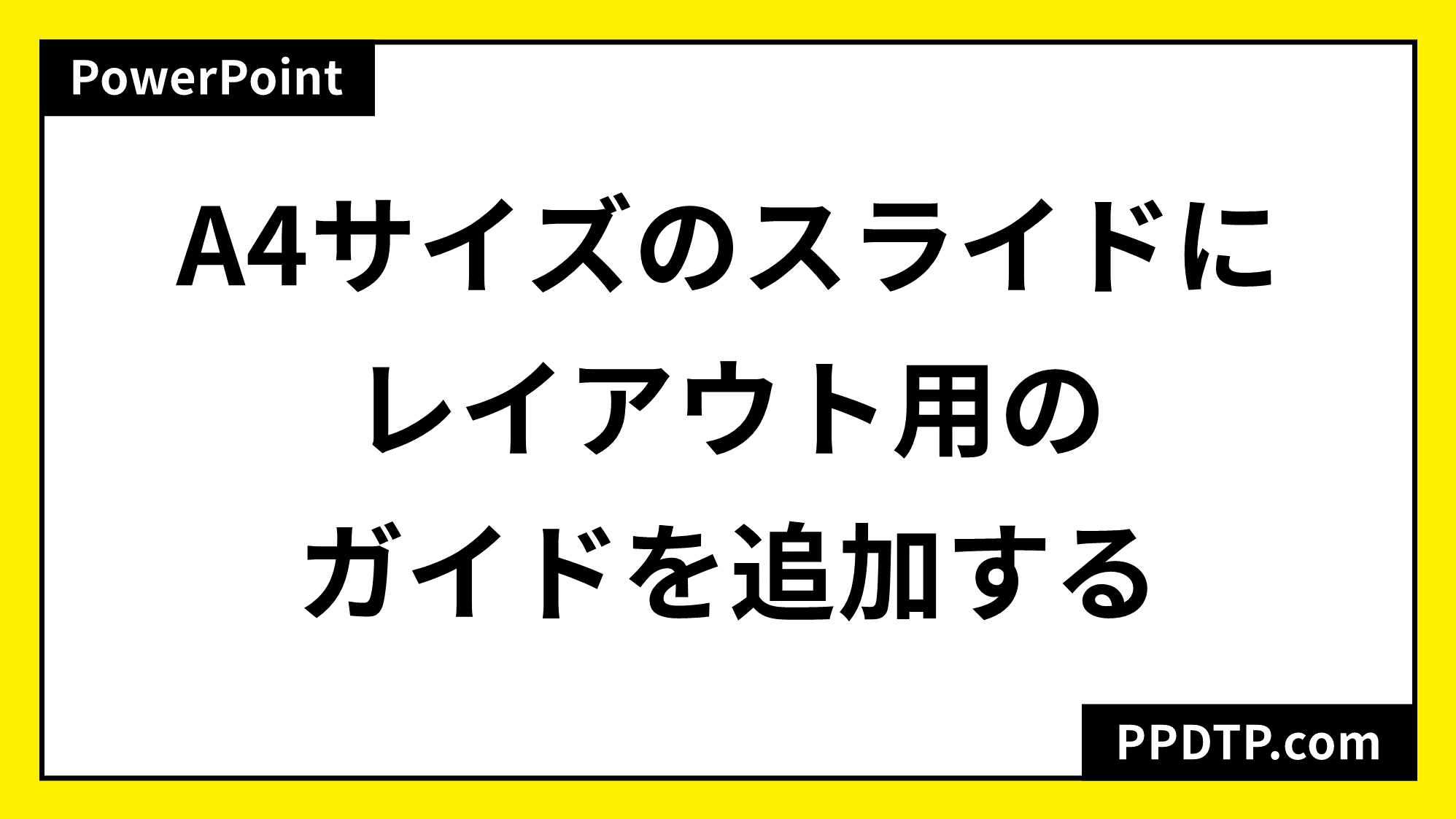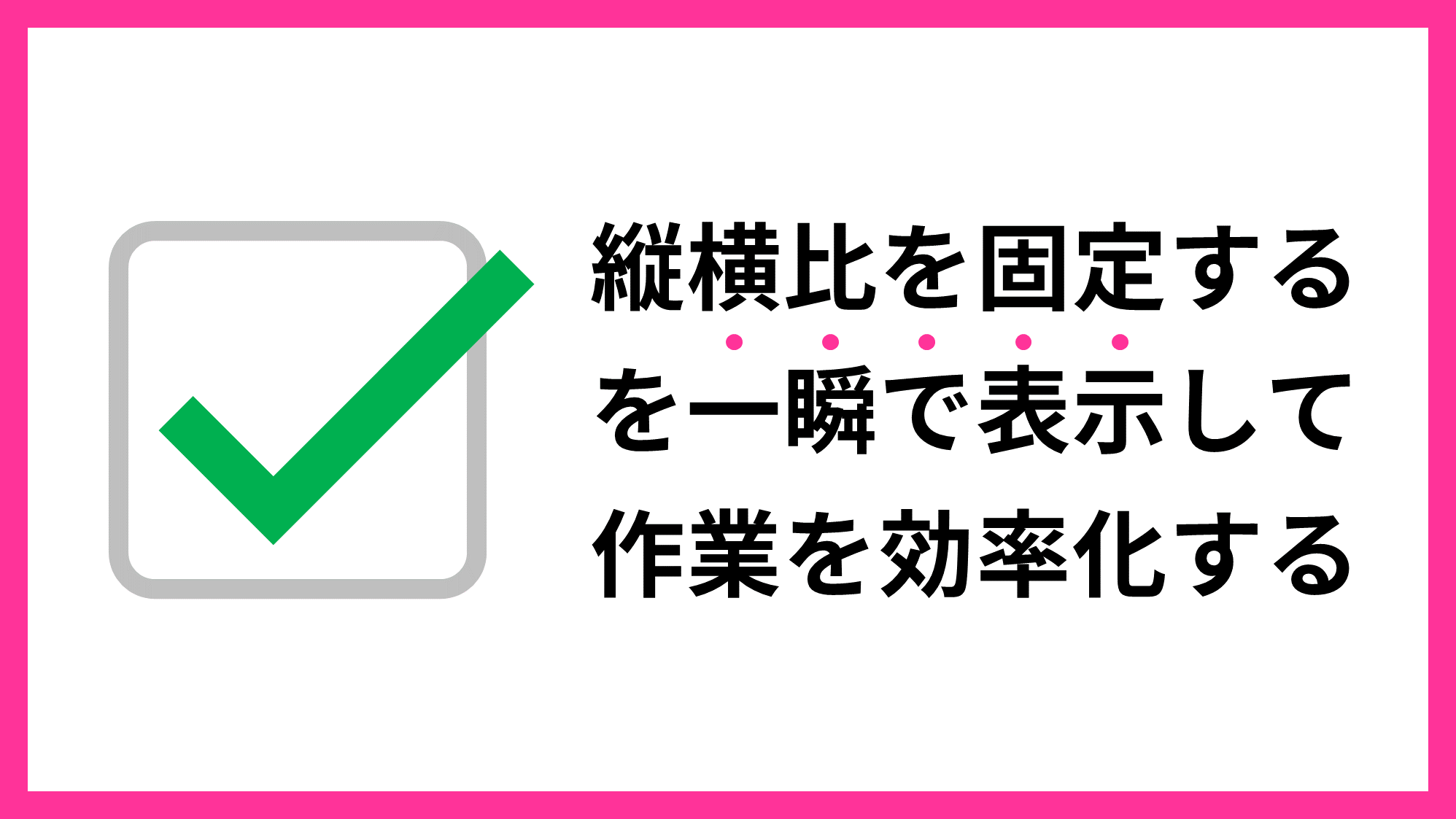PowerPointでテキストボックスと図形の初期設定は、よく使う値で保存しておきましょう。挿入する度に何度も設定する必要がなくなるので作業効率が上がります。
テキストボックスのフォントや余白の設定、図形の書式を保存するのがおすすめです。
テキストボックスの初期設定を変更する
テキストボックスを作成すると初期設定で上下左右に余白が入力されています。余白があると整列するときに余白分のずれが生じるので、上下左右の余白を「0cm」にして保存しておくのがおすすめです。
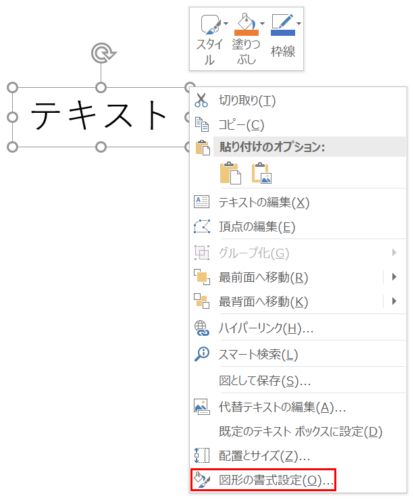
テキストボックスを選択し、「右クリックメニュー」→「図形の書式設定」を選択します。
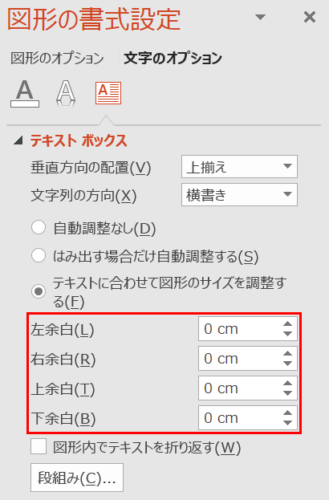
「図形の書式設定」ウィンドウ →「文字のオプション」→「テキストボックス」の「左余白」から「下余白」の値をすべて「0cm」にします。
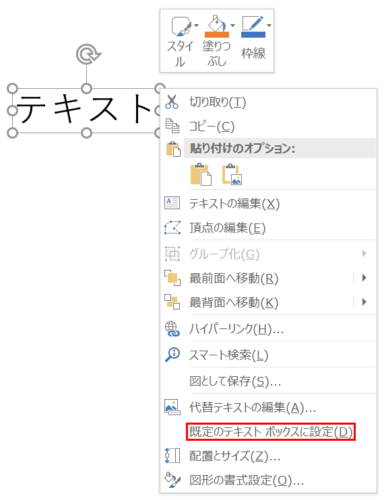
余白を「0cm」に設定したテキストボックスを選択した状態で右クリックしてメニューを開き、「既定のテキストボックスに設定」を選択します。
次回から作成するテキストボックスの余白が「0cm」になります。
- 他にも「フォント」「フォントサイズ」「塗りつぶし」などが既定の設定として保存できます。
- 「既定のテキストボックスに設定」はファイルごとに設定する必要があります。
図形の初期設定を変更する
図形を作成すると初期設定で「1pt」の線が設定されています。図形に線が必要なときは手動で追加すればよいので、初期設定を「線なし」にします。
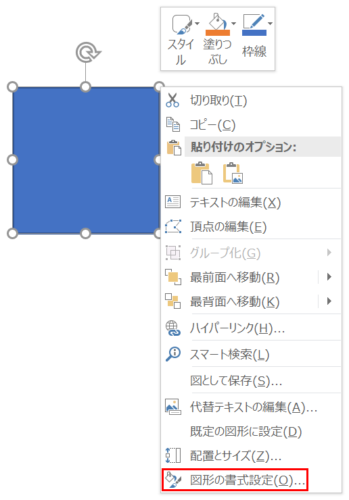
図形を右クリックしてメニューを開き、「図形の書式設定」を選択します。
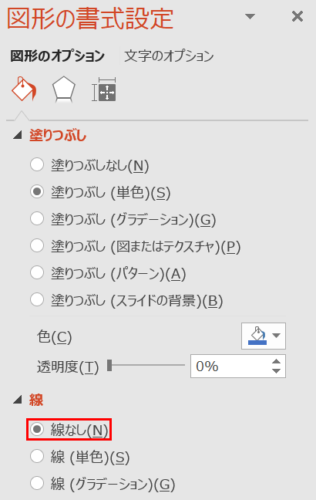
「図形の書式設定」ウィンドウ →「図形のオプション」→「線」→「線なし」に設定します。
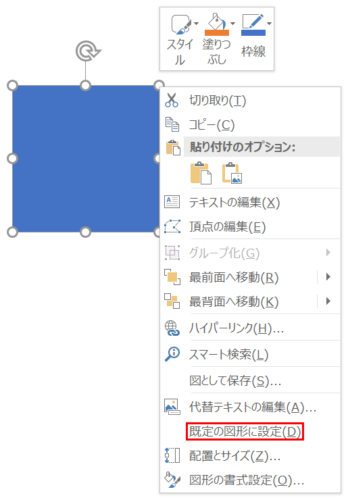
「線なし」に設定した図形を選択した状態で右クリックしてメニューを開き、「既定の図形に設定」を選択します。
次回から作成する図形は「線なし」になります。
- 他にも「塗りつぶし」「効果」などが既定の設定として保存できます。
- 「既定の図形に設定」はファイルごとに設定する必要があります。
もっと知りたい!効率アップする設定

PowerPointの作業が爆速で行える「おすすめクイックアクセスツールバー」がダウンロードできます。
詳細は、次の記事で解説しています。
1分設定! PowerPoint爆速クイックアクセスツールバー決定版


PowerPointで作業効率が劇的に上がる9つのテクニックをまとめました。
詳細は、次の記事で解説しています。
PowerPointで作業効率が劇的に上がる9つのテクニック