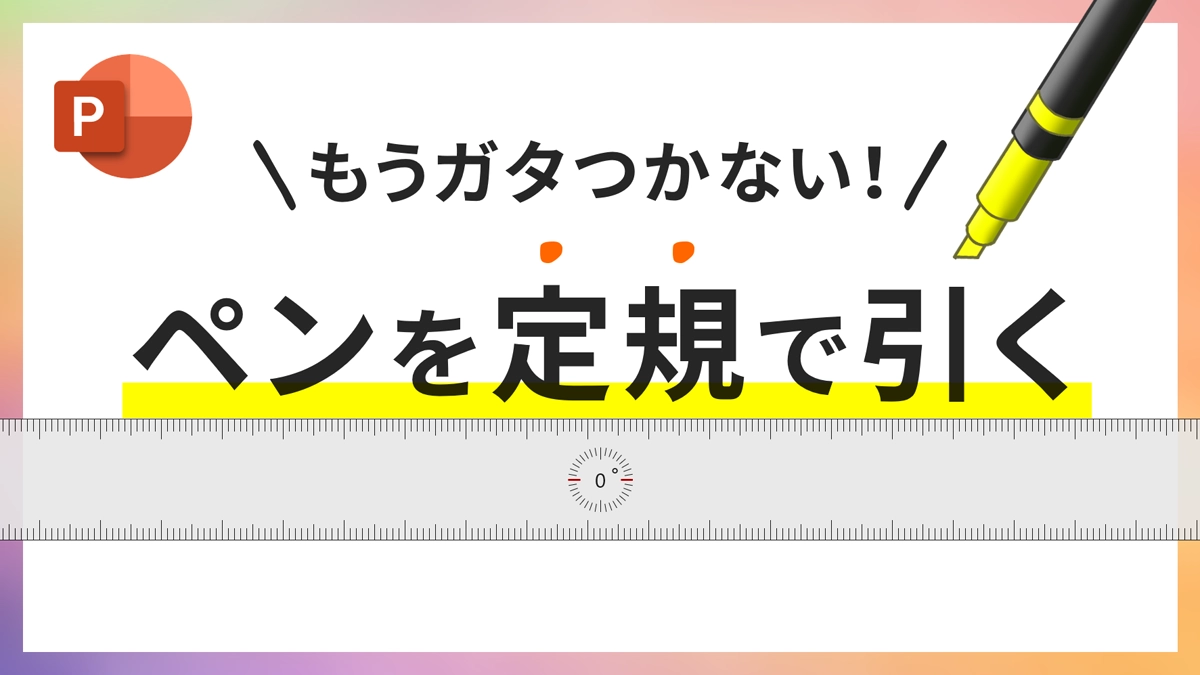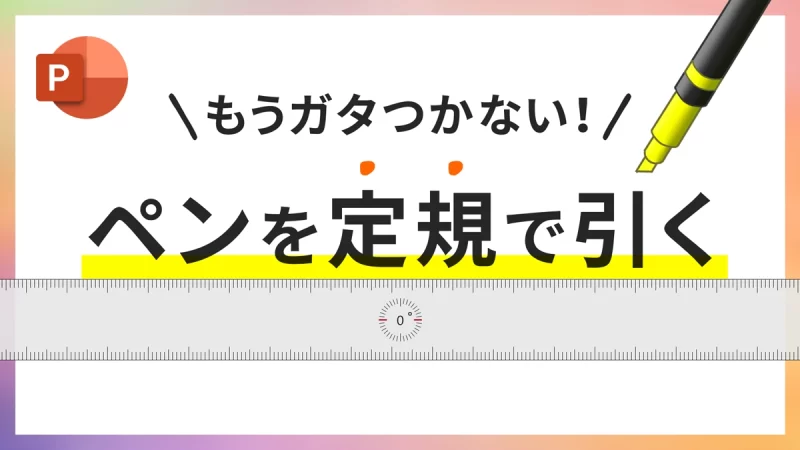
PowerPointでペンをフリーハンドで描画するとき、線がガタついてお困りではないですか?
「ルーラー」機能を使うと、定規に沿ってペンをまっすぐに引くことが可能です。
テキストの下部に蛍光ペンを引きたいときに有効です。
テキストに定規を当てる
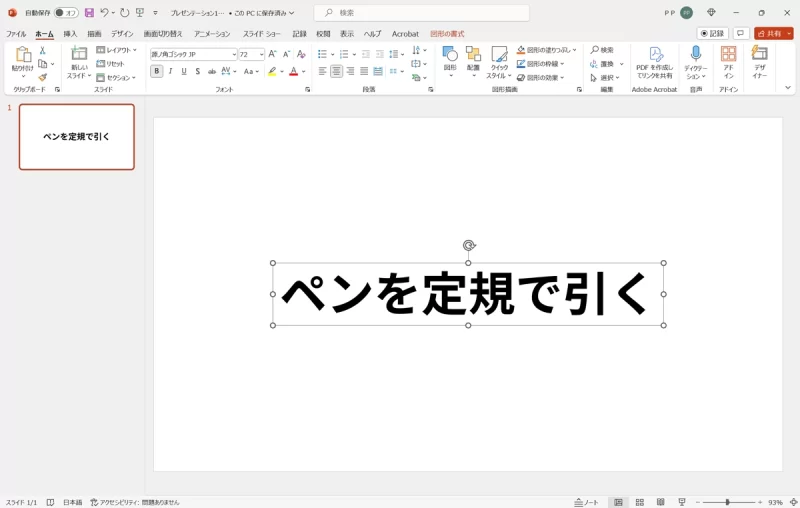
ペンで線を引きたいテキストを用意します。
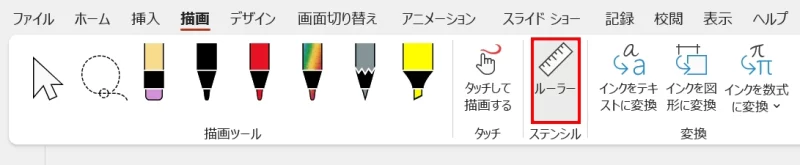
「描画」タブ →「ステンシル」グループ →「ルーラー」をクリックします。
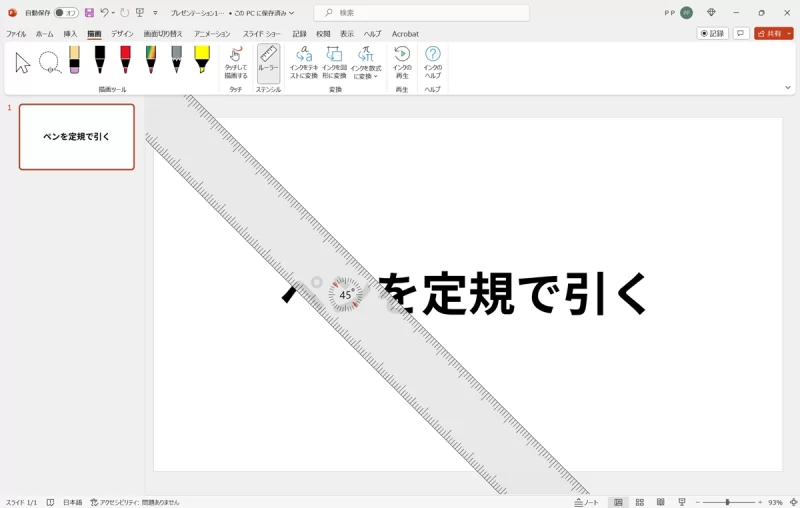
スライドに定規が表示されます。
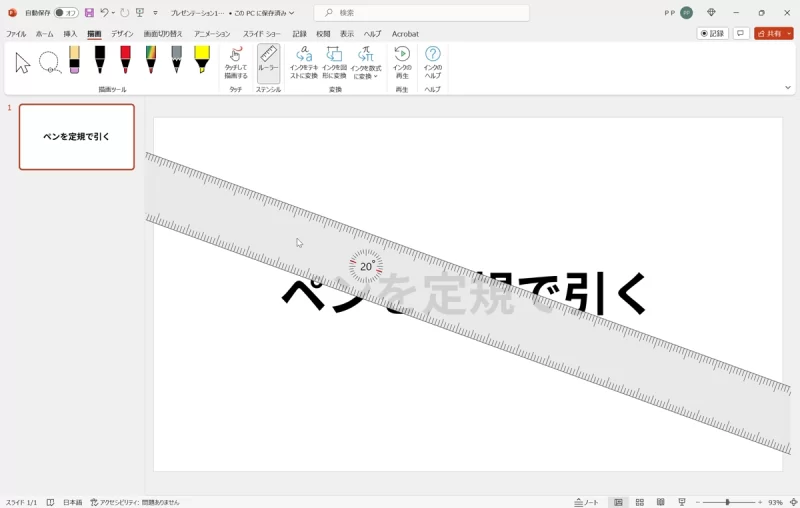
定規の上にカーソルを移動し、マウスホイールを回転させると定規の角度を調整できます。
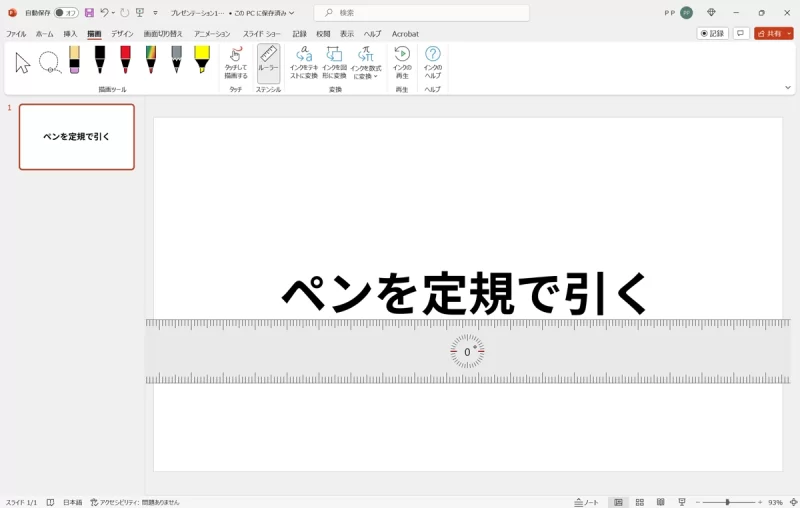
定規の角度を「0°」にし、定規をドラッグしてテキストの下に移動します。
テキストに定規を当てることができました。
蛍光ペンを定規で引く
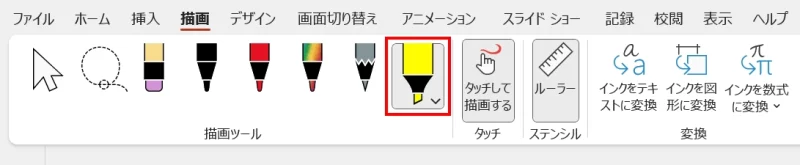
「描画」タブ →「描画ツール」グループ →「蛍光ペン」をクリックします。
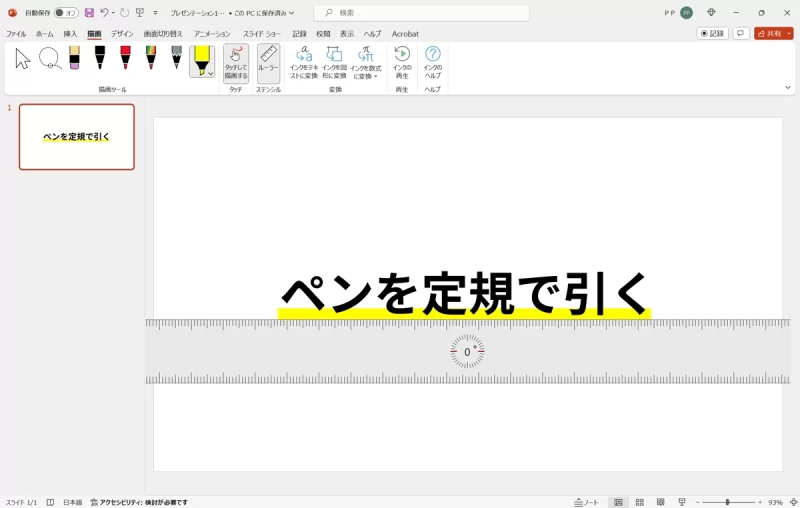
定規の近くでドラッグしながらマウスを移動させると、蛍光ペンを定規に沿ってまっすぐに引くことができます。
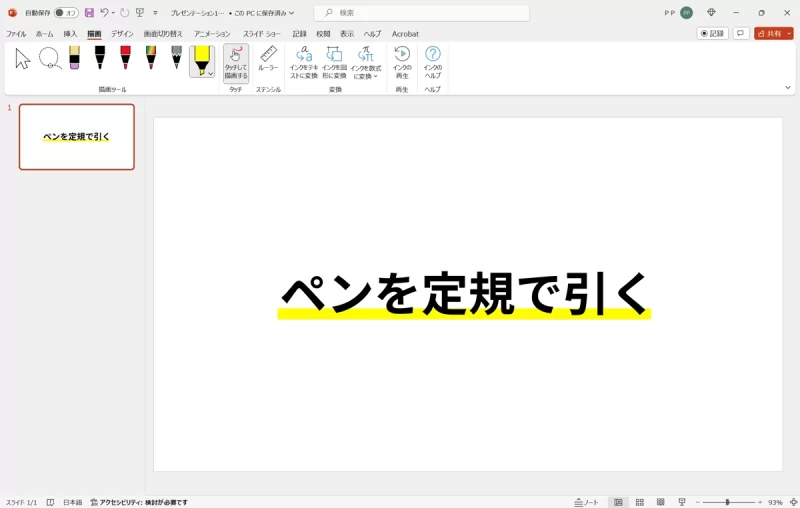
再度リボンの「ルーラー」をクリックすると定規が非表示になります。
- ペンでの描画モードは「ESC」キーを押して解除できます。
蛍光ペンの長さを調整する
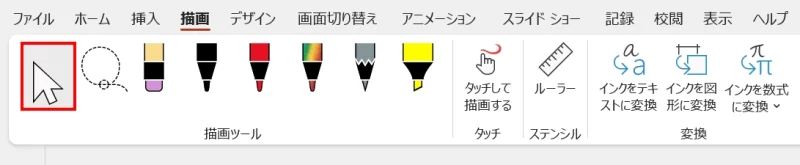
カーソルが描画モードになっている場合は、「描画ツール」グループ →「選択」をクリックまたは「ESC」キーを押して「選択」ツールに切り替えます。
- カーソルが「選択」ツールになっている場合は、「選択」をクリックする必要はありません。
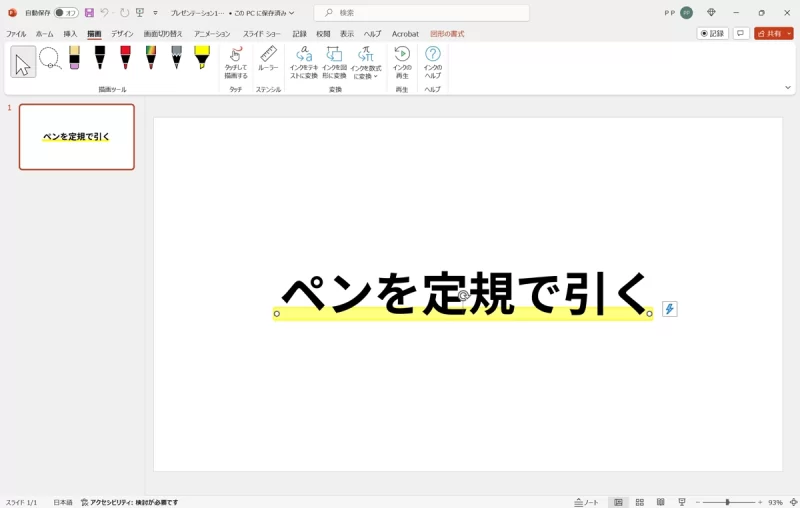
蛍光ペンで引いたインクをクリックして編集モードにします。
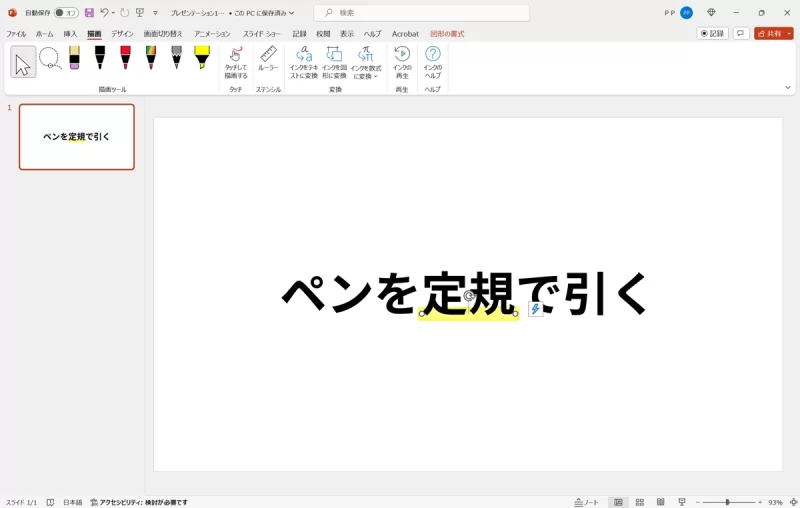
インクの両サイドにあるハンドルをドラッグして長さを調整します。
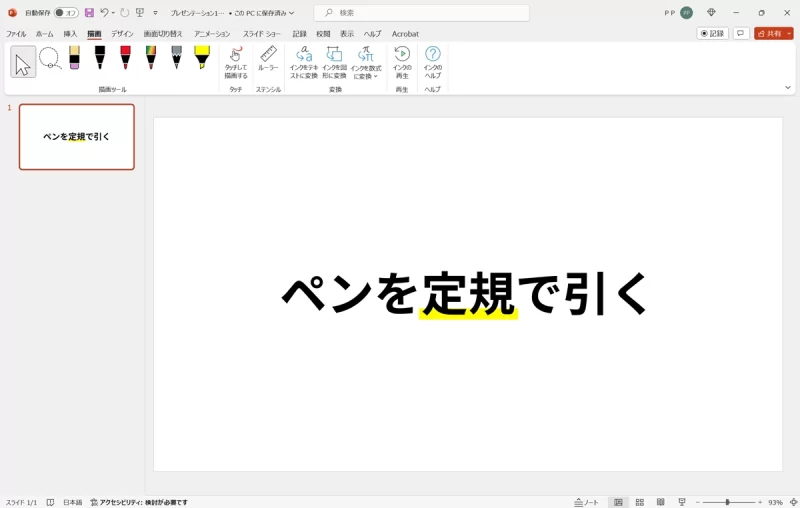
スライドのいずれかをクリックして編集モードを解除します。
蛍光ペンの長さを調整することができました。
もっと知りたい!線の引き方

通常のペンでは作れない文字追従ができるデザイン性に飛んだマーカーを作ることができます。
詳細は、次の記事で解説しています。
PowerPointで万能マーカーを作る(文字追従・太さ調整可)


チョークフォントを加工するとチョークやクレヨンで引いたような線を作ることができます。黒板風のデザインを作るときにおすすめのテクニックです。
詳細は、次の記事で解説しています。


区切り線や境界線を作るアイデア10選です。区切り線や境界線を入れるとエリア分けができて文章が読みやすくなります。
詳細は、次の記事で解説しています。