![]()
PowerPointでWi-Fiマーク(アイコン)を作る方法をご紹介します。図形の「アーチ」を並べて作ることもできそうですが、正確に作るのは困難です。
そこで、PowerPointのアイコンをカスタマイズして簡単に作りましょう。
この記事の目次
アイコンを挿入する
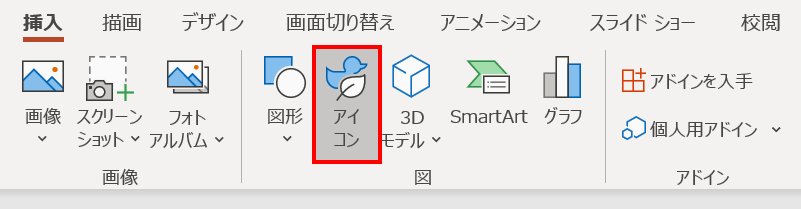
「挿入」タブ →「図」グループ →「アイコン」をクリックします。
![]()
今回は無線ルーターのアイコンを使用します。「ルーター」で検索するとヒットします。
![]()
無線ルーターのアイコンをカスタマイズしてWi-Fiマークを作っていきます。
![]()
余談ですが、PowerPointのアイコンにはWi-Fiマークが用意されています。この形状で問題なければそのまま使いましょう。「wi-fi」で検索するとヒットします。
Wi-Fiマークを作る
![]()
アイコンを「高さ:5cm」「幅:5cm」に設定し、左に「90°」回転します。
![]()
「Ctrl + Shift + G」キーでグループ化を2回解除し、図形に変換します。
- グループ化を解除したときに表示されるメッセージは、「はい」を選択します。
![]()
ルーターの図形を右に「90°」回転し、電波の図形の右に並べます。
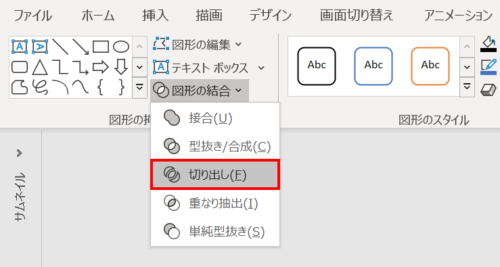
「Ctrl + A」キーで図形をすべて選択した状態で、「図形の書式」タブ →「図形の挿入」グループ →「図形の結合」→「切り出し」をクリックします。
![]()
図形がバラバラになりました。
![]()
ルーターの一番左の正円をドラッグして電波の図形の中央辺りまで移動させ、スマートガイド(使い方を参照)を目安にして上図のように電波の図形の中央に配置します。
![]()
不要な図形を削除し、Wi-Fiマークの完成です。























