
PowerPointで四角形のすべての角を角丸にするのではなく、1つの角や2つの角など、一部の角を角丸にするテクニックをご紹介します。
PowerPointで角丸四角形は、5つのバリエーションで作れます。その5つを合わせて「パワポ戦隊 角丸ファイブ」と名付けました。

パワポ戦隊 角丸ファイブはじまるよ!
1つの角を角丸にする

「ホーム」タブ →「図形描画」グループ →「図形ツール」→「四角形」の「四角形:1つの角を丸める」を選択します。

1つの角が角丸になった四角形が描けます。別の角を角丸にする場合は、上下左右反転(反転方法を参照)しましょう。
2つの角を角丸にする
同じ側の角

「四角形」の「四角形:上の2つの角を丸める」を選択します。

上の2つの角が角丸になった四角形が描けます。
対角の角

「四角形」の「四角形:対角を丸める」を選択します。

対角の角が角丸になった四角形が描けます。
3つの角を角丸にする

「四角形」の「四角形:角を丸くする」を選択します。

角丸四角形を描いてから…

直角にしたい角を四角形で隠します。結合すると、角丸の調整ができなくなるので、グループ化しておきましょう。

説明しよう!
3つの角を角丸にするときは、改造が必要なのである!
写真の一部の角を丸くする
図形でトリミングして角丸にする
写真を前項で使用した図形でトリミングして角丸にします。

角丸にしたい写真を用意します。今回は、例として写真の1つの角を丸くします。

写真を選択し、「図ツールの書式」タブ →「サイズ」グループ →「トリミング」→「図形に合わせてトリミング」→「四角形:1つの角を丸める」を選択します。

写真の右上の角が丸くなりました。
角丸の位置を変える
「四角形:1つの角を丸める」でトリミングすると、右上の角を丸くするしか選択肢がありません。
そこで、角丸の位置を変えたい場合の方法です。今回は、左下の角を丸めます。

「四角形:1つの角を丸める」を写真と同じサイズで描きます。

図形を上下左右反転させます。

図形を反転させた状態で写真を図形の中に挿入すると、写真も反転してしまうので、写真を反転させない処理をします。

反転させた図形の前面に小さく四角形を描きます。
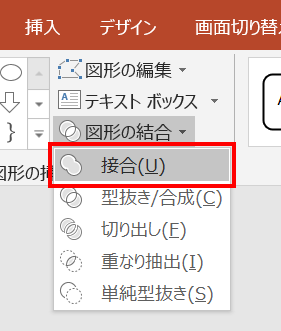
続いて、「Shift」キーを押しながら「四角形」→「角丸四角形」の順に選択し、「図形の書式」タブ →「図形の挿入」グループ →「図形の結合」→「接合」をクリックします。

すると、図形の反転がなくなり上向きになりました。「図形の結合」をすると角丸の調整ができなくなるので、結合する前に調整しておきましょう。
図形の準備が整ったら写真を挿入します。

図形を選択し、「図の書式設定」ウィンドウ →「図形のオプション」→「塗りつぶしと線」→「塗りつぶし」→「塗りつぶし(図またはテクスチャ)」を選択します。
「挿入する」から写真を選択するか、写真を「Ctrl + C」キーでコピーした状態で「クリップボード」をクリックして挿入します。

写真の左下の角を丸くできました。
効率よく角丸にするには?
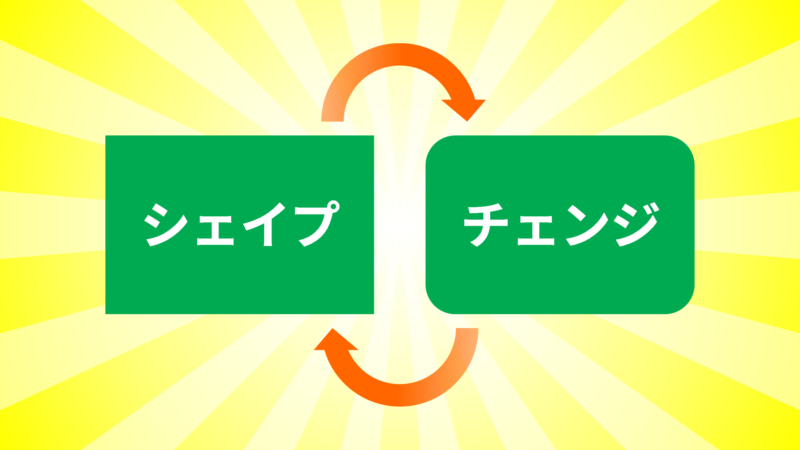
Illustratorでは「ライブコーナー」機能を使えば、四角形を簡単に角丸にすることができます。
PowerPointでも図形を作り変えることなく、四角形を簡単に角丸四角形に変更する方法があります。
詳細は、次の記事で解説しています。
PowerPointで挿入後の四角形や画像を角丸に変更する方法

角丸の半径を数値で調整する

PowerPoint VBAを使い、角丸四角形の角丸の半径を「mm」で調整するマクロをご紹介します。複数の角丸の半径を揃えることも可能です。
詳細は、次の記事で解説しています。
PowerPoint VBA 複数の角丸の半径を数値で揃えるマクロ

調整ハンドルを数値で設定できるアドイン

角丸四角形などの調整ハンドルがついた図形を数値で調整できるアドインをリリースしました。
詳細は、次の記事で解説しています。
PowerPoint「調整ハンドル機能拡張アドイン」をリリース
























