
PowerPointで千鳥の相席食堂風「ボッテガモザイク」を写真にかける方法をご紹介します。「ボッテガモザイク」とは、相席食堂で誕生したモザイクの名称です。
ボッテガとは?
「ボッテガ」とは、正式には「ボッテガ・ヴェネタ」というイタリアを代表する高級ラグジュアリーブランドの名前で、VTR中のモザイクが、同ブランドのバッグや財布に施された革紐の編み込みのように見えたため、ノブが「ボッテガ」みたいと例えたことから、「ボッテガモザイク」と名付けられました。
モザイクの範囲を指定する
今回は野菜嫌いの人のために、野菜にボッテガモザイクをかけていきます。

上図の写真は下記リンクから無料でダウンロードできます。同じ画像を使って練習してみましょう!
「写真AC」に無料で登録する方法は、次の記事で解説しています。メールアドレスのみで登録できるのでおすすめです。

モザイク用の写真を作成するため、写真を複製して元の写真の上に整列で重ね合わせた状態にします。
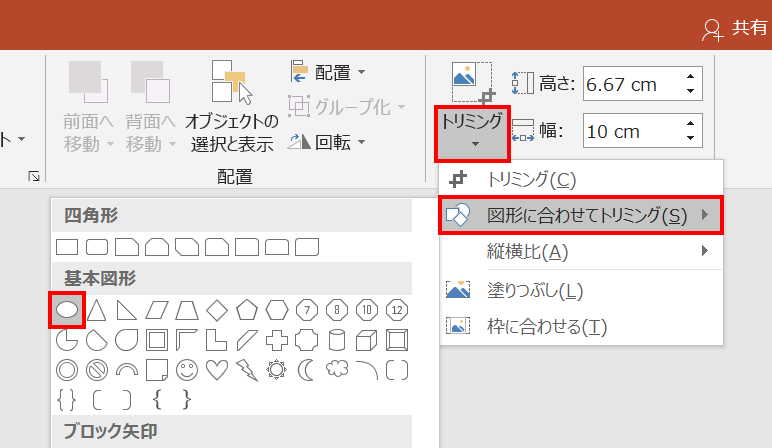
重ね合わせた上の写真を選択し、「図ツールの書式」タブ →「サイズ」グループ →「トリミング」→「図形に合わせてトリミング」→「楕円」を選択します。
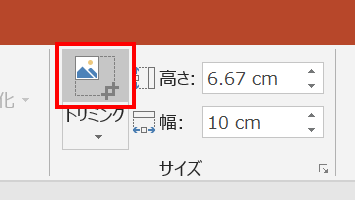
続いて、「トリミング」アイコンをクリックします。

上に重ねた方の写真が、楕円形にトリミングされているのが確認できます。
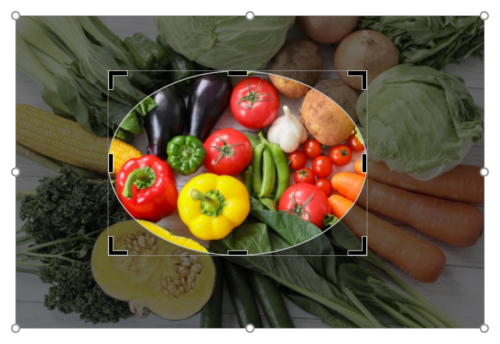
調整ハンドルでトリミングしたい範囲に縮小します。
ボッテガモザイクをかける
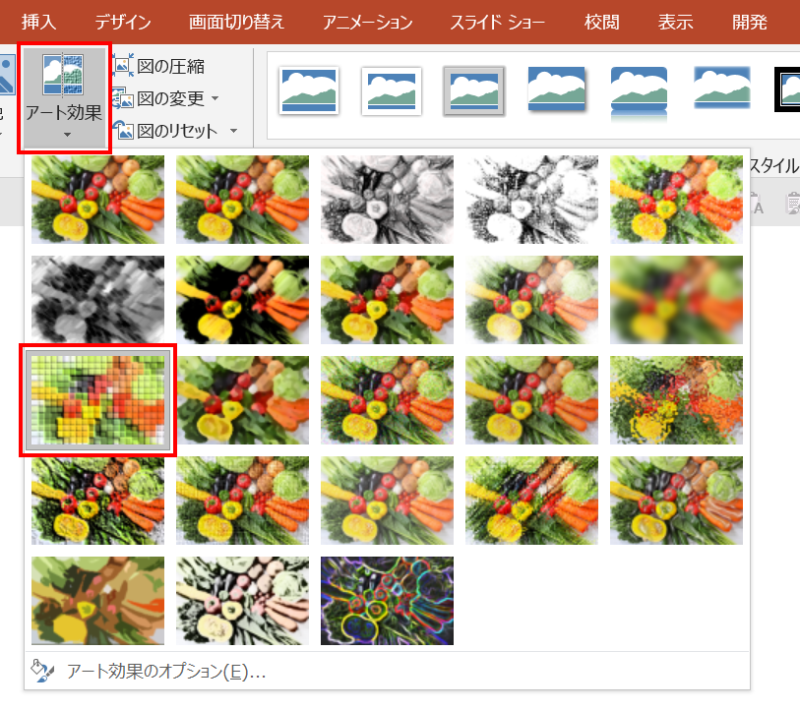
写真を選択し、「図ツールの書式」タブ →「調整」グループ →「アート効果」→「パッチワーク」を選択します。
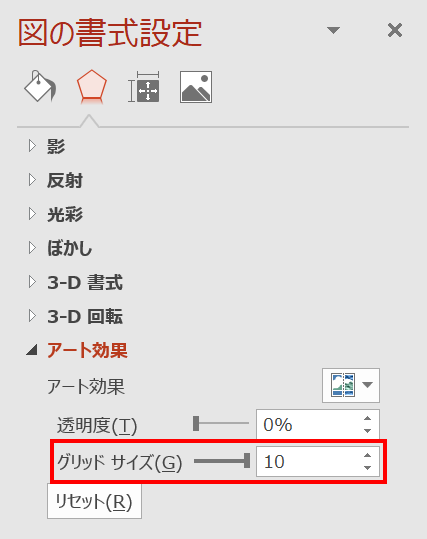
続いて、「図の書式設定」ウィンドウ →「効果」→「アート効果」→「グリッドサイズ:10」に設定します。

ボッテガモザイクがかかりました。
境界線がクッキリしているので馴染ませます。
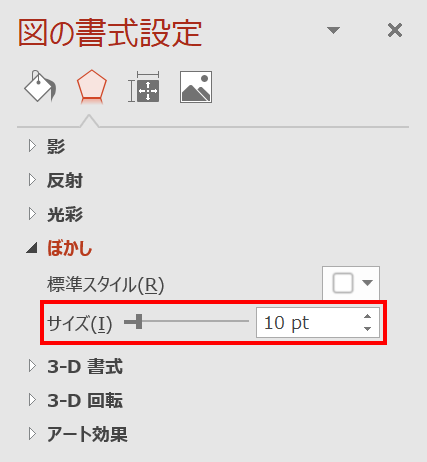
写真を選択し、「図の書式設定」ウィンドウ →「効果」→「ぼかし」を「サイズ:10pt」に設定します。

ボッテガモザイクが写真に馴染みました。

モザイクがボッテガじゃ〜!
通常のモザイク

「アート効果」を「パッチワーク」から「ぼかし」に変更すれば、通常のモザイクにすることも可能です。























