
PowerPointで複数の写真をスライドに一括で挿入したい時ありませんか?
1枚ずつ挿入もできますが、大量の写真を挿入する場合は膨大な作業量になり効率的ではありません。
そこで、簡単かつ最速で写真を挿入する3つの方法をご紹介します。
複数の写真を1ページずつ一括で挿入する
複数の写真を1ページずつ手動で挿入するのは効率的ではありません。そんなときは、「フォトアルバム」の機能を使って一括で挿入しましょう。
フォトアルバムで挿入する
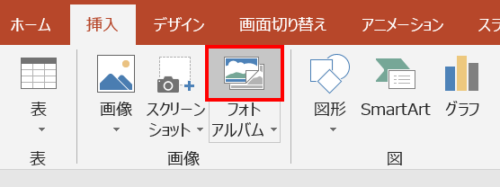
「挿入」タブ →「画像」グループ →「フォトアルバム」上部のアイコンをクリックします。
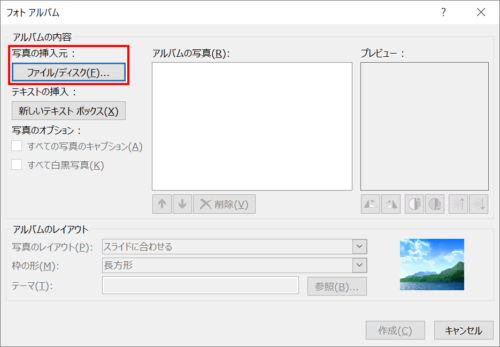
「フォトアルバム」ダイアログボックスが開くので、「写真の挿入元」の「ファイル/ディスク」をクリックします。
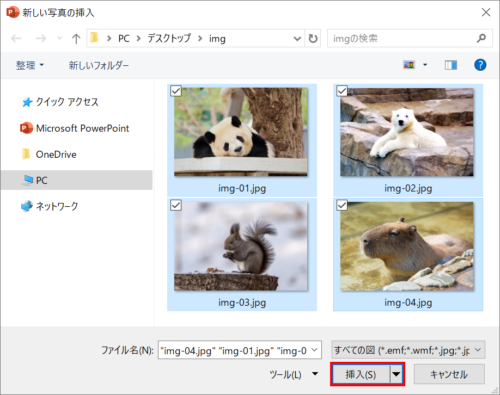
挿入したい写真をすべて選択して「挿入」をクリックします。
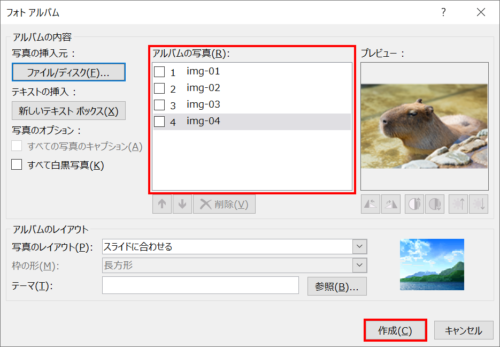
「アルバムの写真」に挿入したい写真が追加されたので、「作成」をクリックします。
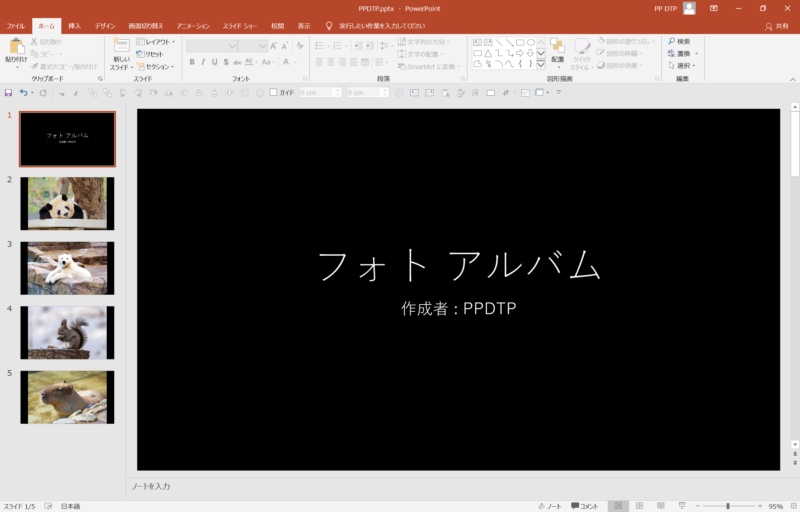
新規ファイルで「フォトアルバム」が作成されます。1スライド目は、自動でタイトルが挿入されます。
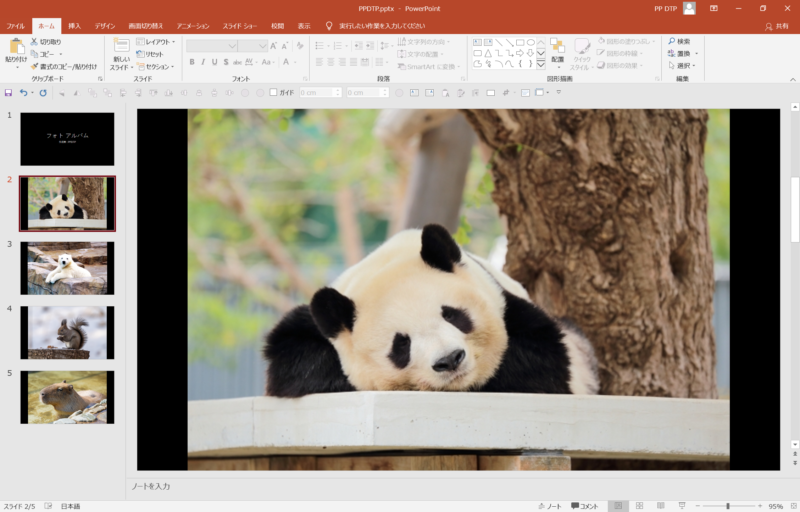
2スライド目から各スライドに1枚ずつ写真が挿入された状態になります。
背景を白色にする
作成される「フォトアルバム」の背景はデフォルトで黒色になります。背景を白色にしたいときは、作成前に「フォトアルバム」のテーマを変更しましょう。
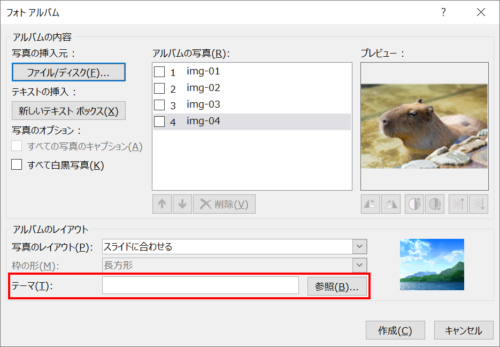
「フォトアルバム」ダイアログボックスの「テーマ」の「参照」をクリックします。
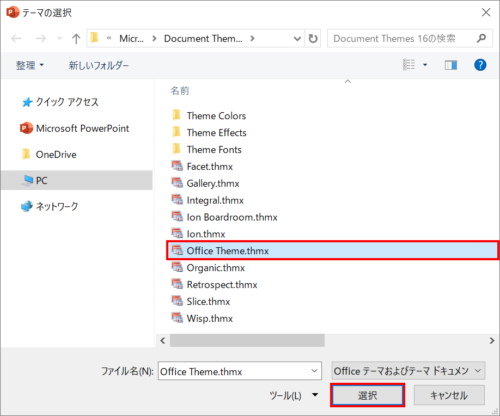
「テーマの選択」ウィンドウが開くので、「Office Theme.thmx」を選択して「選択」をクリックします。
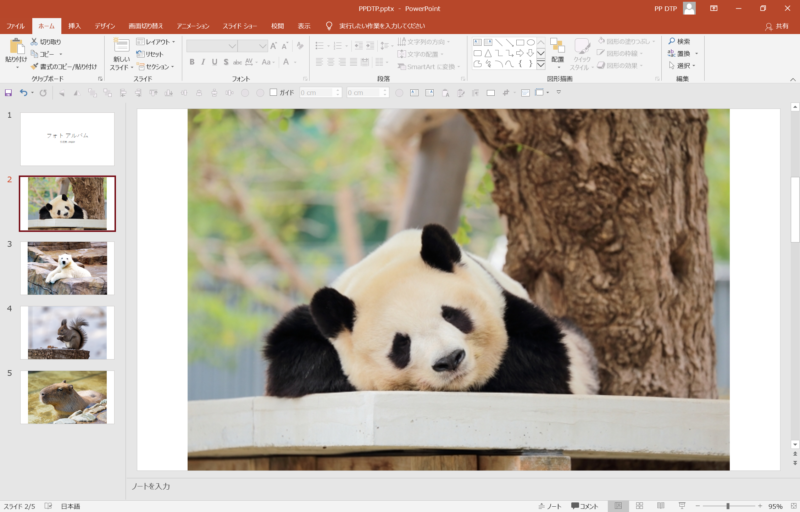
「フォトアルバム」の背景を白色で作成できました。
写真にキャプションを付ける
写真の下部に「ファイル名」を付けて挿入する方法です。
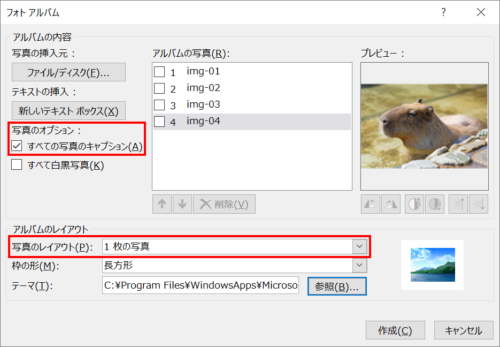
「フォトアルバム」ダイアログボックスの「写真のレイアウト」から「1枚の写真」を選択します。
「写真のオプション」が設定できるようになるので、「すべての写真のキャプション」にチェックを入れます。
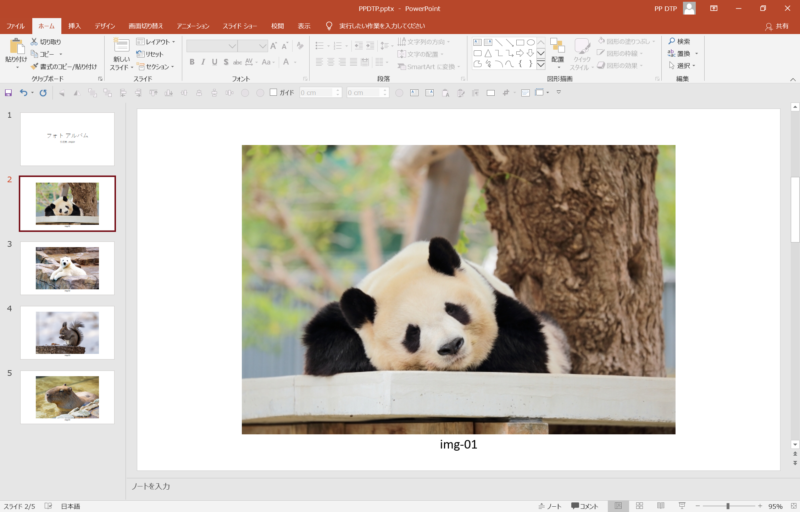
ファイル名付きで写真を挿入できました。
マクロで複数の写真を1ページずつ一括で挿入する
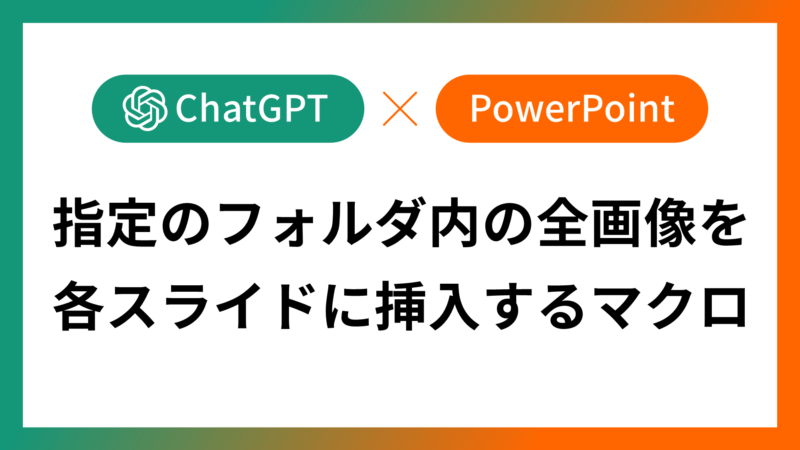
PowerPointのマクロを使うと、指定のフォルダ内の全画像を各スライドに一括挿入することができます。
画像の拡張子は「jpg」「jpeg」「png」に対応しています。
詳細は、次の記事で解説しています。
【パワポVBA】指定フォルダの画像を各スライドに一括挿入するマクロ
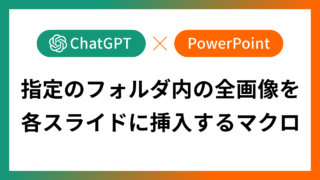
複数の写真を同じスライドに一括で挿入する
複数の写真を最速で同じスライドに一括で挿入する方法です。
「挿入」タブの「画像」からも一括で挿入できますが、タブの切り替えやボタンをクリックする回数を考えると、こちらの方法が最速です。
挿入したい写真をすべて選択して「Ctrl + C」キーでコピーします。
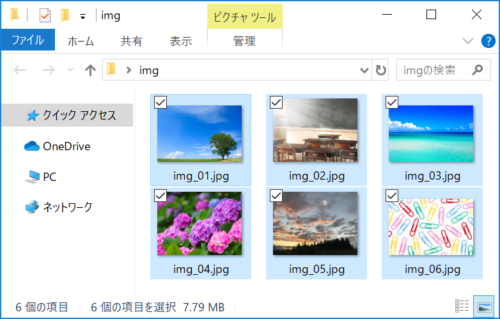
続いて、挿入したいスライドを選択して「Ctrl + V」キーでペーストします。

複数の写真を同じスライドに一括で挿入できました。
一括で挿入した画像をリスト化する
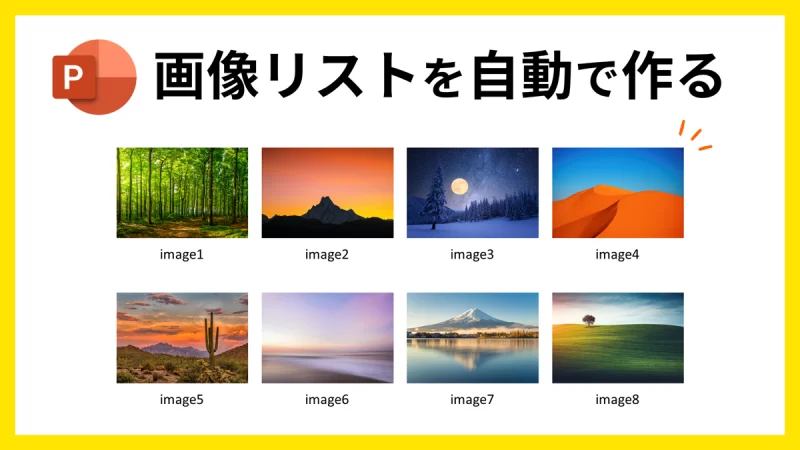
SmartArtの画像リスト機能を使うと、一括で挿入した画像を自動で整列させて並べることができます。
詳細は、次の記事で解説しています。
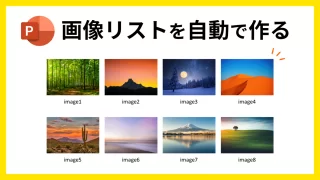
効率的な画像挿入方法

PowerPointで画像を挿入または置換する効率的な方法をまとめました。様々な状況に合わせて挿入方法を使い分けると、よりスピーディーに作業が行えます。
詳細は、次の記事で解説しています。
PowerPointの「画像の挿入と置換」6つの方法を理解する
























