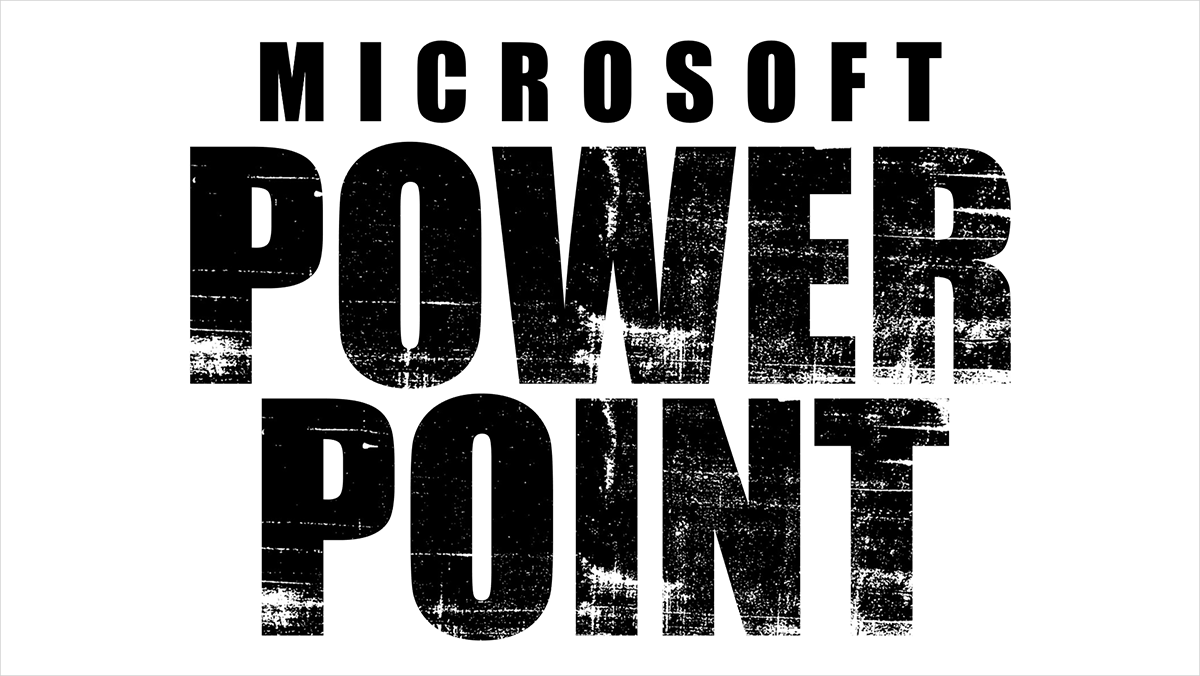PowerPointで画像を丸く切り抜く2つの方法をご紹介します。
使うツールは「トリミング」と「塗りつぶし(図またはテクスチャ)」になります。
切り抜き後の画像の縦横比をリセットさせる手順もポイントです。
画像の準備

今回は「OKサインを出すビジネスウーマン」の画像を丸く切り抜きます。
上図の画像は下記リンクから無料でダウンロードできます。同じ画像を使って練習してみましょう!
「写真AC」に無料で登録する方法は、次の記事で解説しています。メールアドレスのみで登録できるのでおすすめです。

トリミングで画像を丸く切り抜く
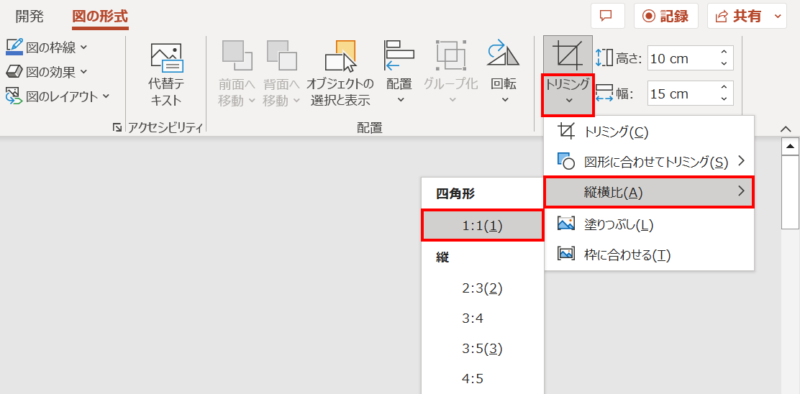
画像を選択した状態で、「図の形式」タブ →「サイズ」グループ →「トリミング」の下矢印 →「縦横比」→「1:1」を選択します。

画像のトリミング枠が1:1になりました。
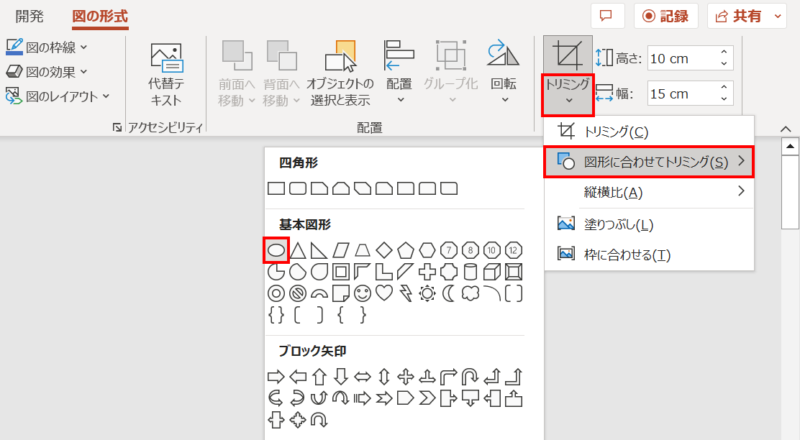
続いて画像を選択した状態で、「図の形式」タブ →「サイズ」グループ →「トリミング」の下矢印 →「図形に合わせてトリミング」→「楕円」を選択します。

画像を正円で切り抜きできました。
続いて、人物が左寄りなので正円の中央に移動させます。
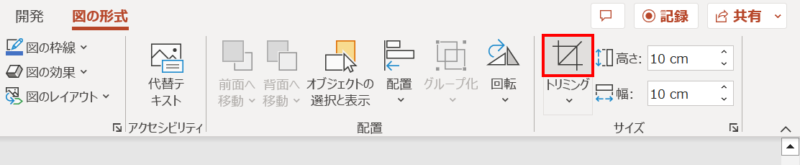
画像を選択した状態で、「図の形式」タブ →「サイズ」グループ →「トリミング」ボタンをクリックします。

トリミング位置が編集できる状態になるので、お好みに合わせて画像の位置やサイズを調整しましょう。

画像を丸く切り抜きできました。
塗りつぶしで画像を丸く切り抜く
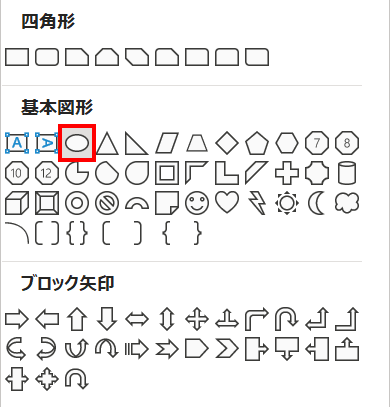
「ホーム」タブ →「図形描画」→「楕円」を選択します。
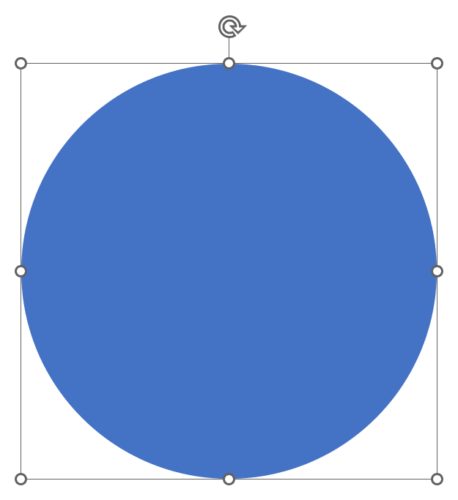
「Shift」キーを押しながらドラッグして正円を描きます。
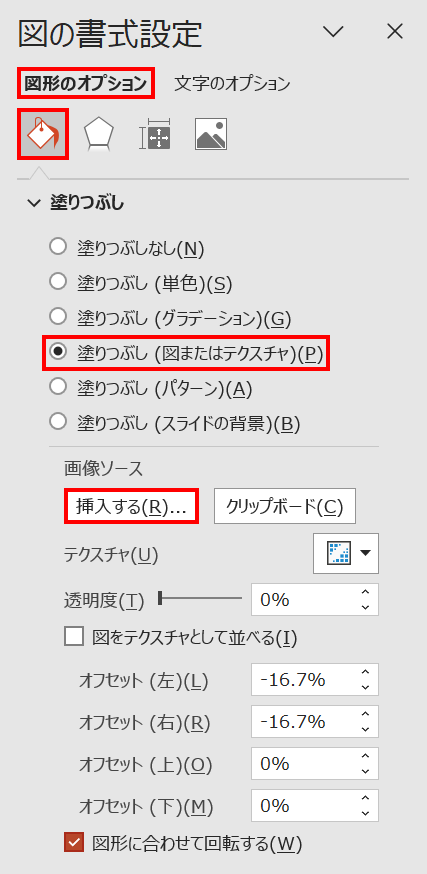
図形を選択した状態で、「図の書式設定」ウィンドウ →「図形のオプション」→「塗りつぶしと線」→「塗りつぶし」→「塗りつぶし(図またはテクスチャ)」を選択し、「画像ソース」→「挿入する」をクリックします。
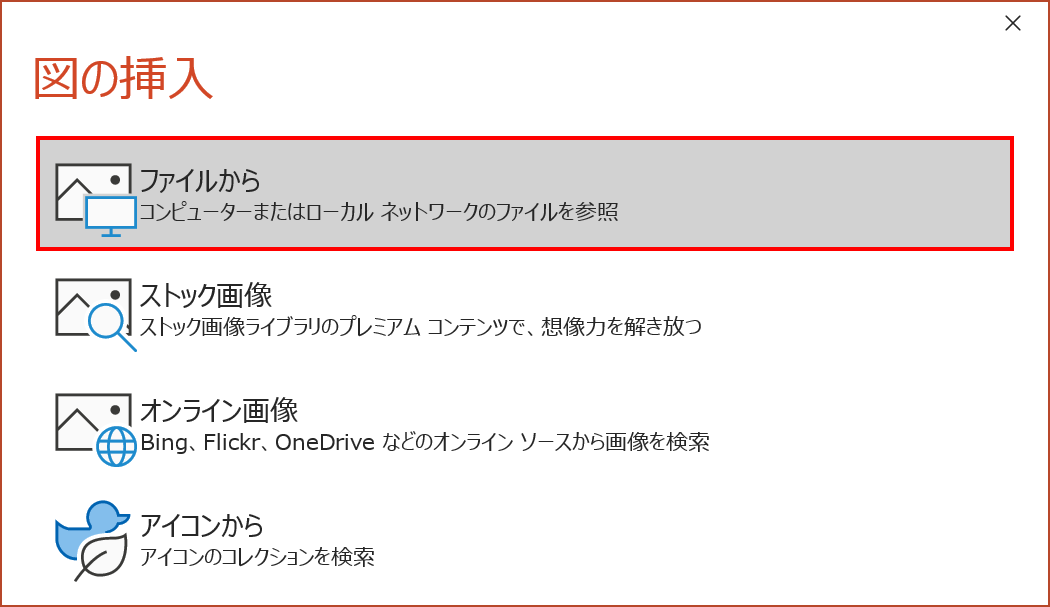
「図の挿入」ウィンドウが開くので「ファイルから」をクリックし、切り抜きたい画像を選択します。

図形に画像が挿入されました。
続いて、1:1以外の画像を挿入すると縦横比が変わってしまうのでリセットします。
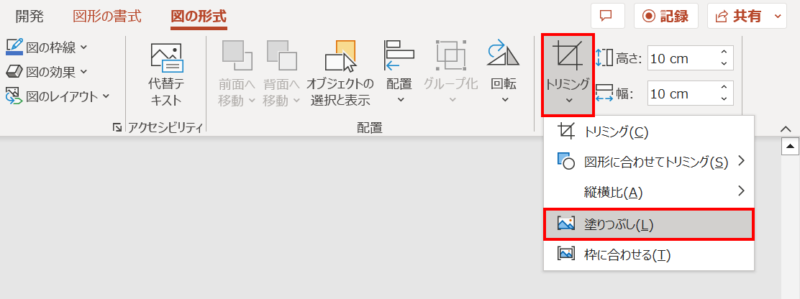
画像を選択した状態で、「図の形式」タブ →「サイズ」グループ →「トリミング」の下矢印 →「塗りつぶし」をクリックします。

画像の縦横比がリセットされました。画像のトリミング位置を変更したい場合は、この状態で画像の位置やサイズを調整しましょう。

画像を丸く切り抜きできました。
応用編!円から人物を飛び出させる

画像を丸く切り抜くことができたら、応用編の円から人物を飛び出させる方法にもチャレンジしてみましょう!

切り抜きマスターになろう!
詳細は、次の記事で解説しています。