
PowerPointで画像の挿入や置換(差替)をする時、どのような方法でされているでしょうか?
PowerPointには様々な画像挿入・置換方法があります。それぞれの特徴を理解して用途別に使い分けましょう。
画像を最速で挿入する
画像サイズや挿入位置などお構いなしに、とりあえずスライドに画像を挿入したい場合の最速の方法です。
PC上の画像を選択して「Ctrl + C」キーでコピーし、挿入したいスライドを表示して「Ctrl + V」キーでペーストします。
複数の画像を選択してコピー&ペーストすることも可能です。スライドの中央にすべての画像が重なってペーストされるので、画像挿入用の新規スライドを作ってペーストすると編集がしやすいでしょう。
詳細は、次の記事で解説しています。

ドラッグ&ドロップで挿入する
キーボードを使わずにマウスのみで挿入する場合は、PC上の画像を選択してドラッグ&ドロップでスライドに挿入しましょう。こちらも複数枚の画像を選択して挿入ができます。
コピー&ペーストと同じく、スライドの中央にすべての画像が重なってペーストされるので、画像挿入用の新規スライドを作って挿入すると編集がしやすいでしょう。
挿入タブから挿入する
コピペやドラッグ&ドロップで挿入するのであれば使用する機会が減りますが、基本的な操作として挿入タブから画像を挿入できます。
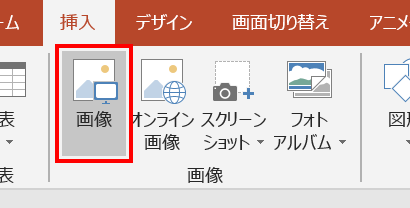
「挿入」タブ →「画像」グループ →「画像」をクリックし、PC上の画像を選択して挿入します。
もし、挿入タブの「画像」から挿入する機会が多ければ、クイックアクセスツールバーにコマンドを登録しておくと効率的です。
画像を最速で置き換える
サイズや配置を整えた画像を別の画像に変更したい場合は、「図の変更ツール」を使用しましょう。
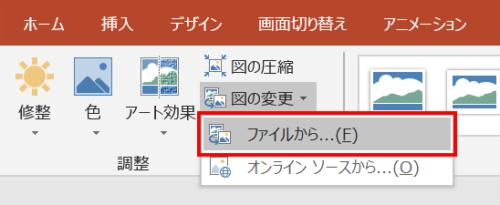
画像を選択し、「図ツールの書式」タブ →「調整」グループ →「図の変更」→「ファイルから」を選択して変更します。
画像をスライドに配置して置き換えすると、サイズの変更や位置合わせを再度行う必要があるので、「図の変更」で置き換えるのが最速です。
図形の中に画像を挿入する
複数の画像を同じサイズでトリミングしたい場合や画像を透過させたい場合などは、図形の中に画像を挿入する方法を使用します。
複数の画像を同じサイズでトリミングしたい
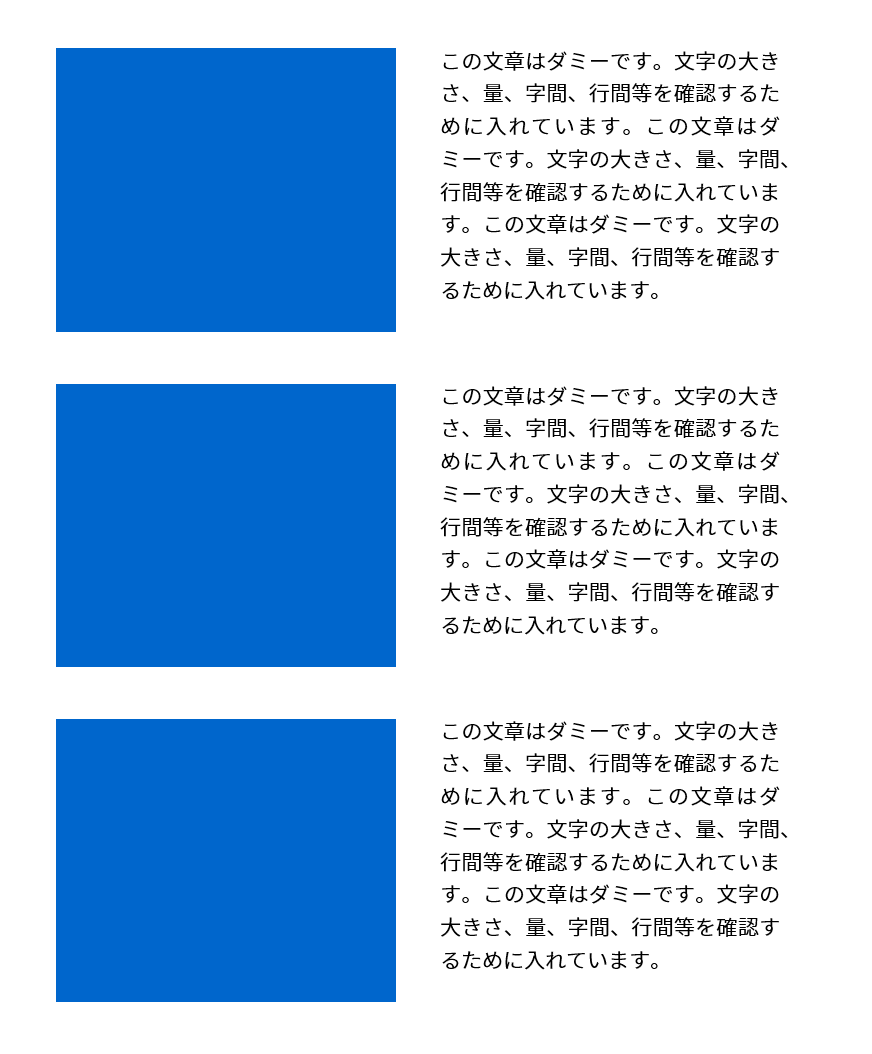
レイアウトを先に決めて後から画像を挿入する場合は、作例のように画像の挿入位置に図形でアタリを作ります。
レイアウトが整ったら画像を挿入していきます。
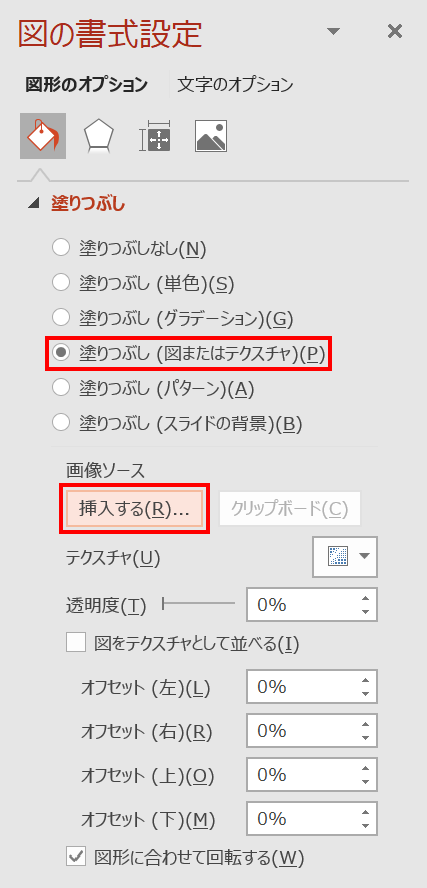
アタリ図形を選択し、「図の書式設定」ウィンドウ →「図形のオプション」→「塗りつぶしと線」→「塗りつぶし」→「塗りつぶし(図またはテクスチャ)」→「画像ソース」→「挿入する」をクリックします。
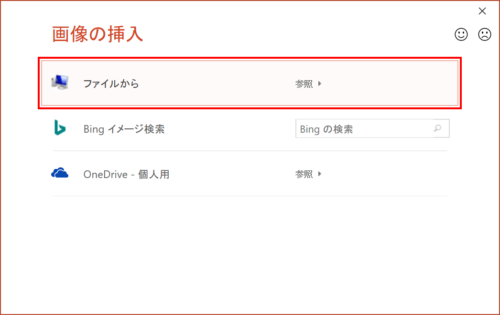
「画像の挿入」ダイアログボックスが開くので「ファイルから」をクリックし、PC上の画像を選択します。

図形に画像が挿入できました。しかし、画像の縦横比が図形にフィットした状態で挿入されたので、リセットして元の比率に戻します。
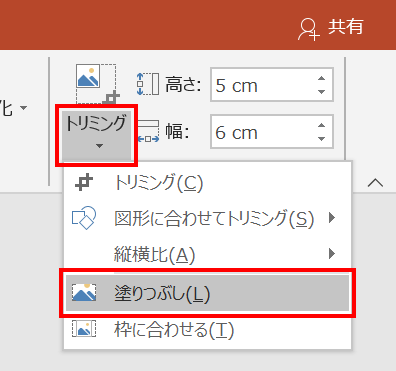
画像を挿入した図形を選択し、「図ツールの書式」タブ →「サイズ」グループ →「トリミング」→「塗りつぶし」を選択します。

画像の縦横比が元に戻りました。枠からはみ出してる部分はトリミングされます。

すべてのアタリに画像を挿入しました。複数の画像を同じサイズでトリミングしたい場合に効率的に画像を挿入できます。
画像を透明にしたい
図形に挿入した画像は透明にすることができます。
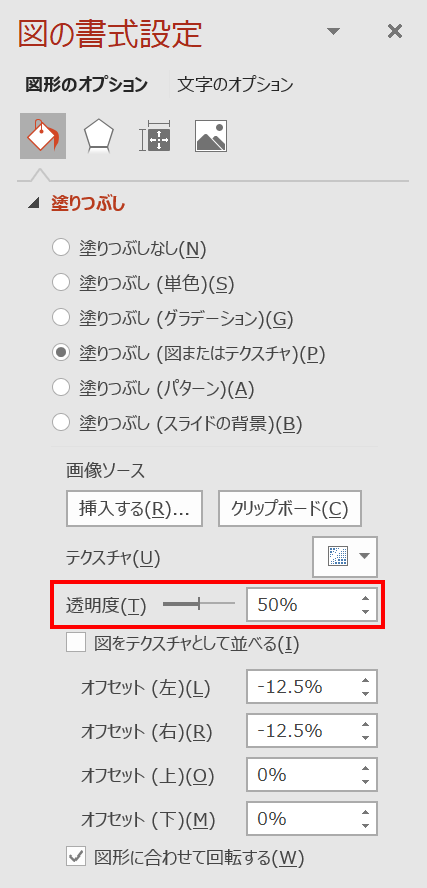
「図の書式設定」ウィンドウ →「図形のオプション」→「塗りつぶしと線」→「塗りつぶし」の「透明度」を調整します。
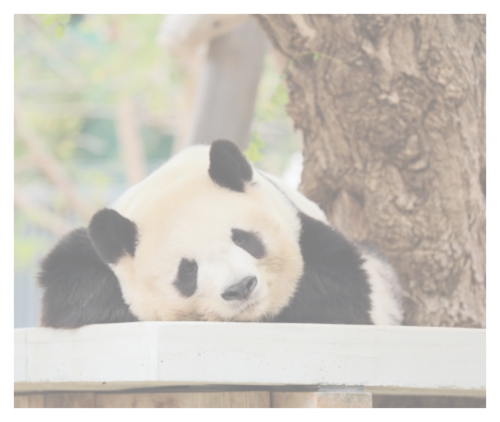
画像が透明になりました。
クリップボードの画像を挿入する
「Windows+Print Screen」や「Windows+Shift+S」で画面キャプチャーし、クリップボードに保存した画像を挿入したい場合は、スライドを表示して「Ctrl + V」キーでペーストします。
トレース用などで透過させたい場合は、
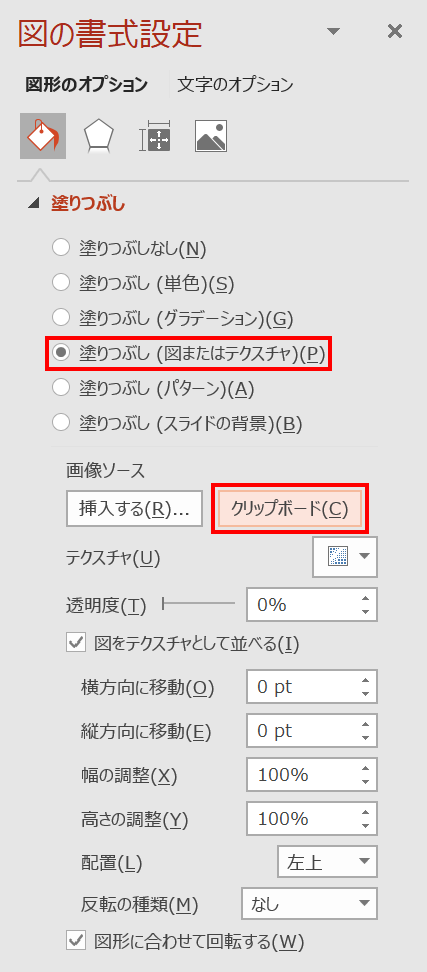
挿入用の図形を作成、選択し、「図の書式設定」ウィンドウ →「図形のオプション」→「塗りつぶしと線」→「塗りつぶし」→「塗りつぶし(図またはテクスチャ)」→「画像ソース」→「クリップボード」をクリックして「透明度」を調整します。























