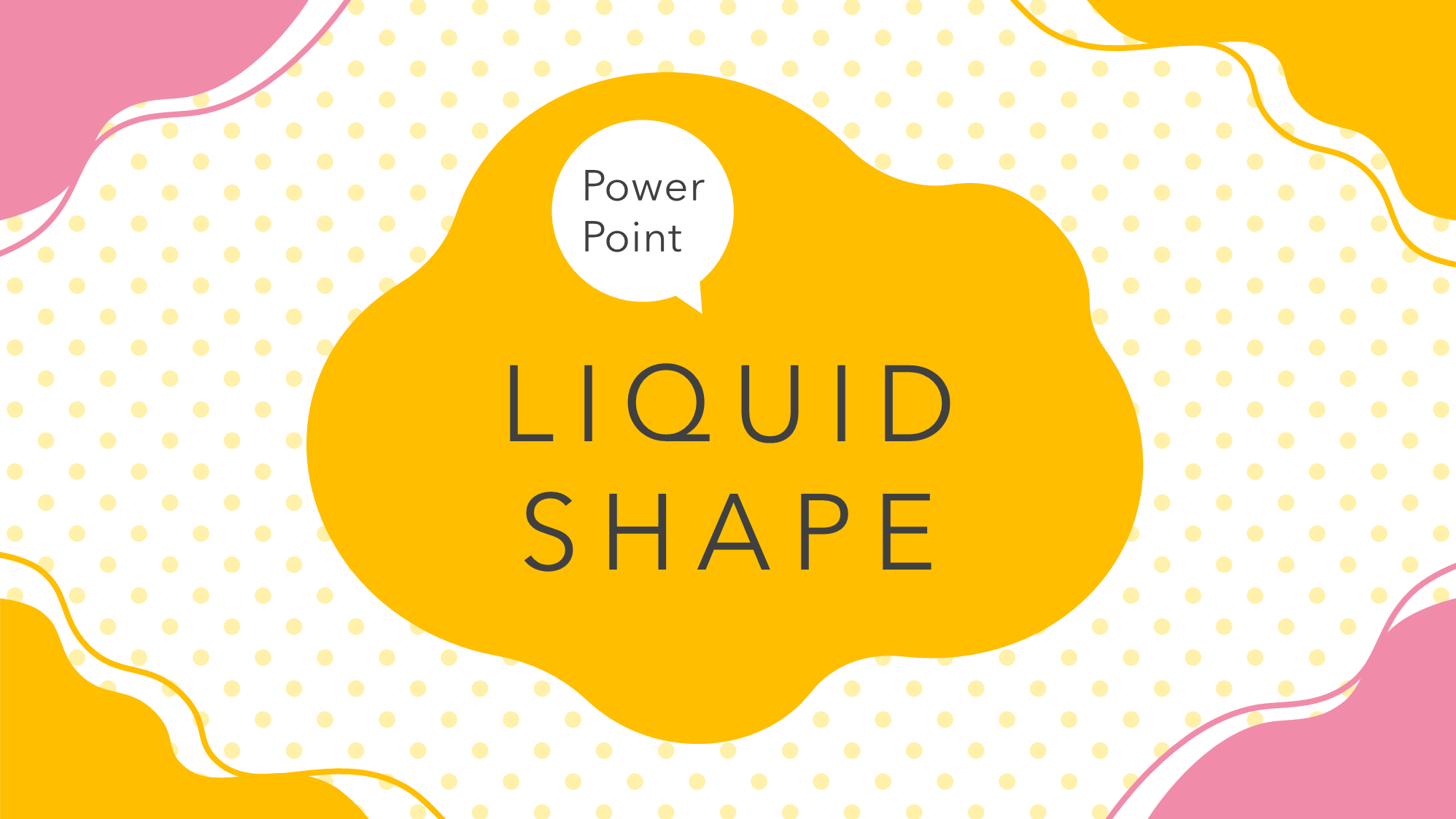PowerPointで蝶々結びの作り方をご紹介します。
蝶々結びは文字の「●」を変形させて作ります。曲線を手動で描くことなく作る手順がポイントです。
プレゼントやお祝いなどのデザインの装飾にいかがでしょうか?
蝶々結びを作る
文字から図形を作る
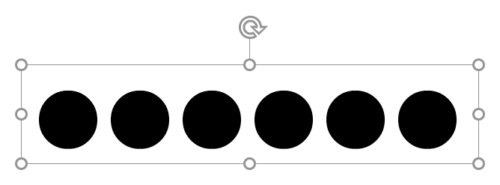
テキストボックスに「MS ゴシック」で黒丸「●」を6つ並べて入力します。
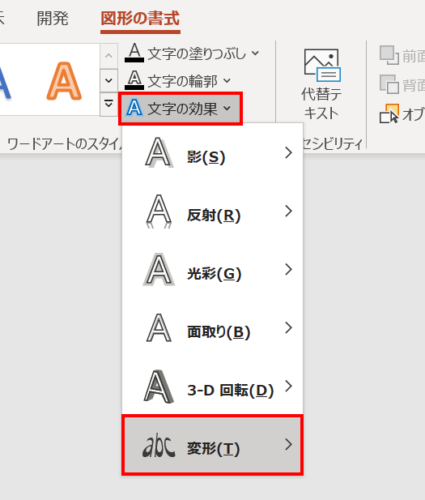
テキストボックスを選択した状態で、「図形の書式」タブ →「ワードアートのスタイル」グループ →「文字の効果」→「変形」→

「ワープ円」を選択します。
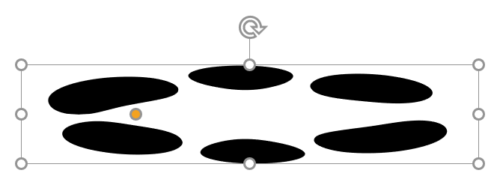
すると、黒丸が上図のような形状に変化します。
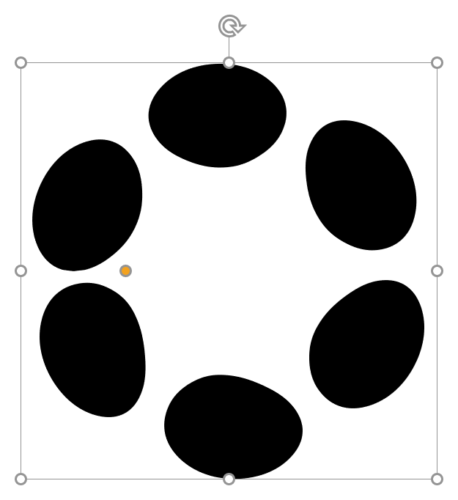
テキストボックスを「高さ:10cm」「幅:10cm」に設定します。
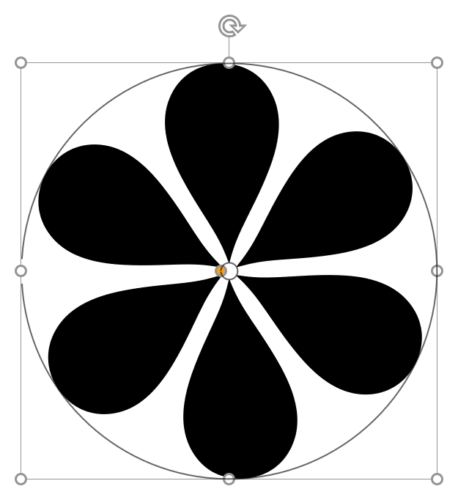
調整ハンドルを中央辺りまでドラッグし、花のような形状にします。
- 調整ハンドルをドラッグしている間は形状が安定しませんが、上図のような形状になるまで何度もチャレンジしましょう。
続いて、文字から図形に変換します。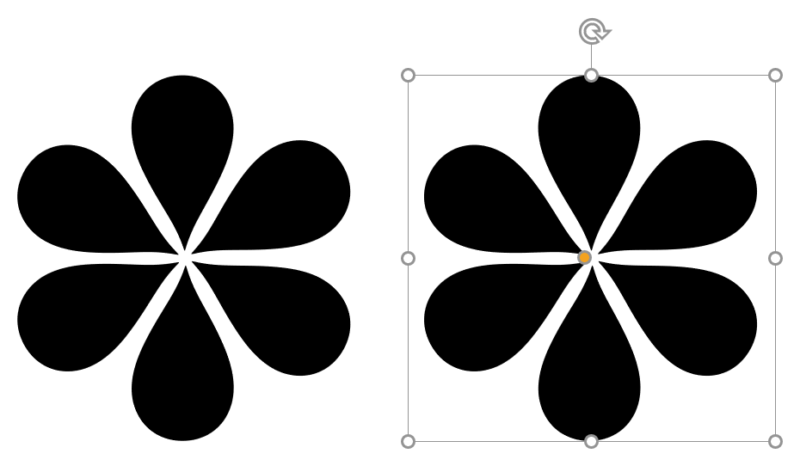
テキストボックスを複製します。
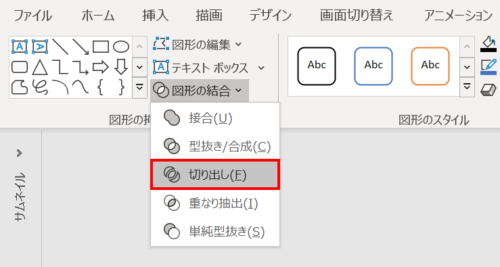
2つのテキストボックスを選択し、「図形の書式」タブ →「図形の挿入」グループ →「図形の結合」→「切り出し」をクリックします。
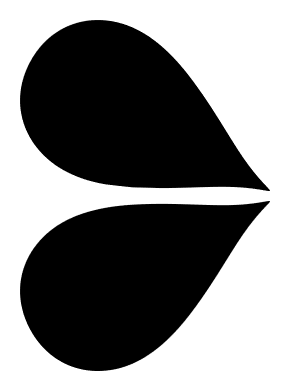
図形がバラバラになるので、左の2つの図形以外を削除します。
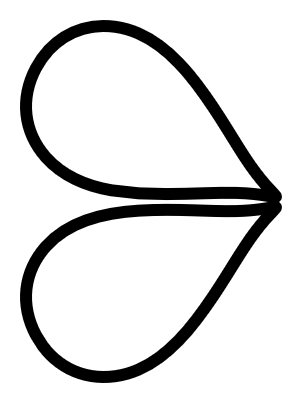
2つの図形の書式を次のように設定します。
- 塗りつぶし:なし
- 線色:黒
- 線幅:6pt
- 線の先端:丸
蝶々結びの形状にする
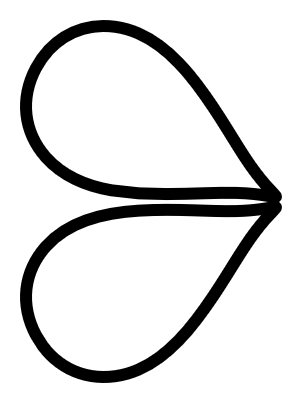
上図の図形から蝶々結びの形状にしていきます。
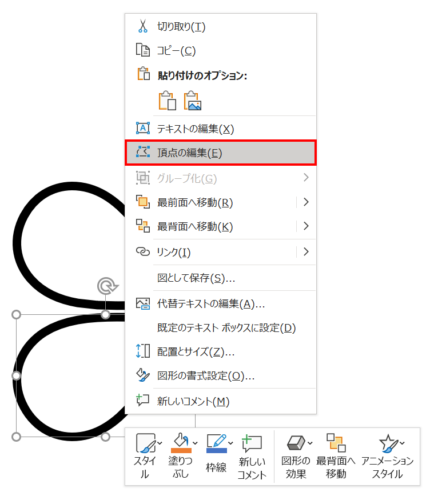
下の図形を右クリックしてメニューを開き、「頂点の編集」をクリックします。
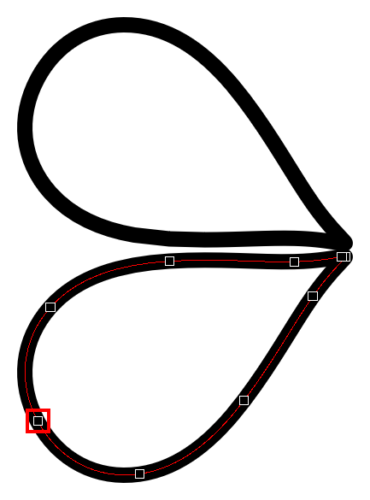
上図の赤で囲んだ頂点を右クリックしてメニューを開き、「パスを開く」をクリックします。
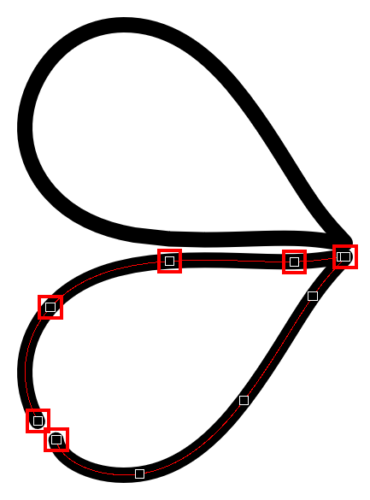
続いて、上図の赤で囲んだ頂点を「Ctrl」キーを押しながらクリックして削除します。右上の頂点は2つあるので1つだけ削除しましょう。
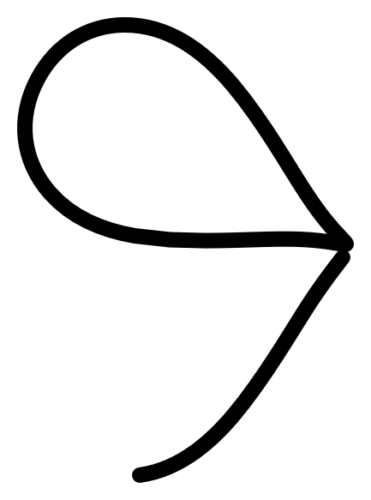
すると、蝶々結びの左側のような形状になります。
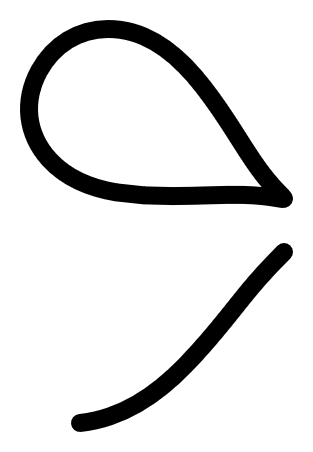
上の図形を「高さ:2cm」「幅:3cm」に、下の図形を「高さ:2cm」「幅:2.4cm」に設定します。
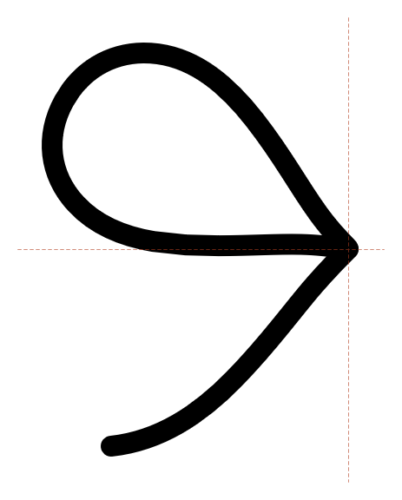
下の図形をドラッグし、スマートガイド(使い方を参照)を目安にして上図のようにぴったり合わせたあと、「Ctrl + G」キーでグループ化します。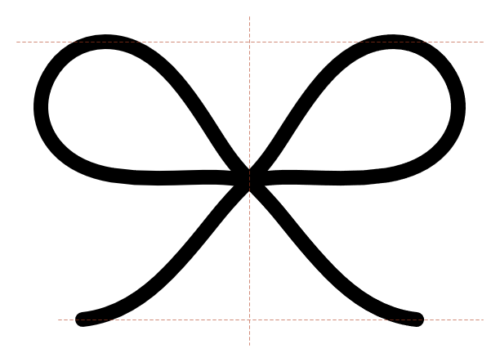
グループ化した図形を複製して左右反転(反転方法を参照)させ、スマートガイドを目安にして上図のようにぴったり合わせます。
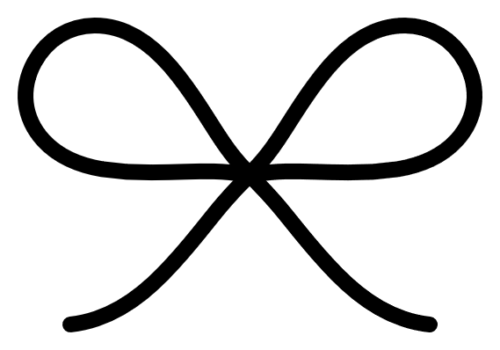
蝶々結びの完成です。