
PowerPointで丸型のめくれたシール(ステッカー)を作る方法をご紹介します。シールのめくれた部分の形状を「正円」と「四角形:1つの角を切り取る」を組み合わせ、図形の結合の「切り出し」で作る手順がポイントです。
シールの土台と折り返しパーツを作る
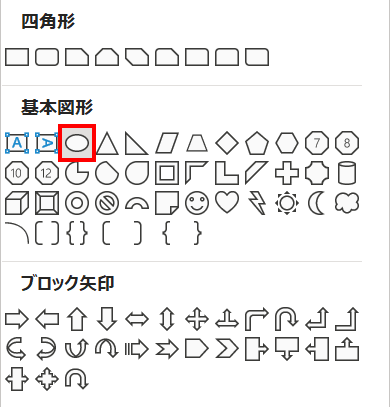
「ホーム」タブ →「図形描画」→「楕円」を選択します。
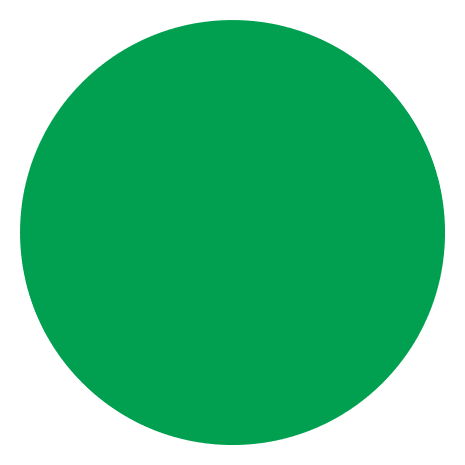
円を描き、書式を次のように設定します。
- 高さ:5cm
- 幅:5cm
- 塗りつぶし:濃い緑(RGB:0,160,80)
- 線なし
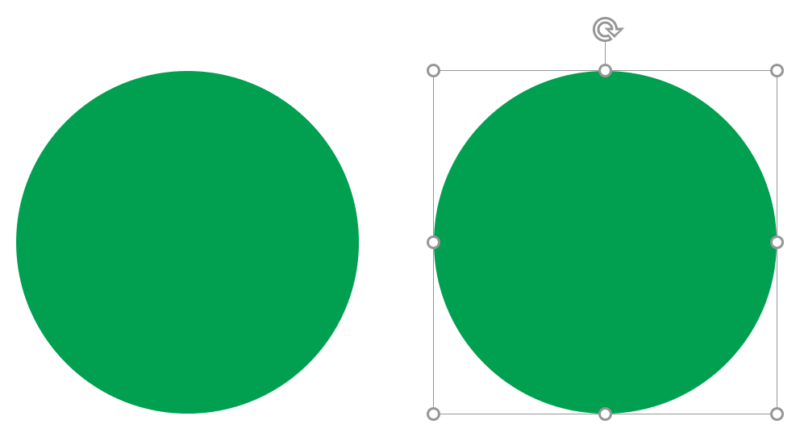
正円を「Ctrl + Shift」キーを押しながら右にドラッグして複製します。
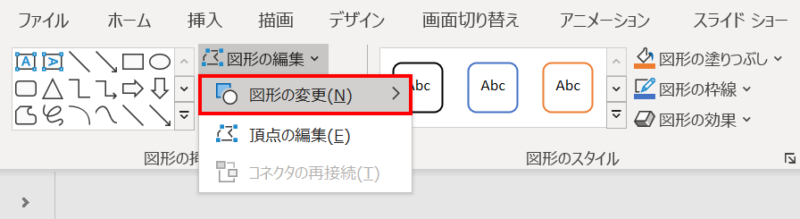
複製した正円を選択した状態で、「図形の書式」タブ →「図形の編集」→「図形の変更」→

「四角形:1つの角を切り取る」を選択します。
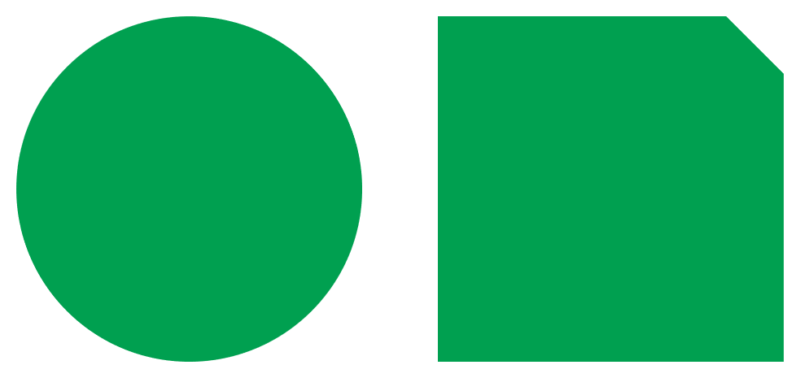
正円から「四角形:1つの角を切り取る」に変更されました。
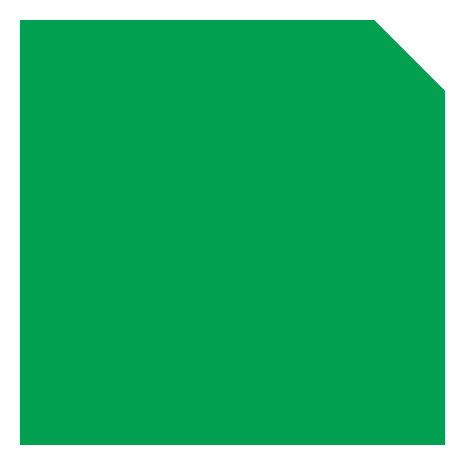
正円と「四角形:1つの角を切り取る」を左揃え(揃え方を参照)で配置します。上図は正円と「四角形:1つの角を切り取る」が重なり合った状態です。
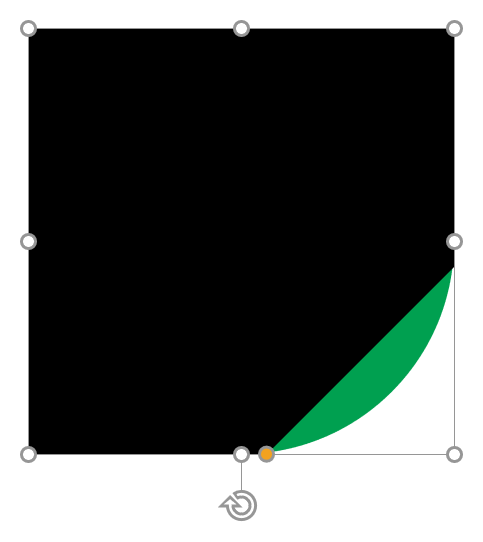
「四角形:1つの角を切り取る」を黒色に変更して上下反転(反転方法を参照)させ、調整ハンドルをドラッグして折り返しパーツの形状を決めます。緑色の部分が折り返しパーツになります。
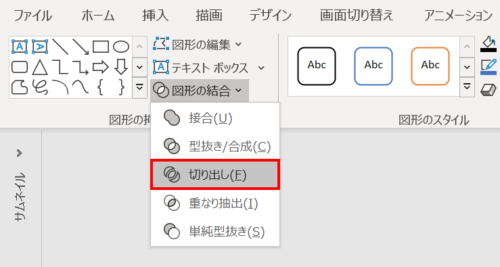
「Shift」キーを押しながら「正円」→「四角形:1つの角を切り取る」の順に選択し、「図形の書式」タブ →「図形の挿入」グループ →「図形の結合」→「切り出し」をクリックします。
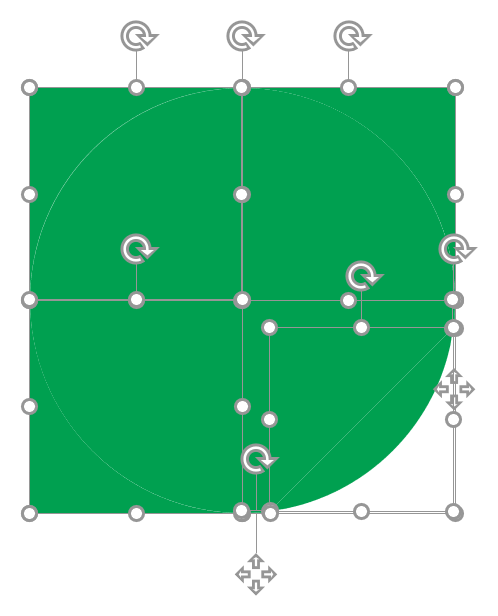
図形がバラバラになりました。
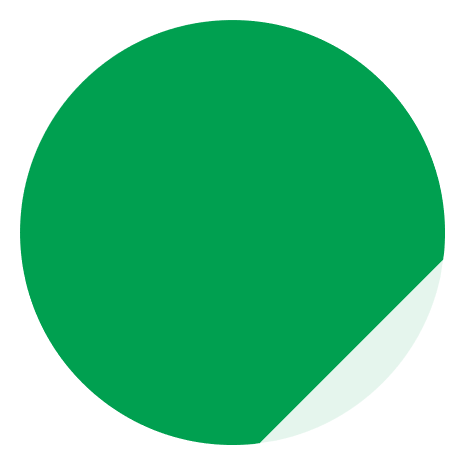
不要な図形を削除し、折り返しパーツの色を変更します。作例は「アクア(RGB:229,245,237)」に設定しています。
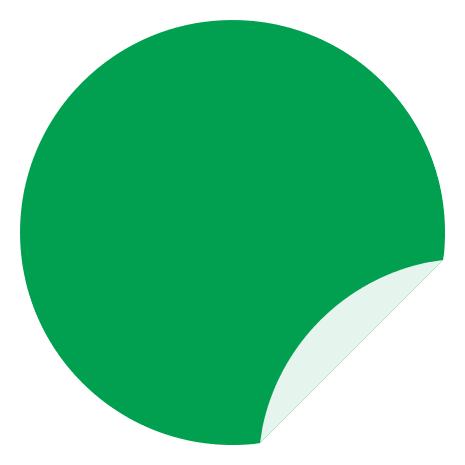
折り返しパーツを上下左右反転または「180°」回転します。
めくれたシールの完成です。
シールに装飾をつける
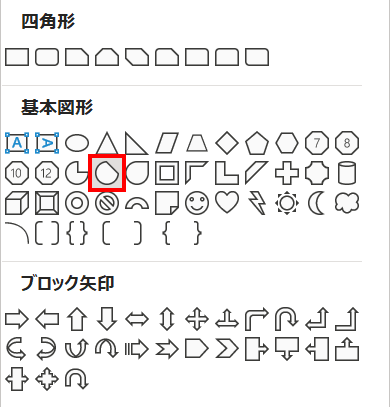
「ホーム」タブ →「図形描画」→「弦」を選択します。
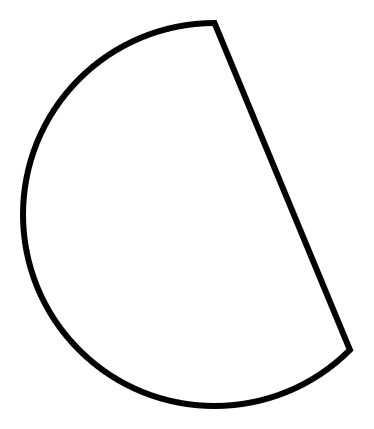
弦を描き、書式を次のように設定します。
- 高さ:4.5cm
- 幅:4.5cm
- 塗りつぶしなし
- 線色:黒
- 線幅:2pt
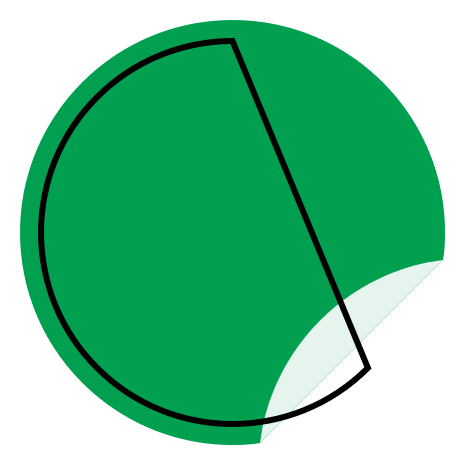
シールの土台と弦を上下左右中央揃えで配置します。
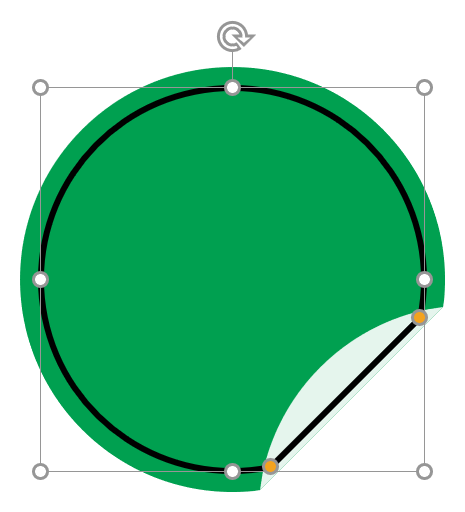
弦の2つの調整ハンドルを上図のように折り返しパーツの内側に収まるようにドラッグします。
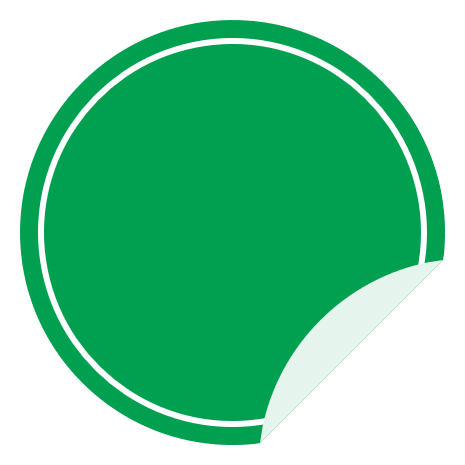
弦を白色に変更し、折り返しパーツを「Ctrl + Shift + ]」キーで前面に移動させます。
めくれたシール装飾付きver.の完成です。























