
進化したクリップボードを活用されてますか?
以前のクリップボードでは、コピーしたデータを1個しか保存できなかったのが、今では14個まで保存できるようになりました。
PowerPointでよく使う画像や文章を保存しておくと効率的です。
クリップボードの履歴をオンにする
「Windowsロゴ + V」キーを押してクリップボードを表示します。
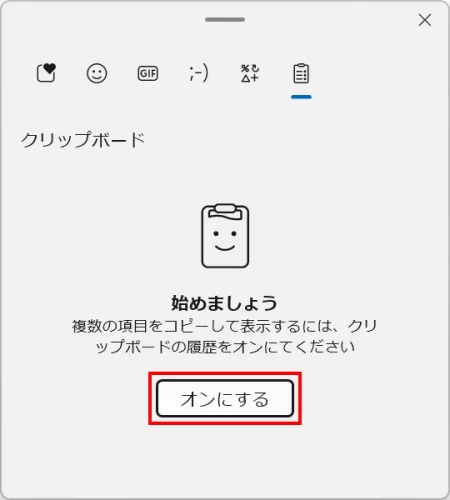
「クリップボードの履歴」がオンになっていなければ「オンにする」をクリックします。
- クリップボードの履歴は「設定」→「システム」→「クリップボード」からもオンオフが可能です。
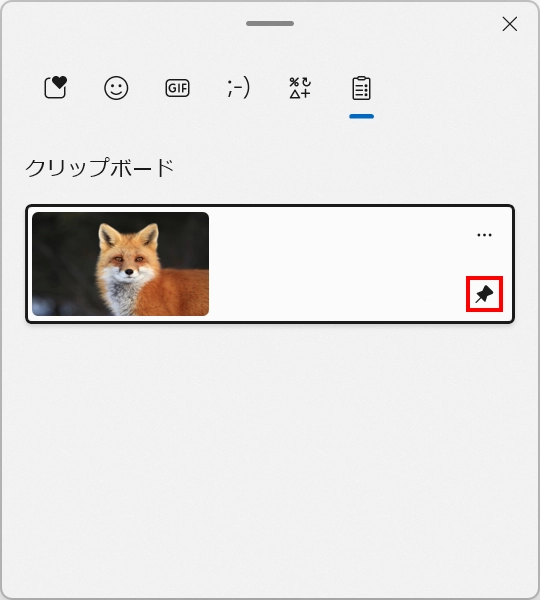
データのコピーやスクリーンショットの撮影をすると、クリップボードにデータが溜まっていきます。履歴が埋まると古いデータから消えていくので、残したいデータは右下のピンをクリックしてピン留めしましょう。
クリップボードによく使う画像を保存する
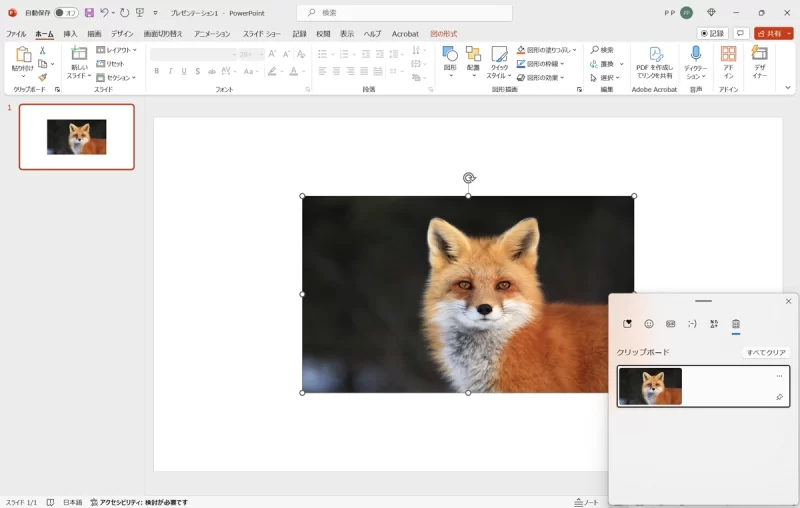
PowerPointに挿入した画像を「Ctrl + C」キーでコピーします。「Windowsロゴ + V」キーを押してクリップボードを確認すると画像が保存されています。
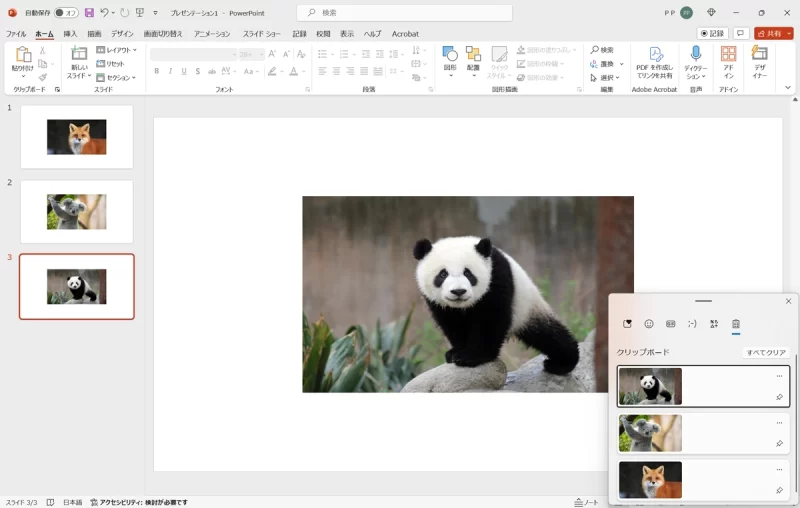
コピーを続けるとクリップボードに画像が溜まっていきます。PowerPointに挿入したい場合は、クリップボードのサムネイルをクリックしましょう。
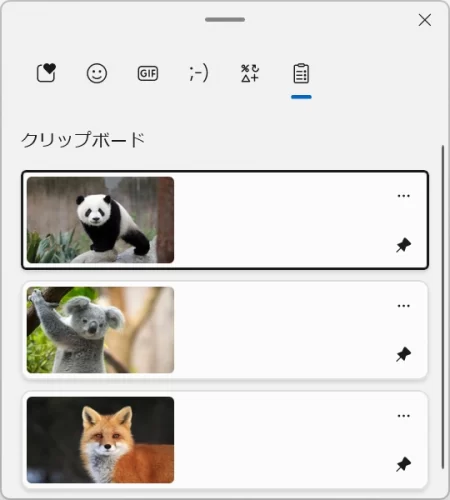
よく使う画像リストができました。履歴から消えないようにピン留めして完了です。
- 背景が透過した画像は、クリップボードに保存すると白色の背景が付いた状態に変換されるので注意が必要です。
クリップボードによく使う文章を保存する
クリップボードに文章を保存する
ここではPowerPointに入力した文章をクリップボードに保存する手順で進めます。
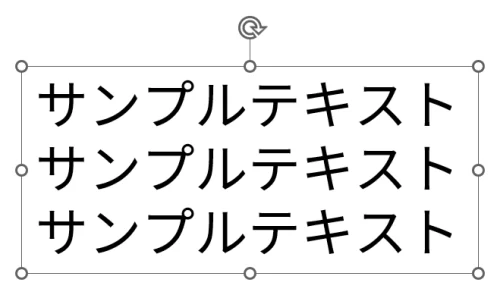
今回は上記のテキストボックスに入力した文章をクリップボードに保存します。
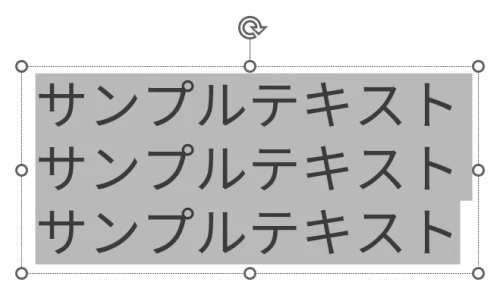
テキストボックス内にカーソルを挿入し、「Ctrl + A」キーで文章をすべて選択したあと、「Shift + ←」キーを押して文末の改行を選択から外した状態で「Ctrl + C」キーでコピーします。
- テキストボックスの外枠を選択した状態でコピーすると、クリップボードには画像化されたテキストボックスが保存されます。
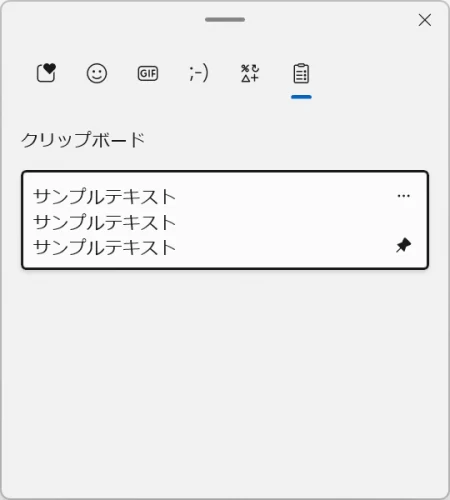
クリップボードに保存されました。履歴から消えないようにピン留めして完了です。
PowerPointに文章を挿入する
クリップボードに保存した文章をPowerPointに挿入します。
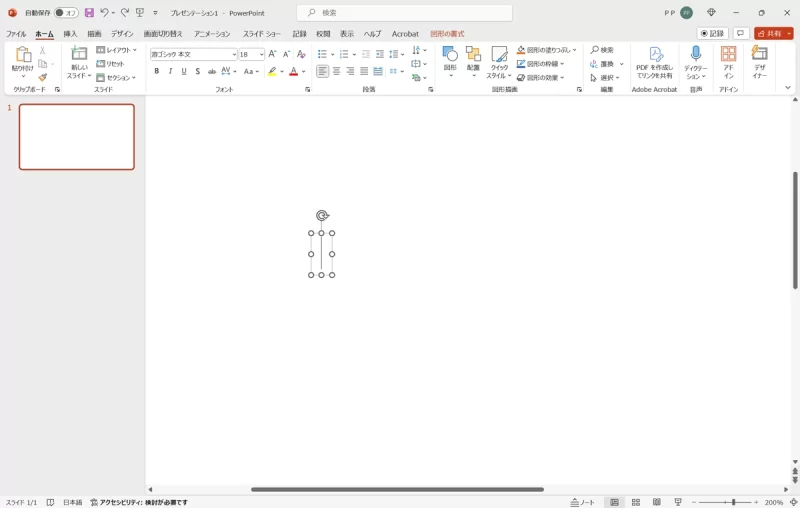
図形からテキストボックスを選択した状態でスライドをクリックします。
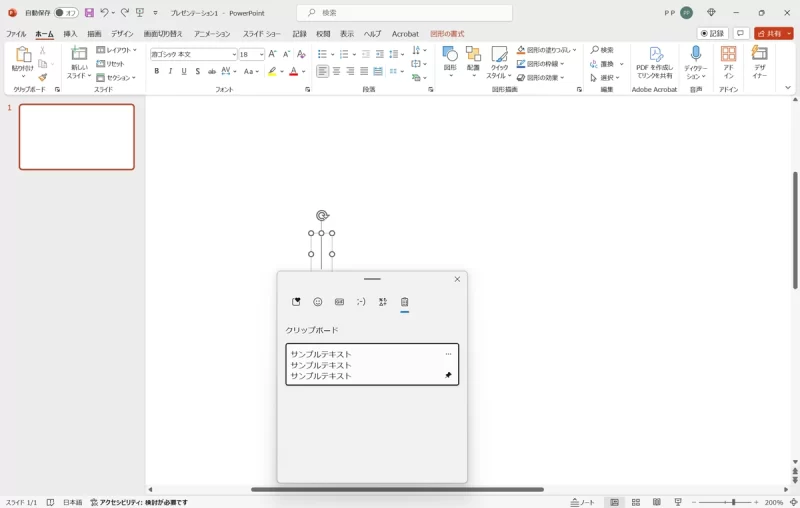
「Windowsロゴ + V」キーを押し、クリップボードに保存した文章をクリックします。
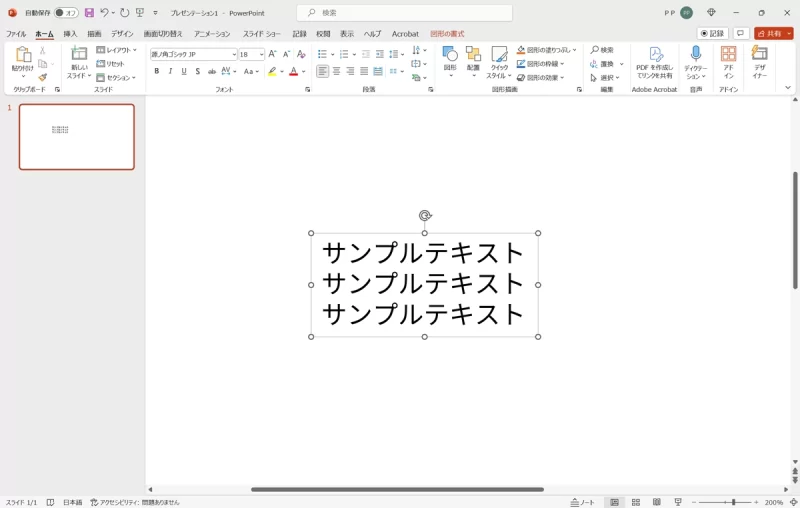
テキストボックスに文章が挿入されました。



