
PowerPointですべてのスライドのフォントを一括変更する効率的な方法をご紹介します。
今回解説するのは「フォントボックスから一括変更する」「使用中のフォントにすべてのフォントを合わせる」「フォントの置換で一括変更する」の3選です。
フォントボックスから一括変更する
複数スライドに数種類のフォントが使われている場合に、1スライドずつ文字崩れを確認しながら確実に一括変更する方法です。
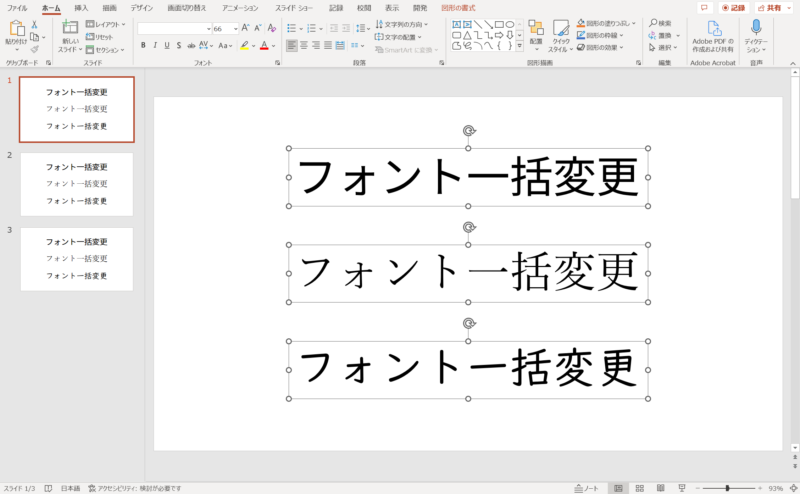
1スライド目のフォントを「Ctrl + A」キーですべて選択します。
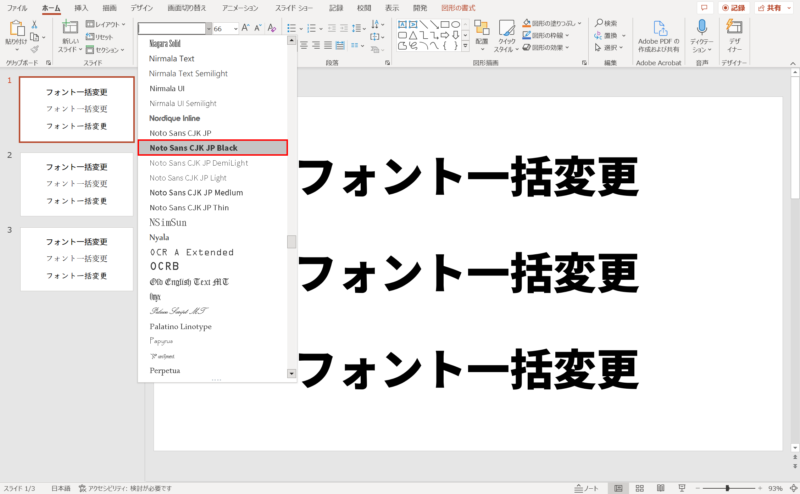
「ホーム」タブ →「フォント」グループ →「フォントボックス」から変更したいフォントを選択します。
今回は「Noto Sans CJK JP Black」に変更します。
PowerPointで「Noto Sans CJK JP」を使う方法は、次の記事で解説しています。

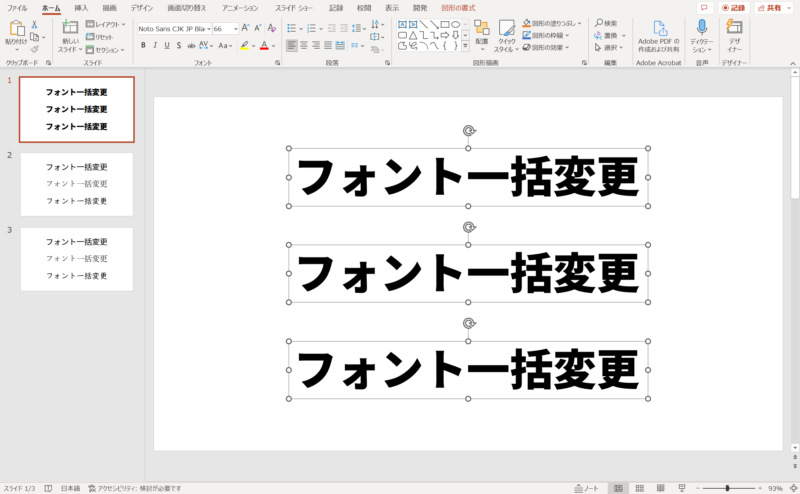
1スライド目のフォントを一括変更できました。
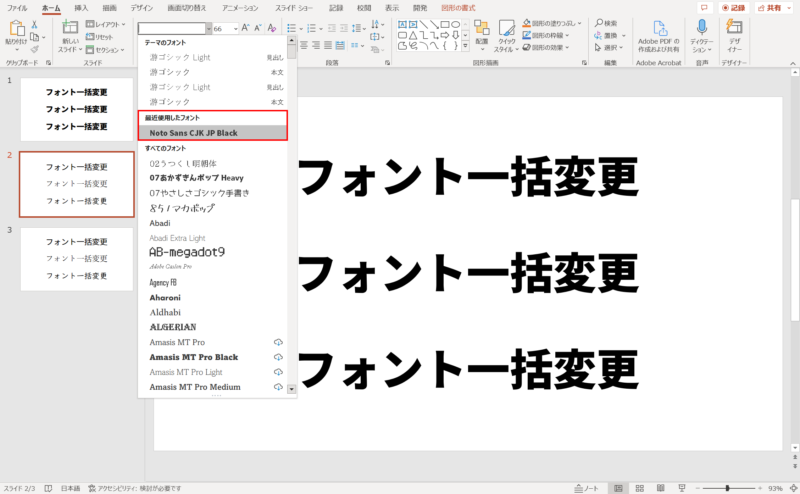
2スライド目以降は、フォントをすべて選択した状態でフォントボックスの「最近使用したフォント」から選択して一括変更します。
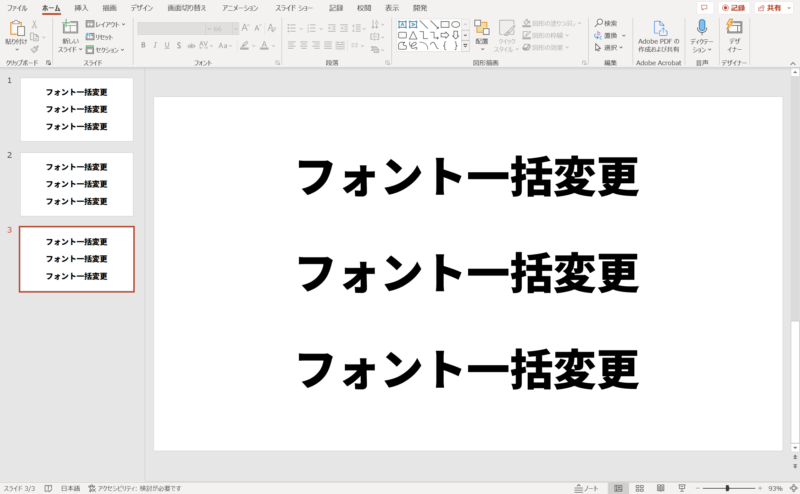
すべてのスライドのフォントを一括変更できました。
- 1スライドずつ変化を確認しながら変更すると、意図しない文字崩れに気づくことができるので安心です。
使用中のフォントにすべてのフォントを合わせる
スライド上で使用しているフォントにすべてのスライドのフォントを合わせる方法です。
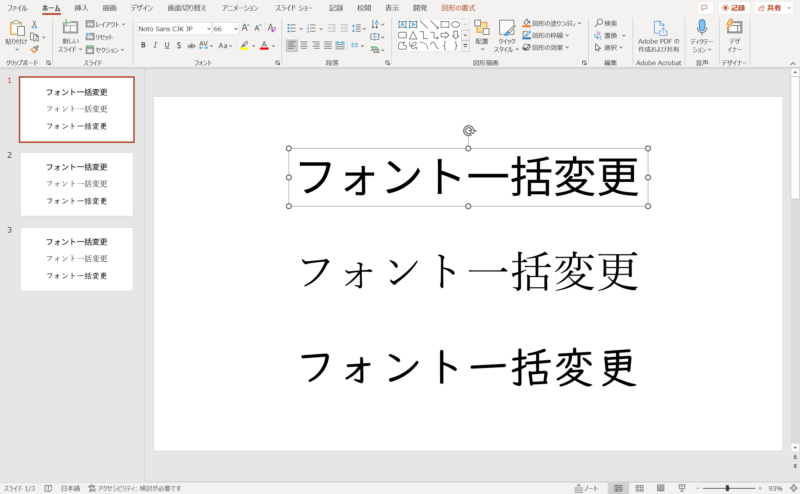
今回は1スライド目で使用している「Noto Sans CJK JP」にすべてのスライドのフォントを変更します。
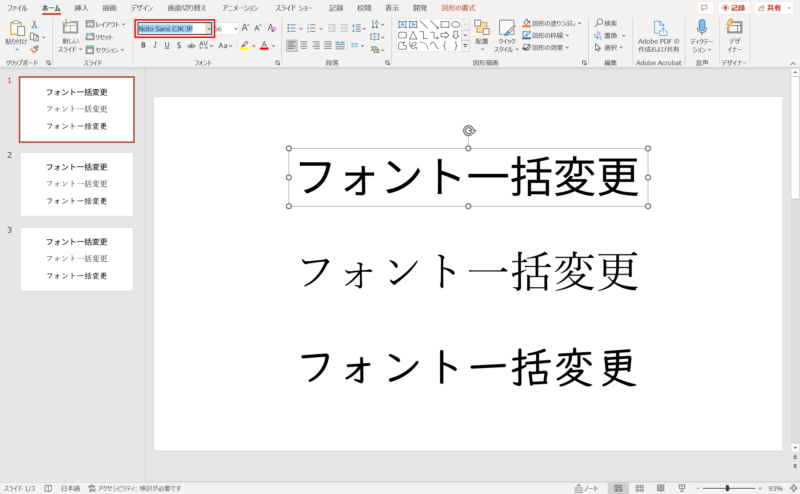
テキストボックスを選択した状態でフォントボックスのフォント名を「Ctrl + A」キーですべて選択し、「Ctrl + C」キーでコピーします。
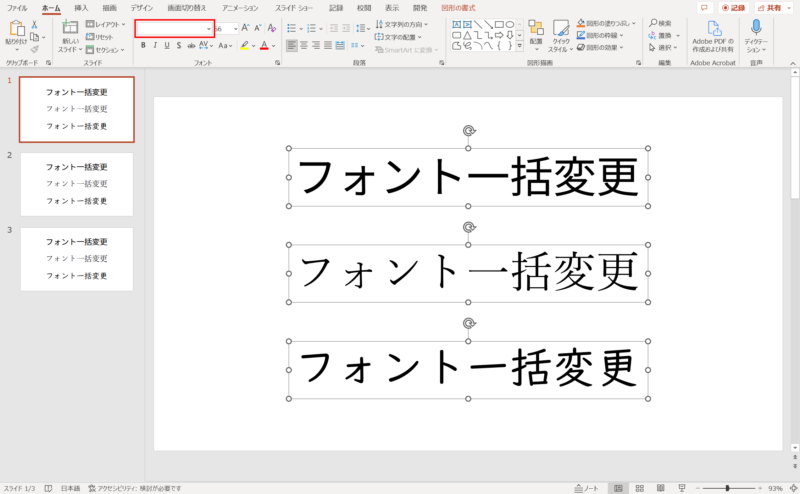
スライドを一度クリックしてから「Ctrl + A」キーで1スライド目のフォントをすべて選択します。
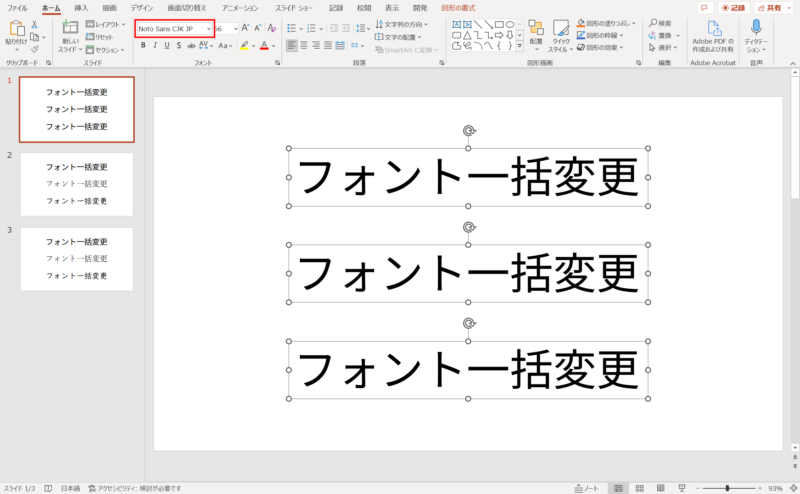
フォントボックスに「Ctrl + V」キーでコピーしておいたフォント名を貼り付けて「Enter」キーを押すとフォントが一括変更できます。
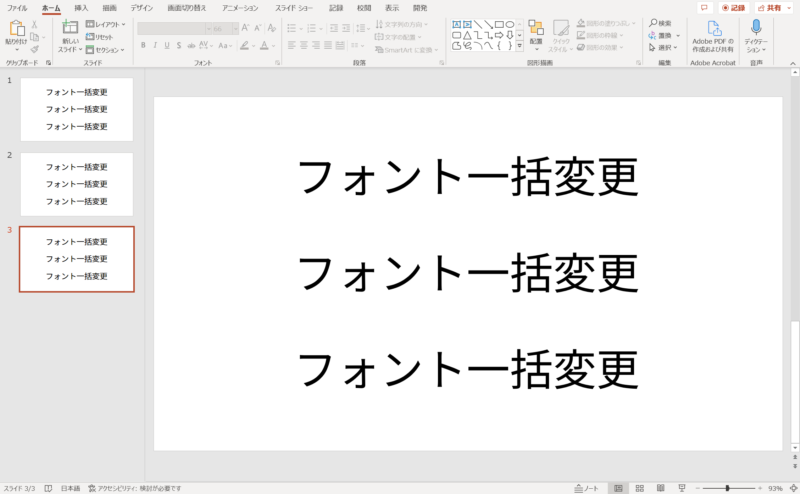
2スライド目以降のフォントも同じ手順で変更しましょう。
フォントの置換で一括変更する
「フォントの置換」を使うと、すべてのスライドのフォントを1フォントずつ一括変更できます。
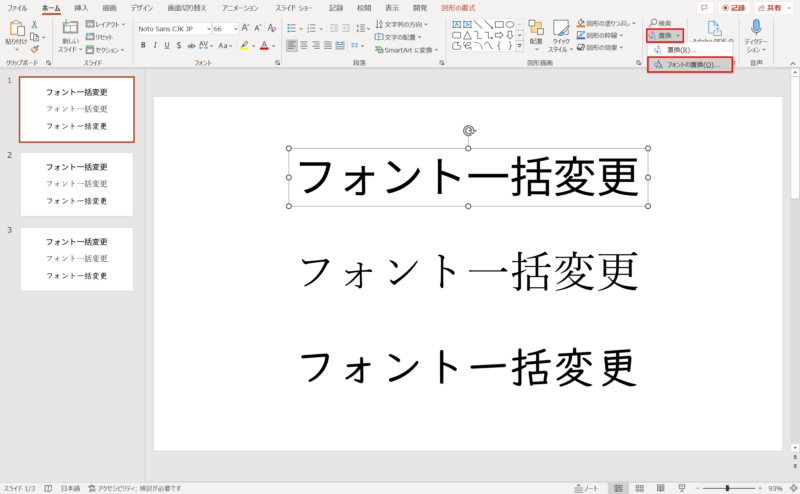
置換したいフォントを選択した状態で「ホーム」タブ →「編集」グループ →「フォントの置換」をクリックします。
今回は「Noto Sans CJK JP」を「Noto Sans CJK JP Black」に一括変更します。
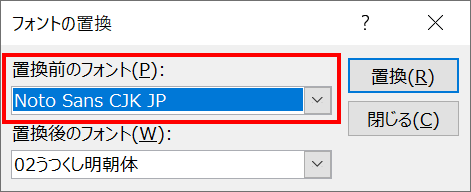
フォントを選択した状態にしておくと「置換前のフォント」から選択したフォントが自動的に選択されるので選ぶ手間が省けます。
- 「游ゴシック Light 見出し」や「游ゴシック 本文」などは、フォントを選択していても「置換前のフォント」は「Arial」になります。
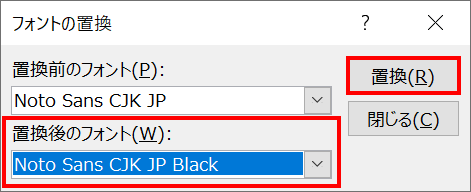
「置換後のフォント」から置換したいフォントを選択し、「置換」をクリックします。
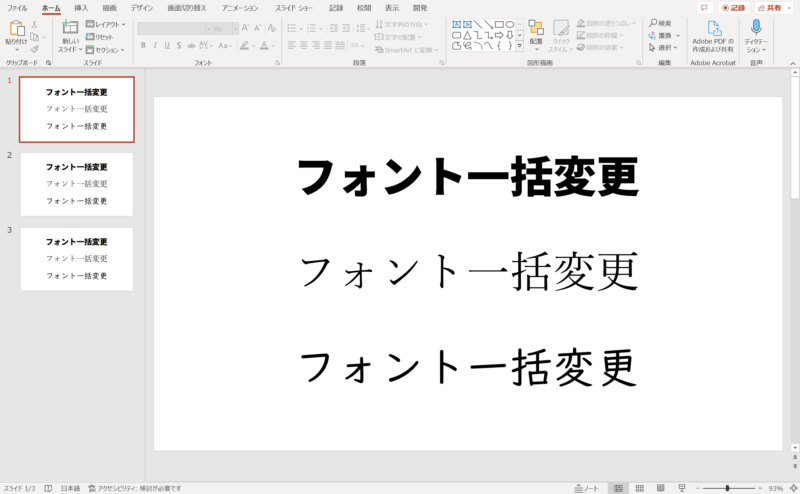
すべてのスライドの「Noto Sans CJK JP」を「Noto Sans CJK JP Black」に一括変更できました。
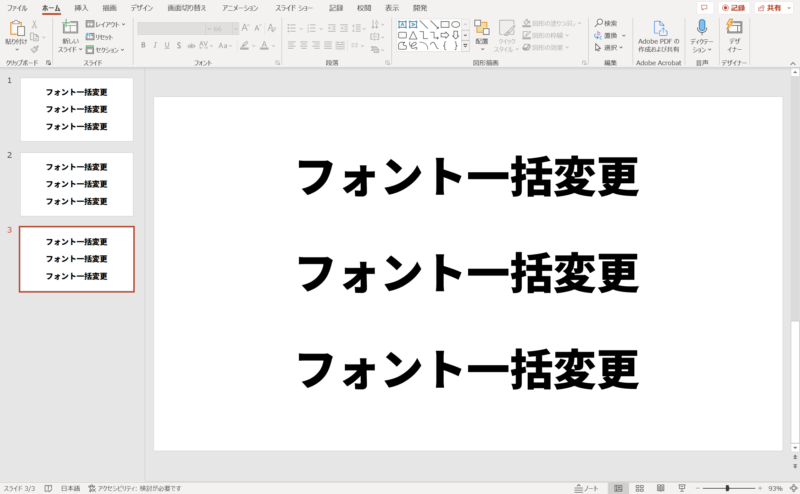
残りのフォントもすべて「Noto Sans CJK JP Black」にしたい場合、使用フォント数やスライド数によっては、置換するよりも前項で解説した「使用中のフォントにすべてのフォントを合わせる」の手順で変更する方が効率的な場合もあります。

どの方法が最短か見極めよう!























