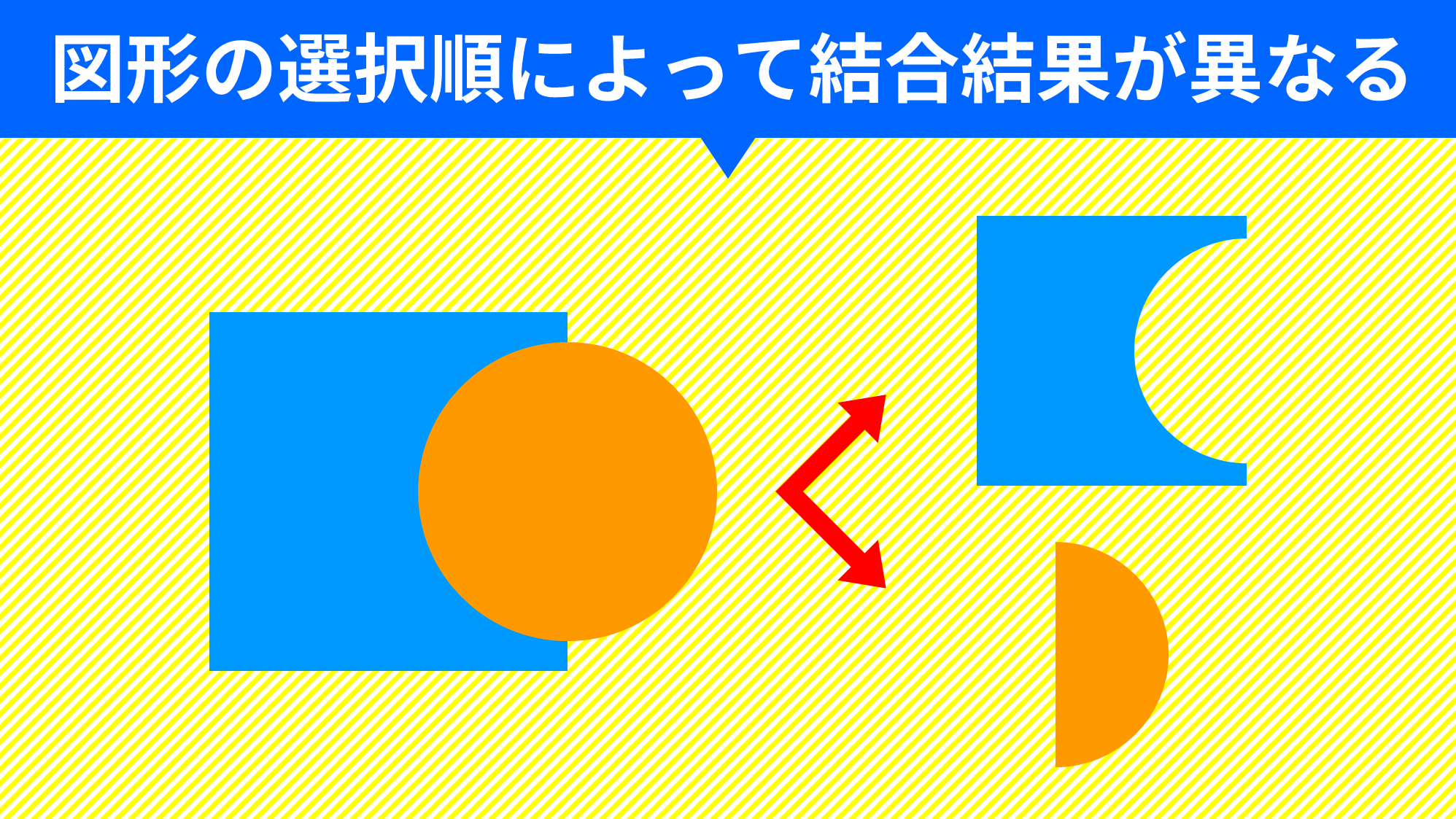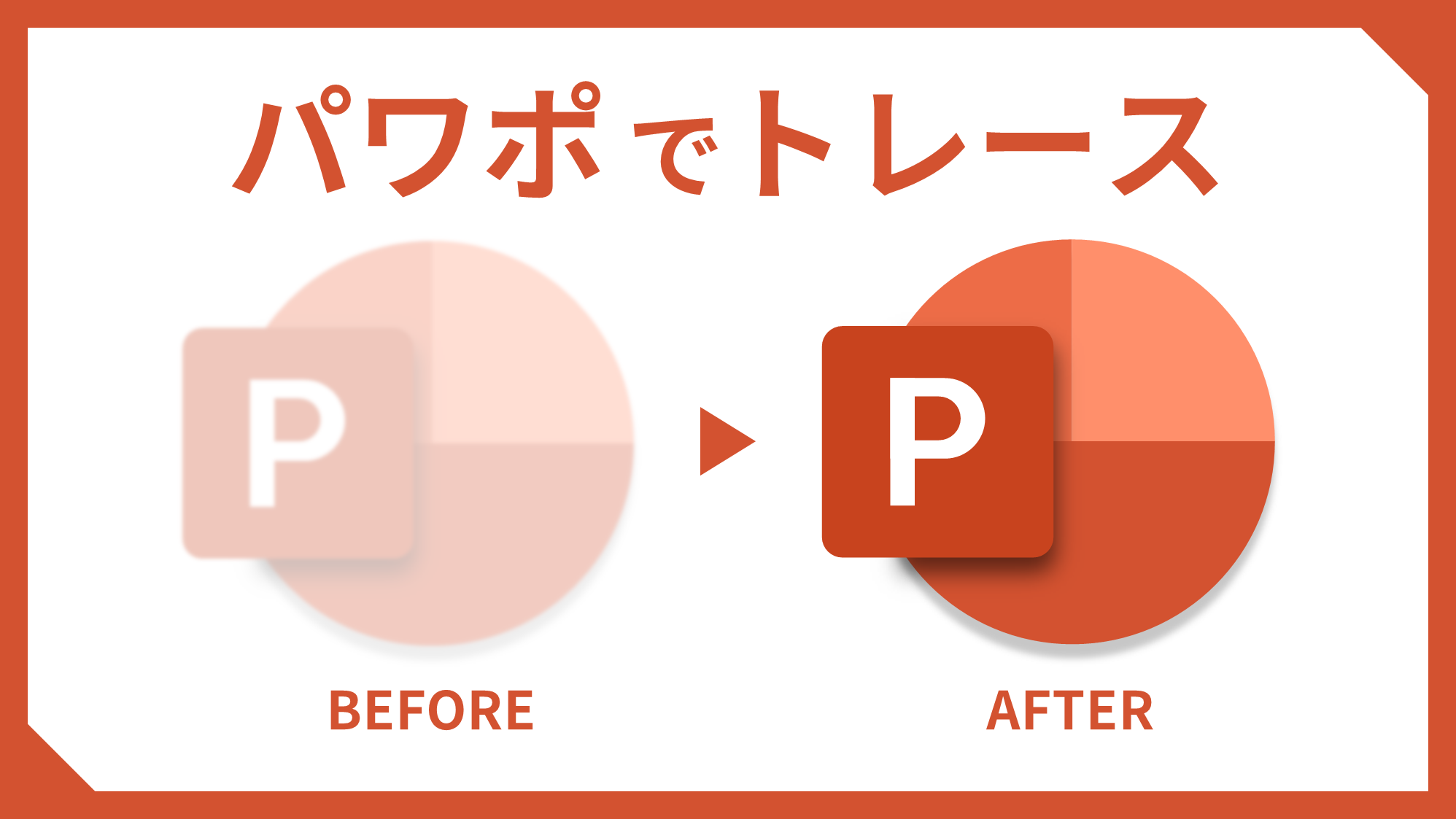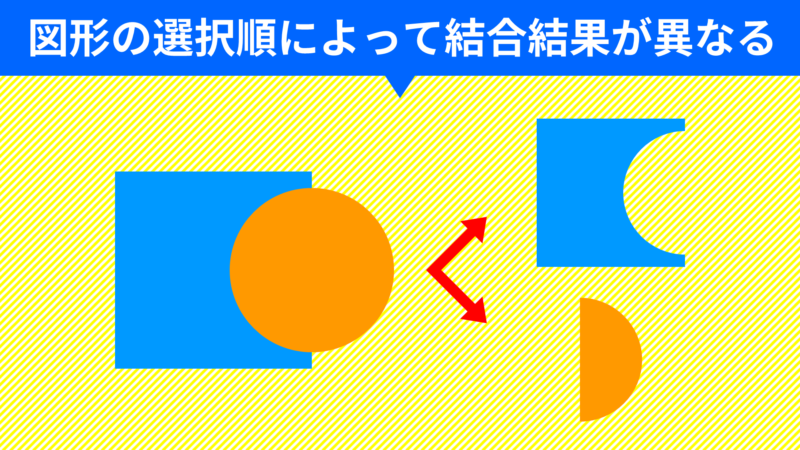
PowerPointの「図形の結合」ですが、図形の選択順によって色や形の結合結果が異なるのをご存知でしょうか?
Illustratorの「パスファインダー」は図形の重なり順を基準としているのに対し、PowerPointは図形の選択順を基準としています。
図形の選択順による結合結果の違いをまとめましたので、ご参考にしていただけると幸いです。
図形の選択順を変えて結合する
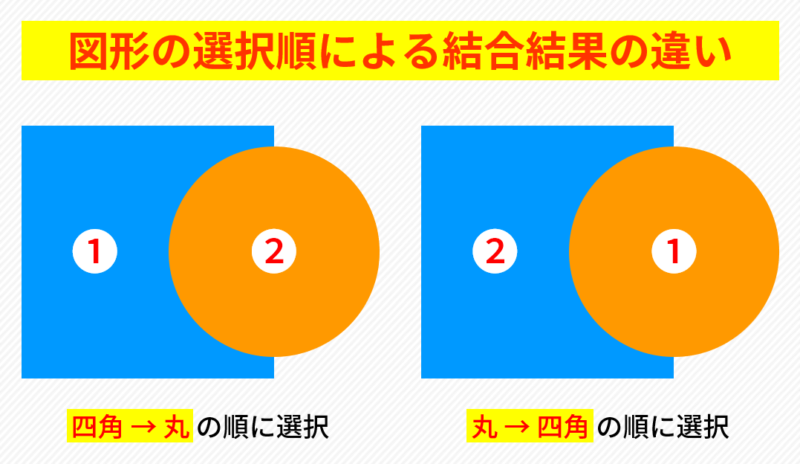
左側は「Shift」キーを押しながら「四角」→「丸」の順に選択し、右側は「丸」→「 四角」の順に選択して図形の結合を実行します。
図形の結合結果
接合
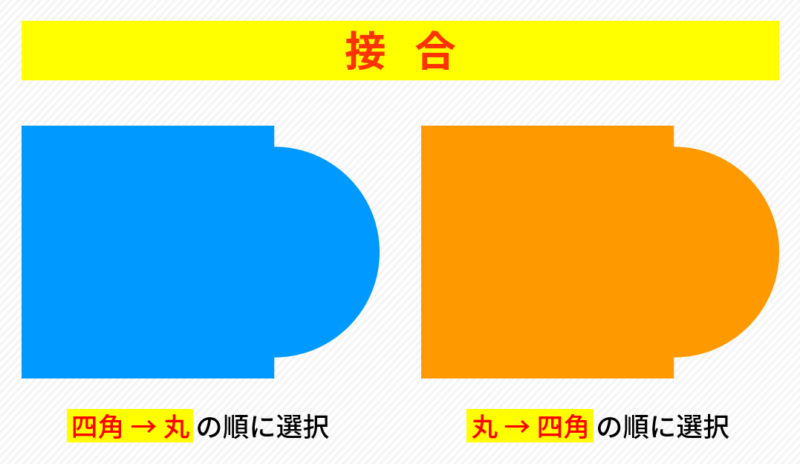
一番目に選択した図形の色が引き継がれ、選択したすべての図形の形が合わさって結合されます。
型抜き/合成
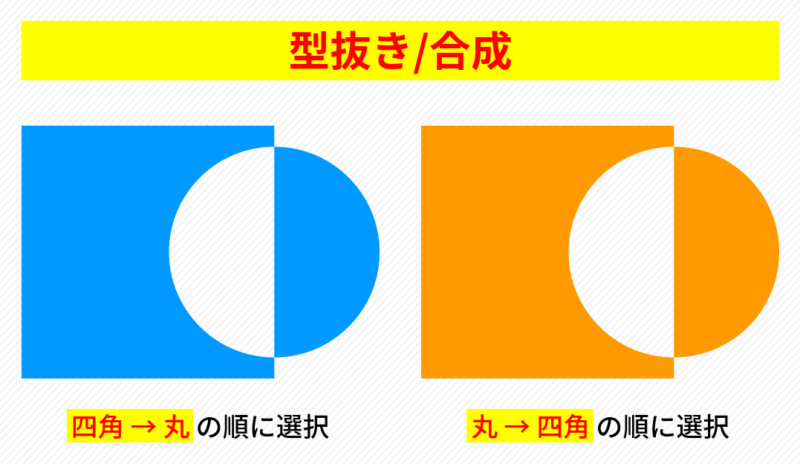
一番目に選択した図形の色が引き継がれ、選択した図形の重なりが型抜きされて結合されます。重なり合った図形の部分が偶数個の場合は型抜きされますが、奇数個の場合は型抜きされません。
切り出し
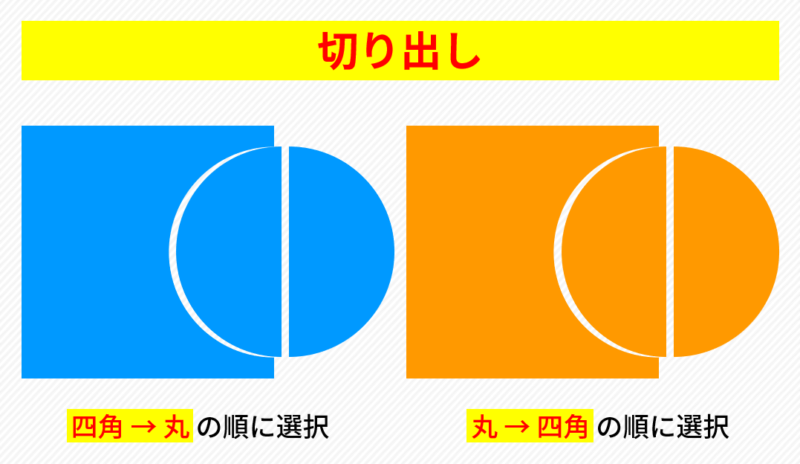
一番目に選択した図形の色が引き継がれ、選択した図形のアウトラインで分割されます。図は分割された図形をズラした状態になります。
重なり抽出
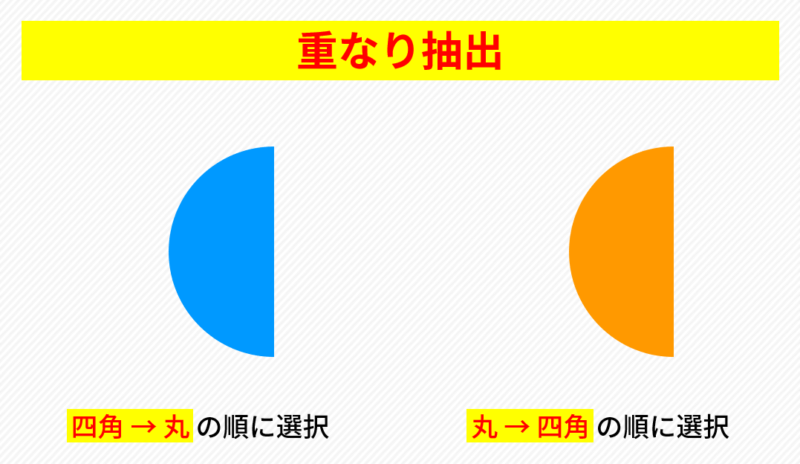
一番目に選択した図形の色が引き継がれ、選択した図形の重なった部分が抽出されます。3つ以上の図形を選択している場合、重なった状態により結果が異なります。
単純型抜き

これまでの結合とは異なり、図形の選択順によって形も変わります。一番目に選択した図形を2番目から選択するすべての図形で型抜きします。
まとめ
最前面の図形から順に選択したくなりがちですが、選択順によって結合結果が異なることを覚えておくと思い通りの図形を迷わず作ることができるでしょう。