
PowerPointで文字にスピード感・疾走感のある効果をつけて、勢いよく風を切ったような演出をする方法をご紹介します。
スリムなフォントでスピード感アップ
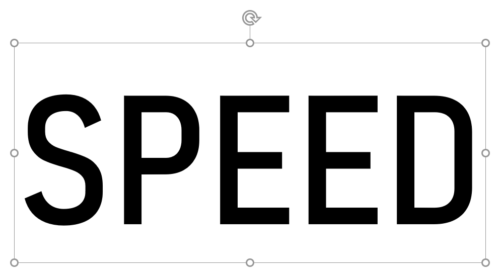
Boldなどの太いフォントよりもスリムなフォントで作成すると、よりスピード感がアップします。今回はフォント「Bahnschrift SemiCondensed」を「120px」サイズにして作成を進めます。
爽やかな色でスピード感アップ
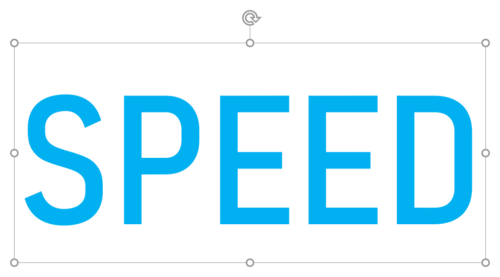
風を切ったような爽やかな色を選ぶと、よりスピード感がアップします。今回は塗りを「Office テーマ」の標準の色「薄い青/RGB(0,176,240)」に設定しました。
フォントを斜体にしてスピード感アップ
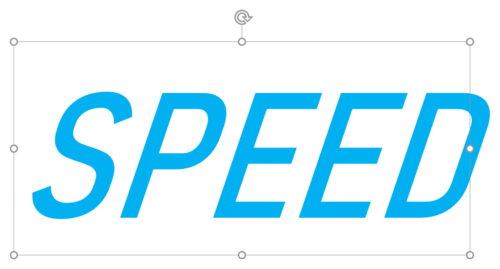
フォントを斜体にすると、よりスピード感がアップします。斜体にするにはテキストボックスを選択して「Ctrl + I」キーを押します。
ストライプの塗りでスピード感アップ
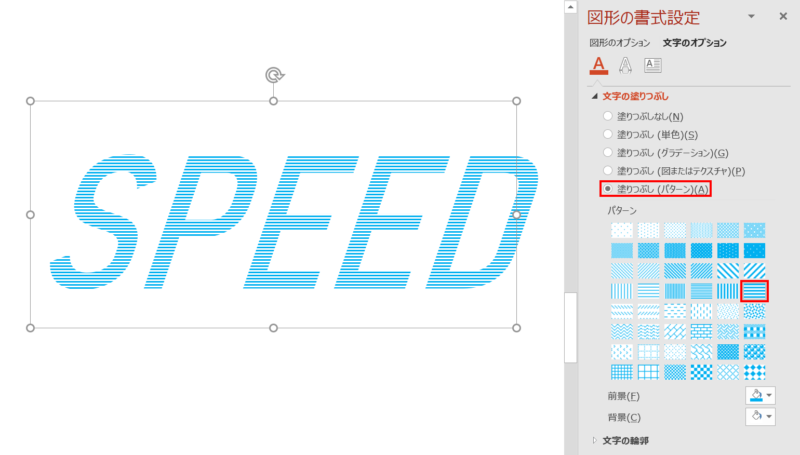
文字の塗りをストライプにすると、よりスピード感がアップします。ストライプにするには「図形の書式設定」ウィンドウ →「文字のオプション」→「文字の塗りつぶしと輪郭」→「文字の塗りつぶし」→「塗りつぶし(パターン)」の「横ストライプ:暗い」をクリックします。
他にも「横ストライプ:明るい」「横ストライプ:細い」があるのでお好みで選んでください。
- 塗りつぶし(パターン)の設定は、PCモニター上の見た目とプリントした時の見た目が異なるので注意が必要です。
残像効果でスピード感アップ
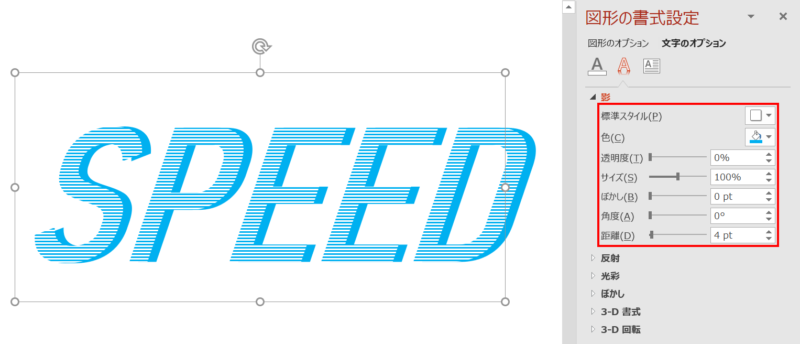
文字に影効果で残像をつけると、よりスピード感がアップします。残像をつけるには「図形の書式設定」ウィンドウ →「文字のオプション」→「文字の効果」→「影」を次のように設定します。
- 標準スタイル:外側(オフセット:右下)
- 塗り:薄い青/RGB(0,176,240)
- 透明度:100%
- サイズ:100%
- ぼかし:0pt
- 角度:0°
- 距離:4pt
以上が「スピード感・疾走感のある文字」の作成方法です。
おつかれさまでした(^^)























