
PowerPointで期間限定マークを1つのテキストボックスで作る方法をご紹介します。
マークの内側に飾り罫を入れる手順がポイントです。文字と図形を分けて作るよりも修正がしやすくなります。
期間限定マークを作る

テキストボックスに「期間限定」と入力して「期間」で改行し、「Ctrl + E」キーを押して中央揃えにします。作例のフォントは「源ノ明朝 Bold」を「32pt」で使用しています。
続いて、行間が空きすぎているので詰めます。
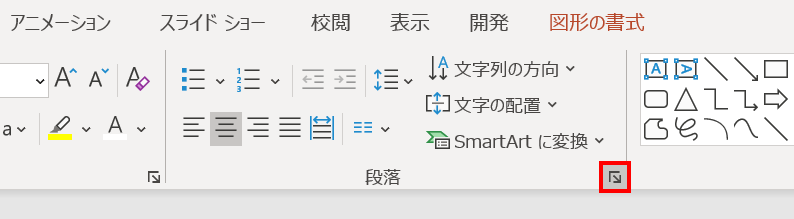
テキストボックスを選択した状態で、「ホーム」タブ →「段落」グループ右下の矢印をクリックします。
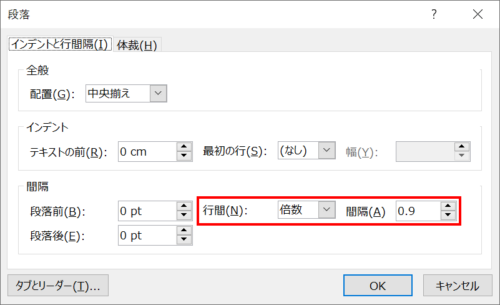
「段落」ダイアログボックスが開くので、「行間:倍数」にして「間隔」の値を調整します。作例は「間隔:0.9pt」に設定しています。

行間が詰まりました。
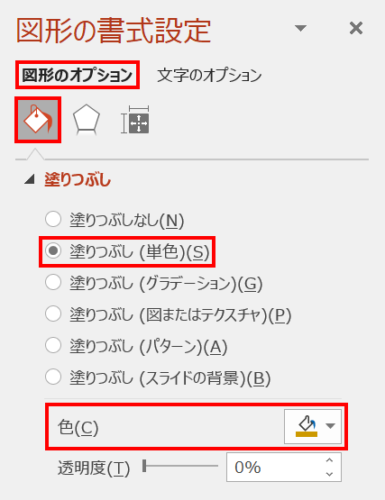
「図形の書式設定」ウィンドウ →「図形のオプション」→「塗りつぶしと線」→「塗りつぶし(単色)」→「色」でマークの色を設定します。

文字の背面が四角形で塗りつぶされます。合わせて文字色を白にしましょう。
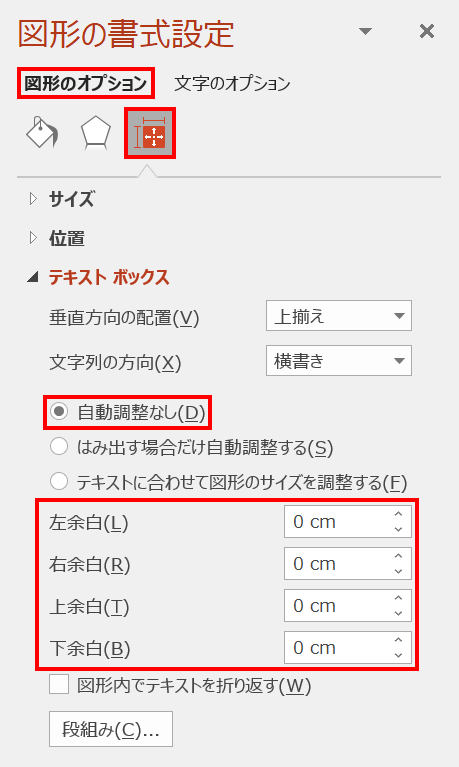
テキストボックスを選択した状態で、「図形の書式設定」ウィンドウ →「図形のオプション」→「サイズとプロパティ」→「テキストボックス」→「自動調整なし」にしたあと「左余白」から「下余白」を「0cm」に設定します。
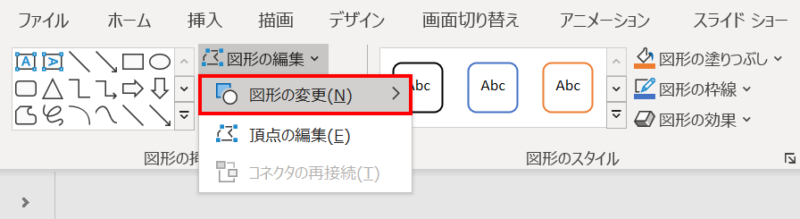
続いて、テキストボックスを選択した状態で、「図形の書式」タブ →「図形の編集」→「図形の変更」→
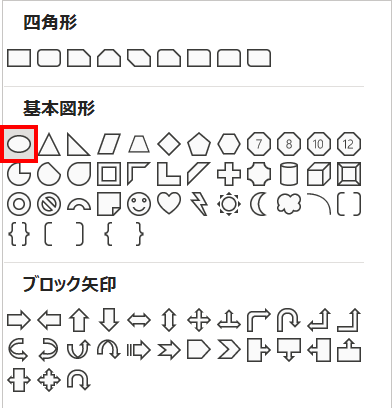
「楕円」を選択します。

背面の図形が楕円になりました。

文字が円からはみ出さないようにテキストボックスの縦横比を「1:1」に変形します。作例は「高さ:3.2cm」「幅:3.2cm」に設定します。
飾り罫をつける
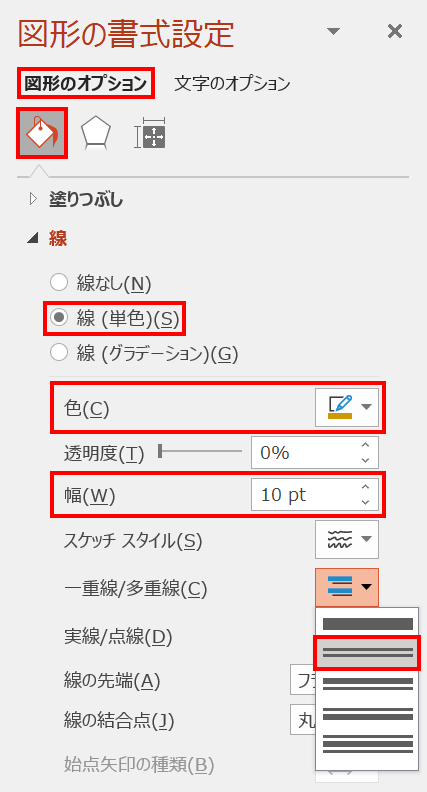
テキストボックスを選択した状態で、「図形の書式設定」ウィンドウ →「図形のオプション」→「塗りつぶしと線」→「線(単色)」を次のように設定します。
- 色:塗りつぶしと同じ色
- 幅:10pt(テキストボックスのサイズにより異なる)
- 一重線/多重線:二重線

マークに飾り罫がつきました。しかし、飾り罫の部分は背景の色が透けてしまうので白色で塗りつぶします。
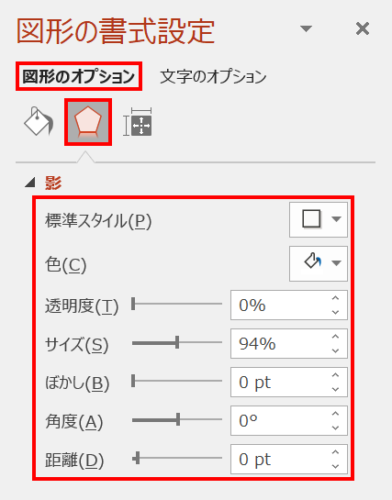
テキストボックスを選択した状態で、「図形の書式設定」ウィンドウ →「図形のオプション」→「効果」→「影」を次のように設定します。
- 標準スタイル:オフセット中央
- 色:白
- 透明度:0%
- サイズ:94%(二重線のサイズにより異なる)
- ぼかし:0pt
- 角度:0°
- 距離:0pt

飾り罫が塗りつぶされました。説明のため影の色を変更しています。

期間限定マークの完成です。
- マークのサイズを変更すると全体のバランスが崩れてしまいます。サイズを変更するときはSVG形式に変換しましょう(変換方法を参照)。























