
PowerPointで見出しの左に行数に応じて伸縮する線(飾り罫)をつける方法をご紹介します。
伸縮する左線は効果の「影」を利用して作ります。見出しの行数が増えるたびに調整する必要がありません。
見出しの左に線をつける
動画のように行数に応じて伸縮する左線を作ります。

左線をつけたい見出しを用意します。作例のフォントは「源ノ角ゴシック JP Medium」を「40pt」で使用しています。
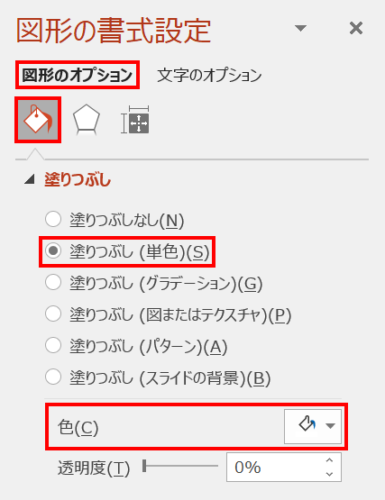
「図形の書式設定」ウィンドウ →「図形のオプション」→「塗りつぶしと線」→「塗りつぶし(単色)」→「色:白」に設定します。
- 背景色を設定している場合は同じ色にしましょう。
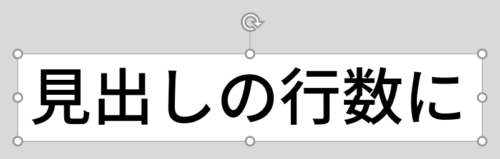
文字の背面が白色で塗りつぶされた状態になりました。説明のため背景色を変更しています。
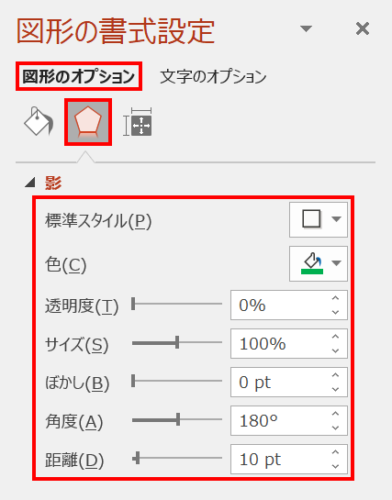
テキストボックスを選択した状態で、「図形の書式設定」ウィンドウ →「図形のオプション」→「効果」→「影」を次のように設定します。
- 標準スタイル:オフセット左
- 色:左線の色を任意で設定
- 透明度:0%
- サイズ:100%
- ぼかし:0pt
- 角度:180°
- 距離:左線の太さを任意で設定
- スライドを画像で保存する場合は「サイズ:99%」に設定しましょう。テキストボックスの上下に色がつく不具合を回避できます。
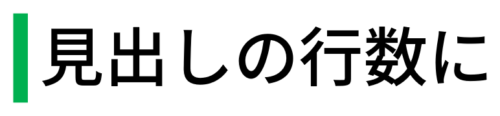
見出しに左線がつきました。
- 図形の塗りつぶしからはみ出した影を線に見立てています。
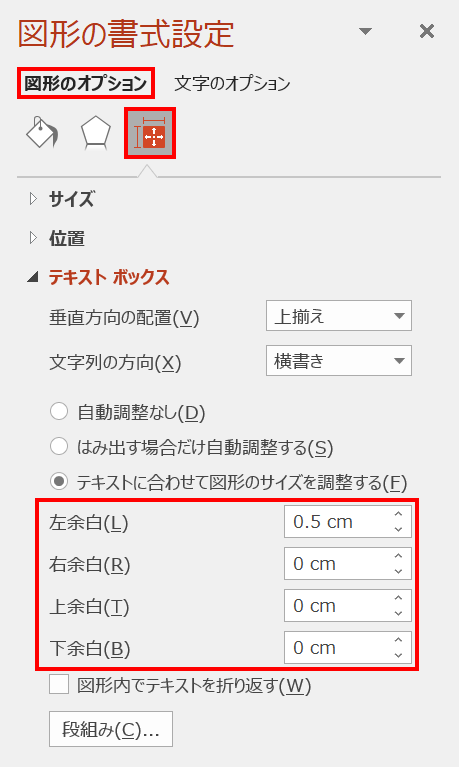
テキストボックスを選択した状態で、「図形の書式設定」ウィンドウ →「図形のオプション」→「サイズとプロパティ」→「テキストボックス」を次のように設定します。
- 左余白:左線と見出しの間隔を任意で設定
- 右余白:0cm
- 上余白:0cm
- 下余白:0cm
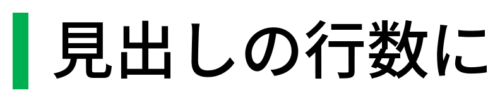
作例は左余白を「0.5cm」に設定し、左線と見出しの間隔を少し空けました。
左線を伸縮させてみよう!
設定ができたら改行して見出しの行数を増やしてみましょう。

行数に応じて左線も伸びる見出しの完成です。
もっと知りたい!追従する線の作り方

通常のペンでは作れない文字追従ができるデザイン性に飛んだマーカーを作ることができます。
詳細は、次の記事で解説しています。
PowerPointで万能マーカーを作る(文字追従・太さ調整可)

PowerPointで万能マーカーを作る(文字追従・太さ調整可)
PowerPointで文字追従・太さ調整ができる万能マーカー(おしゃれアンダーライン)の作り方をご紹…

PowerPointで文字に追従する上下線の作り方です。文字の増減によって線も伸縮します。
詳細は、次の記事で解説しています。
PowerPointで文字追従する上下線の作り方(見出しの装飾)

PowerPointで文字追従する上下線の作り方(見出しの装飾)
PowerPointで文字に追従する上下線の作り方をご紹介します。文字と線を別々に作ると、文字の増減…























