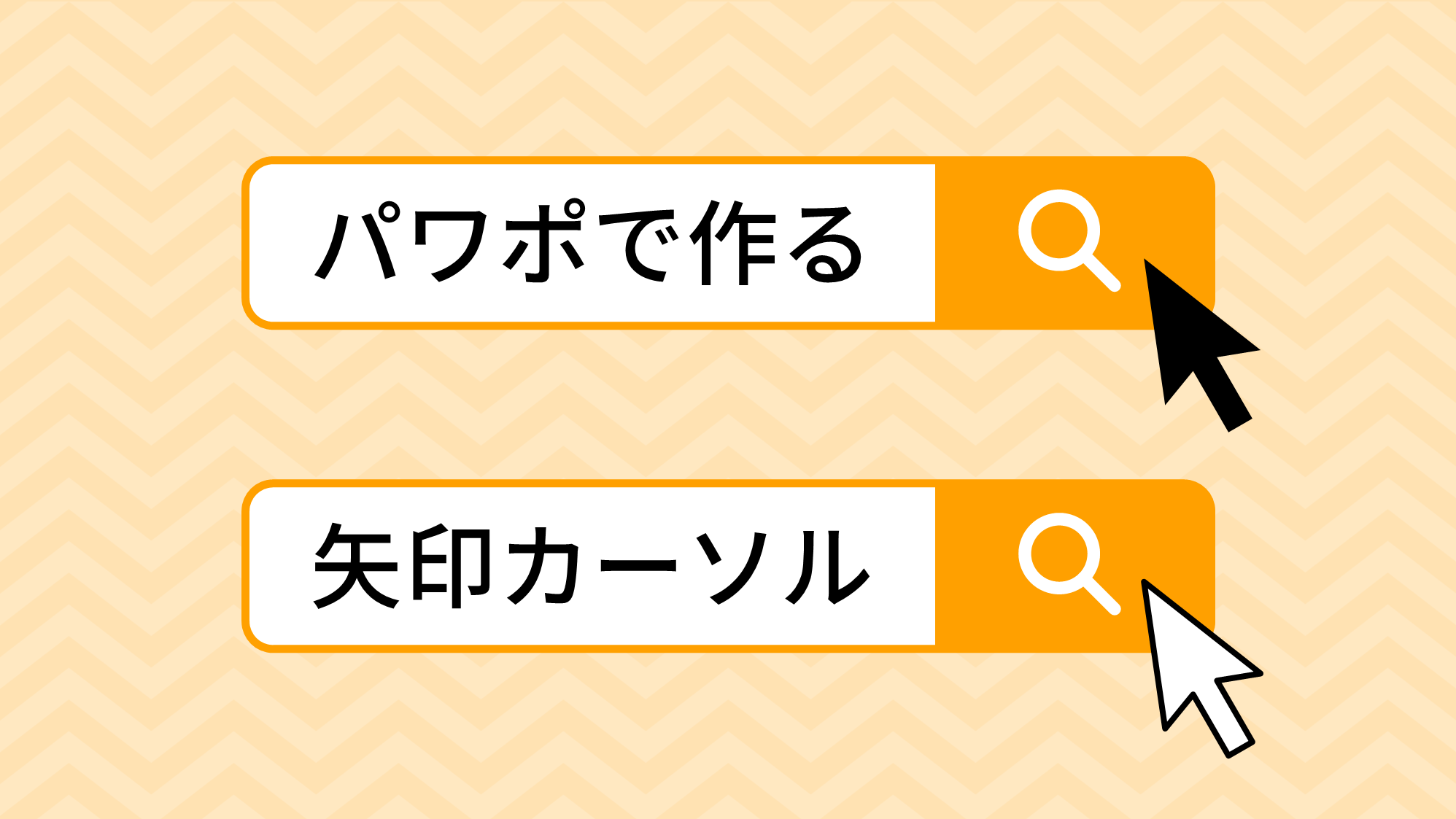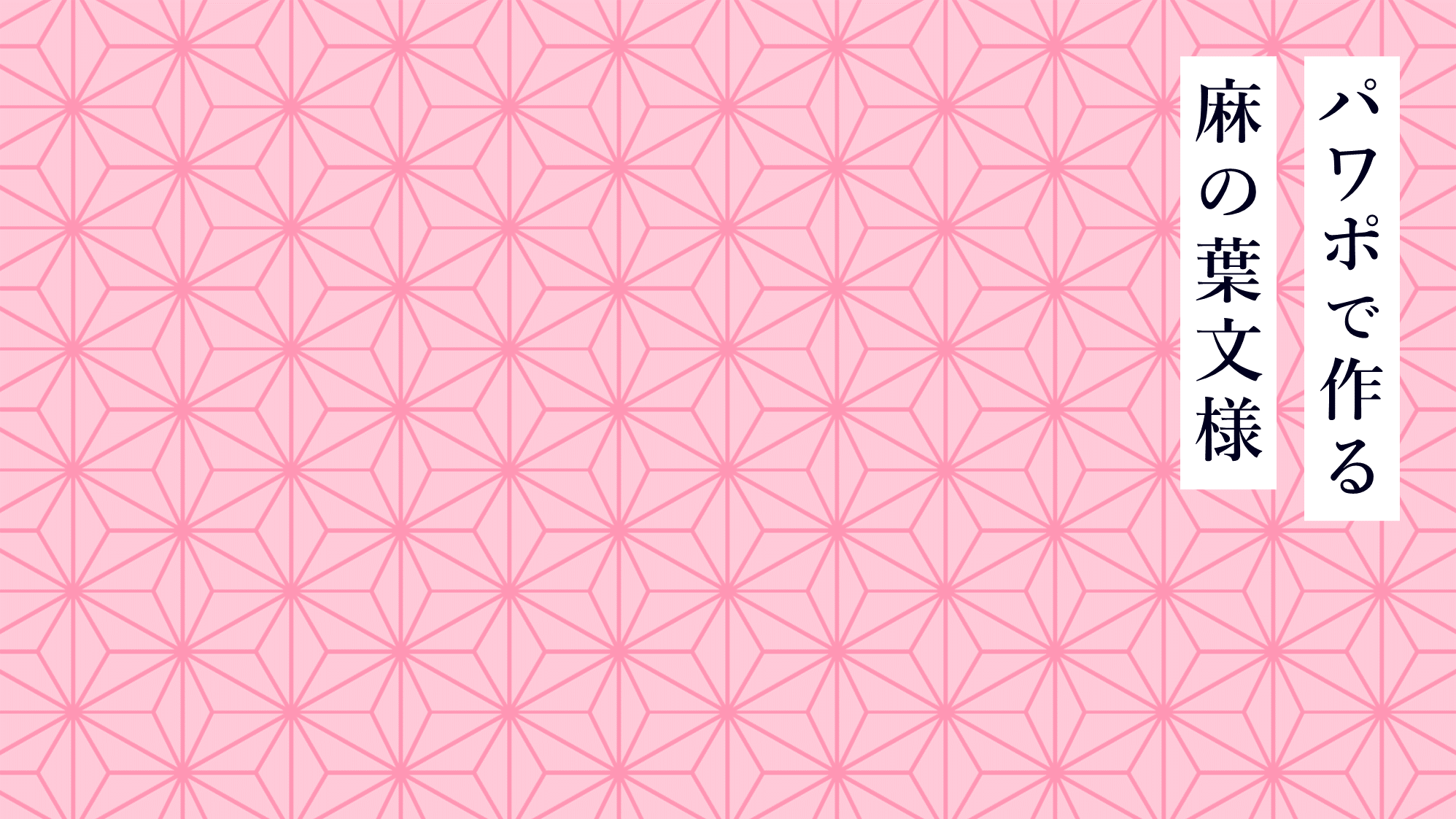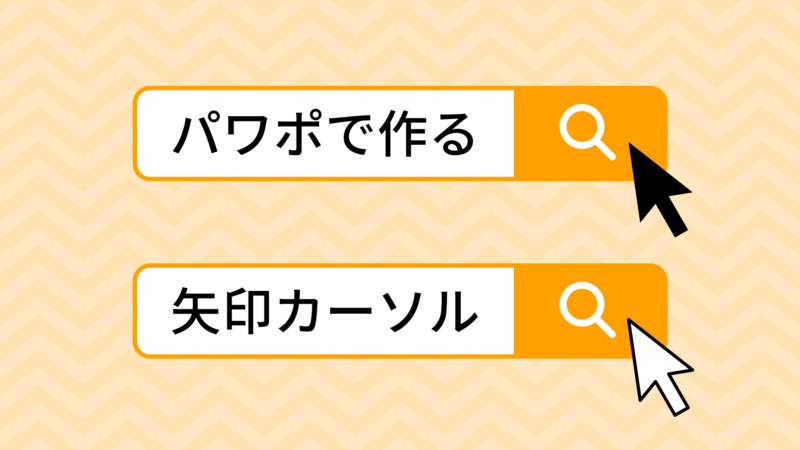
PowerPointでマウスカーソル(ポインタ)風の矢印を作る方法をご紹介します。
マウスカーソルの先端の形状は文字の変形を使うと簡単に作れます。検索窓やボタンに添えてみてはいかがでしょうか?
マウスカーソルの先端を作る
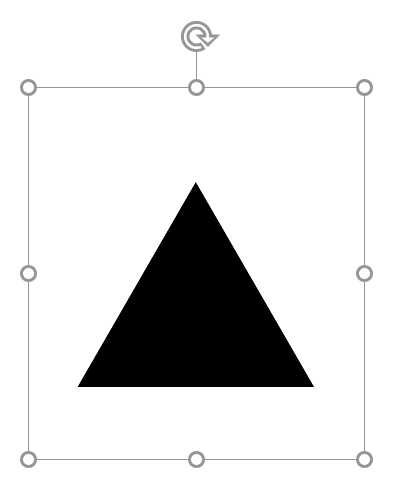
テキストボックスに「MS ゴシック」で上向き黒三角「▲」を入力します。
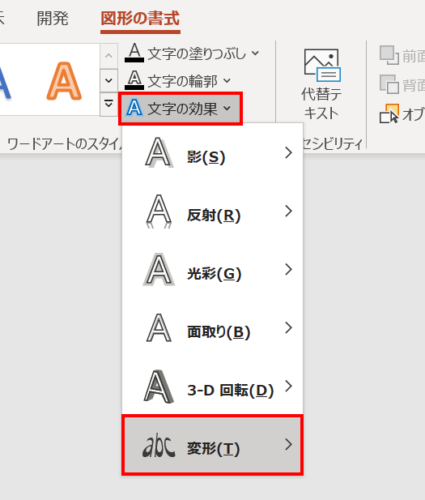
テキストボックスを選択した状態で、「図形の書式」タブ →「ワードアートのスタイル」グループ →「文字の効果」→「変形」→

「シェブロン:上」を選択します。
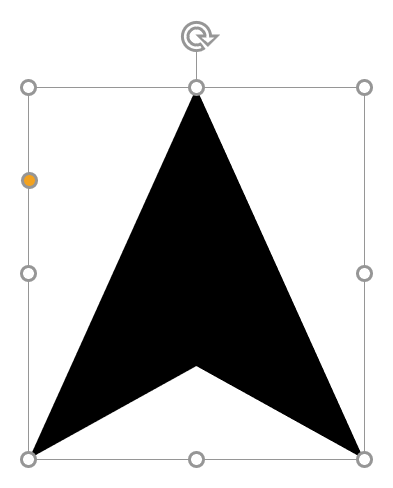
すると、黒三角がマウスカーソルの先端ような形状に変化します。
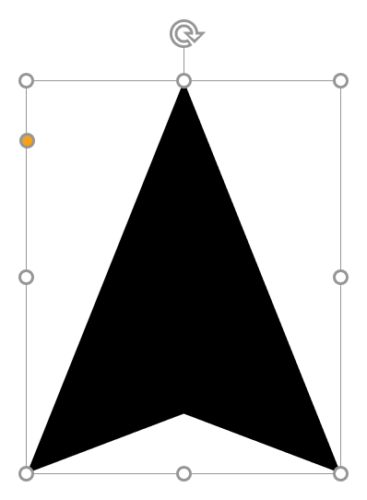
テキストボックスを「高さ:5cm」「幅:4cm」に設定し、調整ハンドルを上にドラッグして底辺の凹みを浅くします。
マウスカーソルの先端ができました。
先端にしっぽをつける
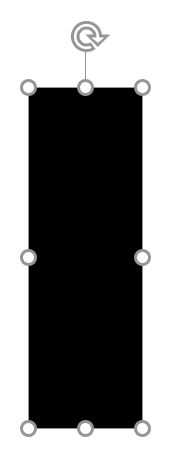
長方形を「高さ:3cm」「幅:1cm」で描きます。
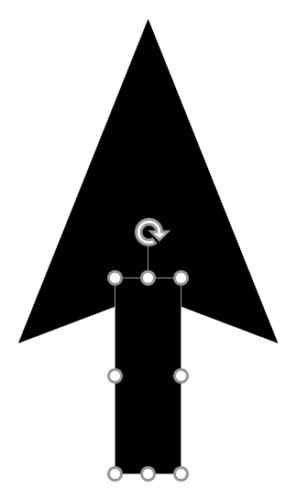
マウスカーソルの先端と長方形を左右中央揃え(揃え方を参照)で配置し、上図のように少し重ね合わせます。
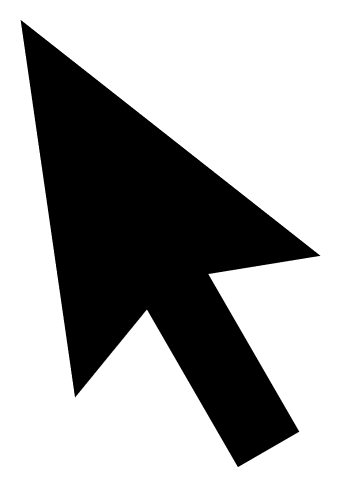
2つの図形を「Ctrl + G」キーでグループ化し、「Alt + ←」キーを2回押して左に「-30°」回転させます。
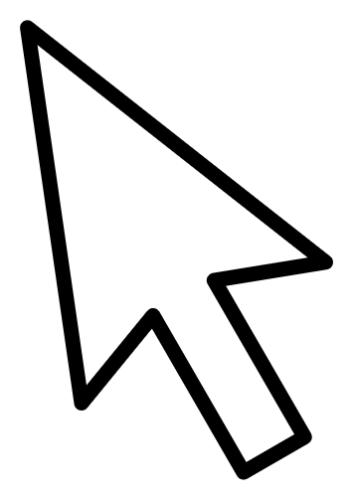
白色にしたい場合はグループ化を解除し、2つの図形を「図形の結合」→「接合」で結合して「線の結合点:丸」に設定します。
マウスカーソル風矢印の完成です。
アイコンにもあるよ!
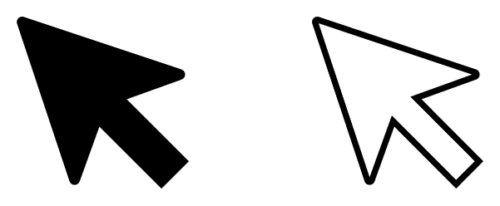
PowerPointのアイコンにもマウスカーソルが用意されています。「挿入」タブ →「図」グループ →「アイコン」から「カーソル」で検索しましょう。
矢印のフリー素材集

PowerPointで使える「矢印」の無料イラスト素材を厳選しました。
使いやすい「シンプル矢印」、手描き文字と合う「手描き矢印」、強調に使える「指差し矢印」をご用意しております。
詳細は、次の記事で解説しています。
PowerPoint「矢印」無料素材9選!おしゃれなセット集

PowerPoint「矢印」無料素材9選!おしゃれなセット集
PowerPointで使えるおしゃれな「矢印」の無料イラスト素材集を厳選しました。使いやすい「シンプ…