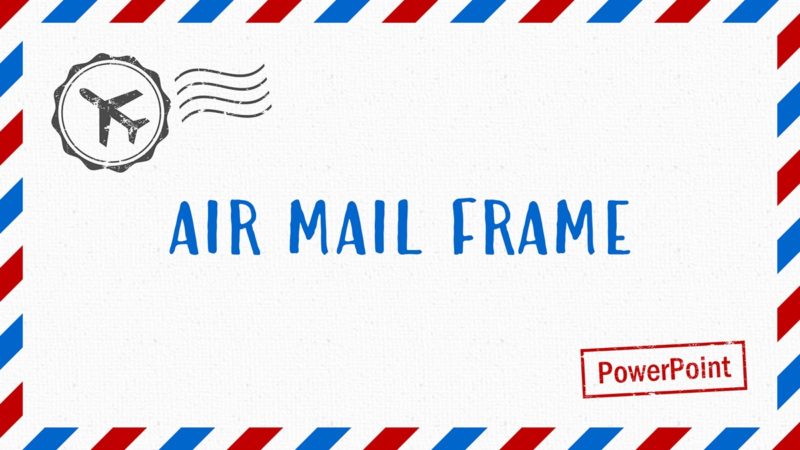
PowerPointでエアメール風フレームの作り方をご紹介します。
エアメールの特徴であるトリコロールカラーのフレームは、図形の「フレーム」を2色のストライプパターンで塗りつぶして作ると簡単です。
エアメール風フレームを作る
繰り返しオブジェクトを作る
斜めトリコロールの繰り返しオブジェクトを作ります。
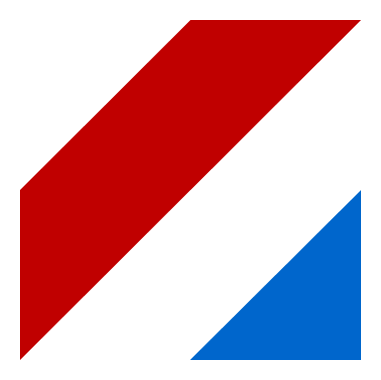
斜めストライプの繰り返しオブジェクト(作り方を参照)を用意し、書式を次のように設定します。
- 高さ:3cm
- 幅:3cm
- 斜め縞の色:赤(RGB:192,0,0)
- 直角三角形の色:青(RGB:0,102,204)
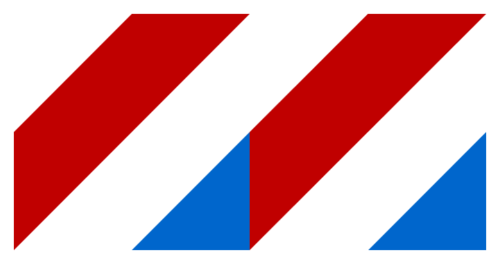
繰り返しオブジェクトを「Ctrl + Shift」キーを押しながら右にドラッグし、スマートガイド(使い方を参照)を目安にして上図のようにぴったり合わせて複製します。
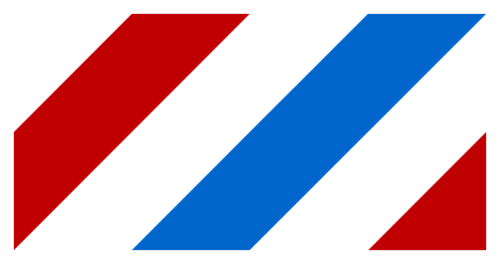
複製した繰り返しオブジェクトの赤色と青色を入れ替えます。
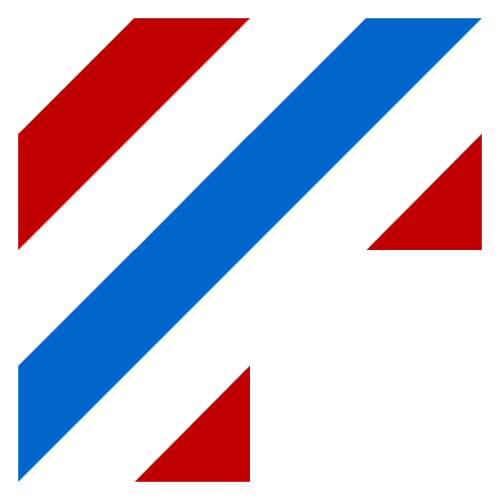
続いて、色を入れ替えた繰り返しオブジェクトを「Ctrl」キーを押しながら左下にドラッグし、スマートガイドを目安にして図のようにぴったり合わせて複製します。
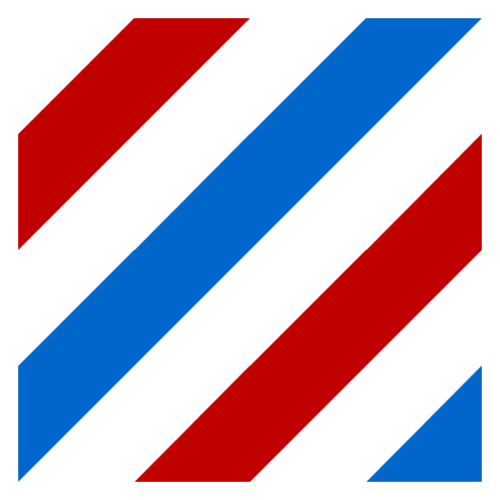
最後に左上の繰り返しオブジェクトを右下に複製してつなげます。
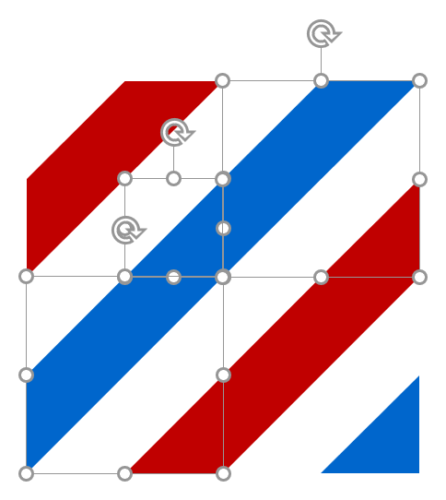
中央の青帯を構成する3つの図形を選択した状態で、「図形の書式」タブ →「図形の挿入」グループ →「図形の結合」→「接合」をクリックします。

同じように中央の赤帯を構成する3つの図形も「接合」します。
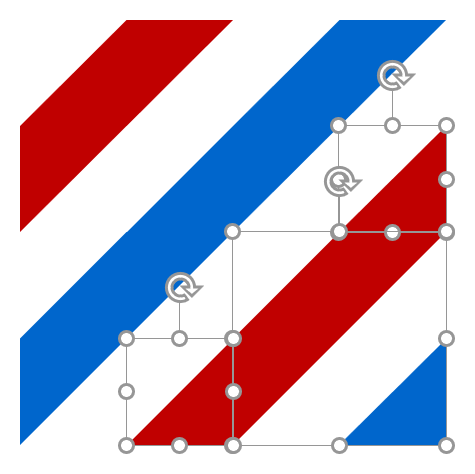
- 結合しておくとテクスチャとして並べたときに連結部分がずれません。
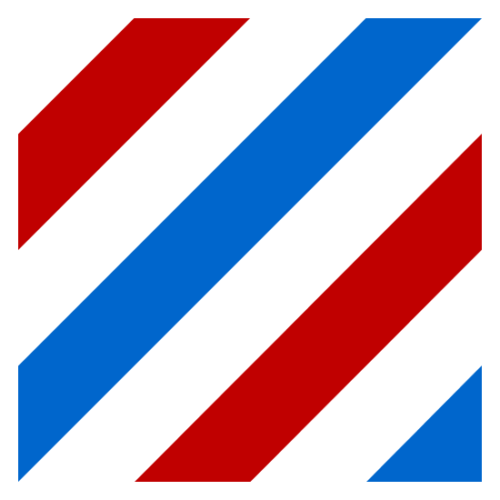
トリコロールの繰り返しオブジェクトの完成です。
フレームにパターンを設定する
新規プレゼンテーションのスライドサイズ「ワイド画面(16:9)」で作成を進めます。
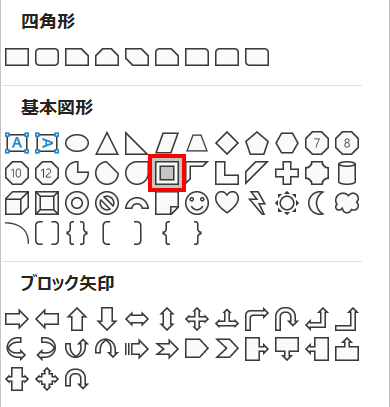
「ホーム」タブ →「図形描画」→「フレーム」をクリックします。
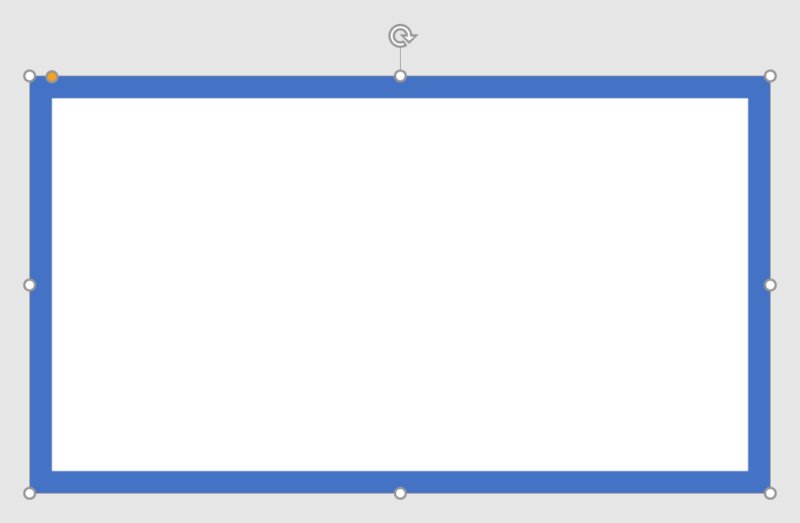
ワイド画面(16:9)のスライドに「フレーム」をスライドサイズで描き、調整ハンドルをドラッグしてパターンが適用される幅を決めます。
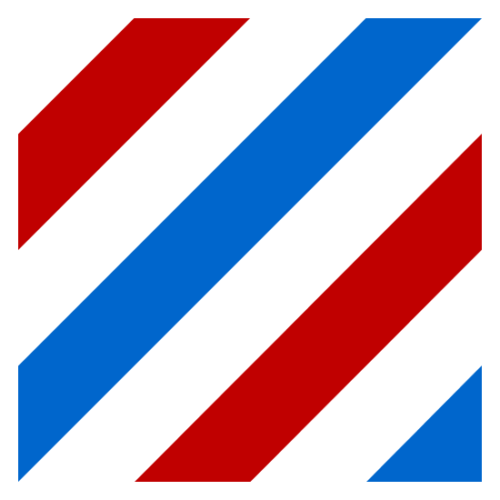
繰り返しオブジェクトを「Ctrl + C」キーでコピーします。
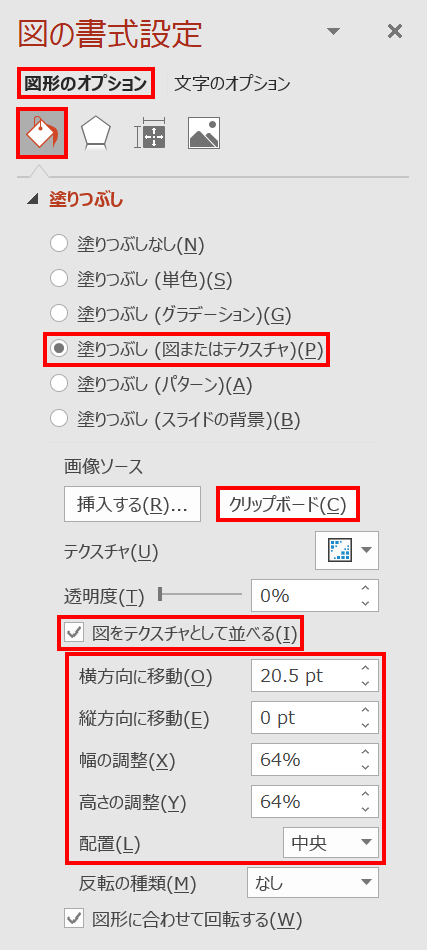
「フレーム」を選択し、「塗りつぶし」を次のように設定します。
- 塗りつぶし(図またはテクスチャ)
- 画像ソース:クリップボード
- 図をテクスチャとして並べるにチェック
- 横方向に移動:20.5pt
- 幅の調整:64%
- 高さの調整:64%
- 配置:中央
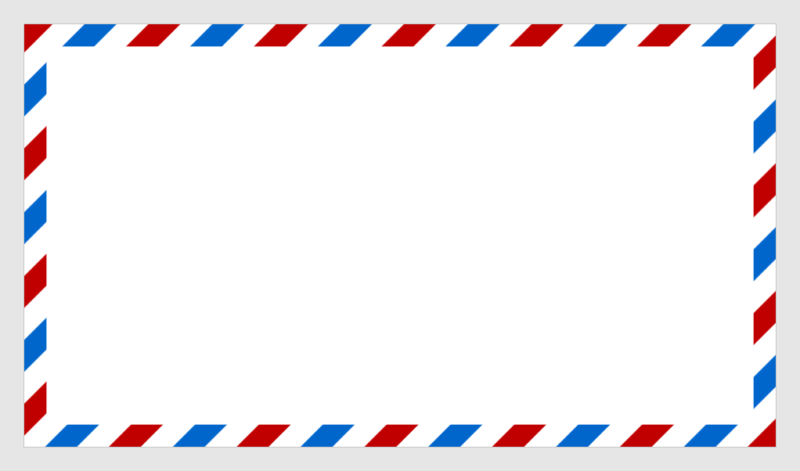
エアメール風フレームの完成です。
- PowerPointのバージョンにより、仕上がりが異なる場合があります。























