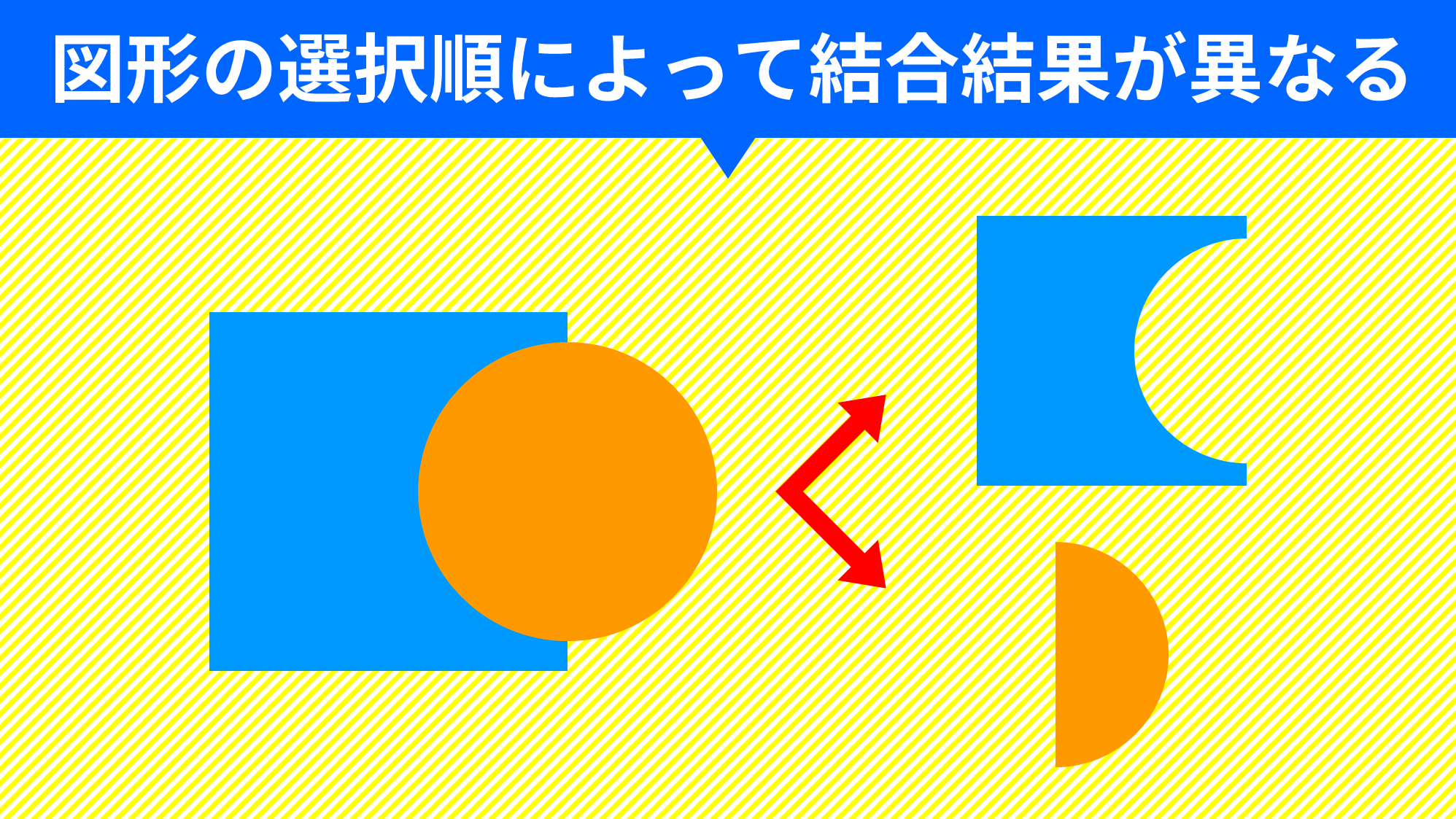PowerPointの「書式のコピー&ペースト」を使いこなして爆速で仕事を片付ける方法をご紹介します。
1度設定したオブジェクトの書式は2度設定する必要はありません。書式のコピペで超効率的な作業をしましょう。
書式のコピー&ペーストとは?
「書式のコピー&ペースト」のリボンでの場所は、「ホーム」タブ →「クリップボード」グループ の「書式のコピー/貼り付け」にあります。
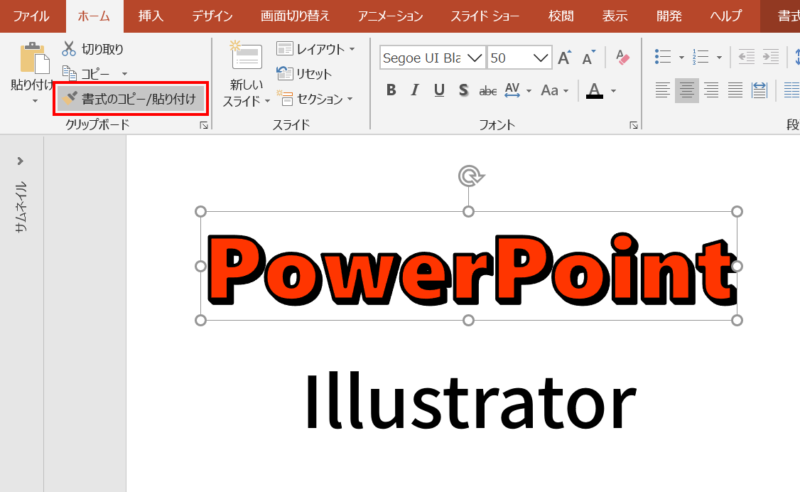
使い方は、コピーしたいオブジェクトを選択して「書式のコピー/貼り付け」をクリックします。
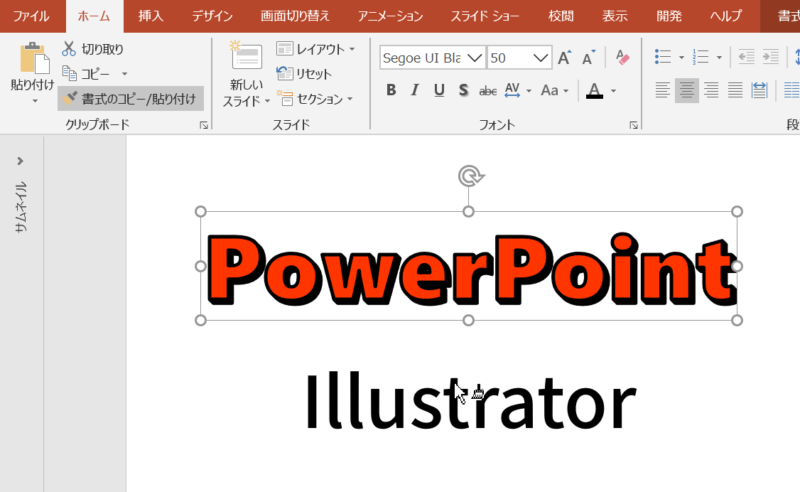
カーソルの横にハケのアイコンが表示されるので、ペーストしたいオブジェクトの上でクリックします。
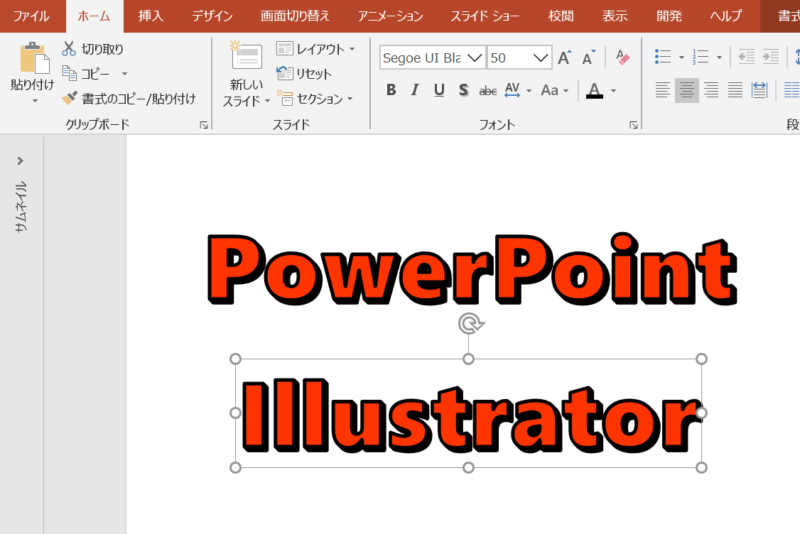
すると、コピー元の書式が一瞬でペーストされる超便利ツールです。
Illustratorの「グラフィックスタイル」と「スポイトツール」の逆バージョンが合わさったような機能、それが「書式のコピー&ペースト」です。
爆速!神ショートカットキー「書式のコピー&ペースト」
リボンのコマンドで書式のコピー&ペーストをしてもよいのですが、さらに爆速で作業するにはショートカットキーを使います。
ショートカットキーを使うことで「タブの切り替え」や「リボンまでのカーソル移動」の時間がカットできます。
それでは、「書式のコピー&ペースト」のショートカットキーをご紹介します。
- 書式のコピー「Ctrl + Shift + C」
- 書式のペースト「Ctrl + Shift + V」
コピーしたいオブジェクトを選択して「Ctrl + Shift + C」キーを押し、ペーストしたいオブジェクトを選択して「Ctrl + Shift + V」キーを押します。
このショートカットキーを知ったあなたは、今日から爆速プレイヤーです。
書式のコピー&ペーストを使いこなそう!
様々な書式を設定したオブジェクトを参考に、どのようなデータで書式のコピペができるのかサンプルを順に見ていきましょう。
立体文字
Illustratorの文字もPowerPointと同じ立体文字に変更したい!

そんなときは、書式のコピペ!

Illustratorが一瞬でPowerPointの書式に染まりました。
作例の立体文字の作り方は、次の記事をご参考にしていただければ幸いです。

点線
下の実線も赤い点線にしたい!
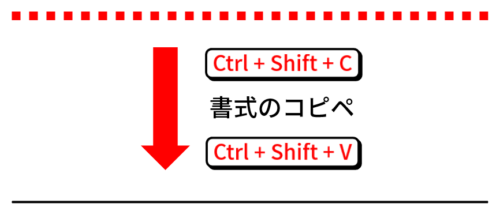
そんなときは、書式のコピペ!
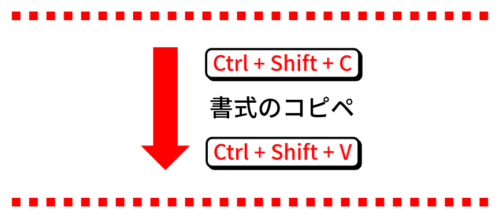
点線も線幅もまるっとペースト。
テクスチャを設定した図形
塗りに斜めストライプのテクスチャを設定した図形の書式を角丸四角形にも設定したい!
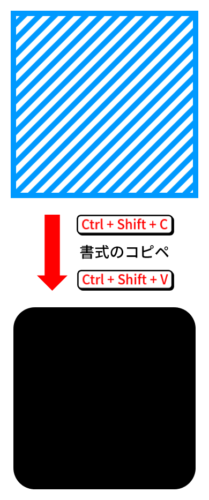
そんなときは、書式のコピペ!
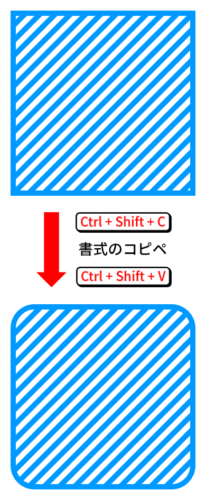
図形の形は書式に含まれないので、形そのままで書式だけペースト。
作例の斜めストライプの作り方は、次の記事をご参考にしていただければ幸いです。

フォトフレームを付けてセピア調にした画像
下の画像もフォトフレームを付けてセピア調にしたい!
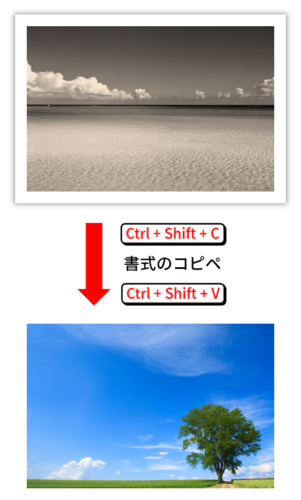
そんなときは、書式のコピペ!
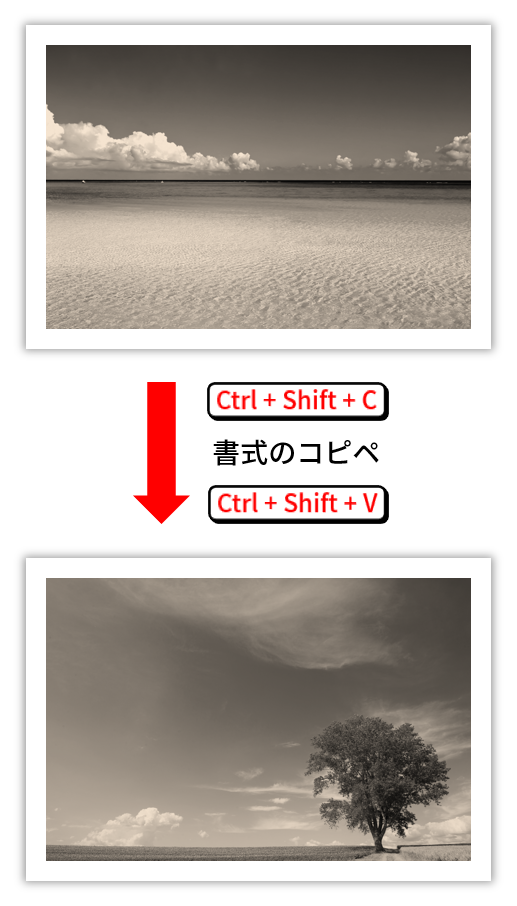
色、線幅、影をまとめてペースト。フォトフレームを素材として保存しておけば、次回から別の画像も書式のコピペをするだけで簡単にフォトフレームの設定ができます。
まとめ
サンプルのように一つのオブジェクトに対してペーストするだけでなく、変更したいオブジェクトをすべて選択してから一気にペーストすると何度も「Ctrl + Shift + V」キーを押さずに済むので効率的です。
「書式のコピー&ペースト」を使いこなし、無駄な作業を極限まで減らして時短を図りましょう。
仕事を爆速で片付けて、空いた時間でコーヒーブレイク!