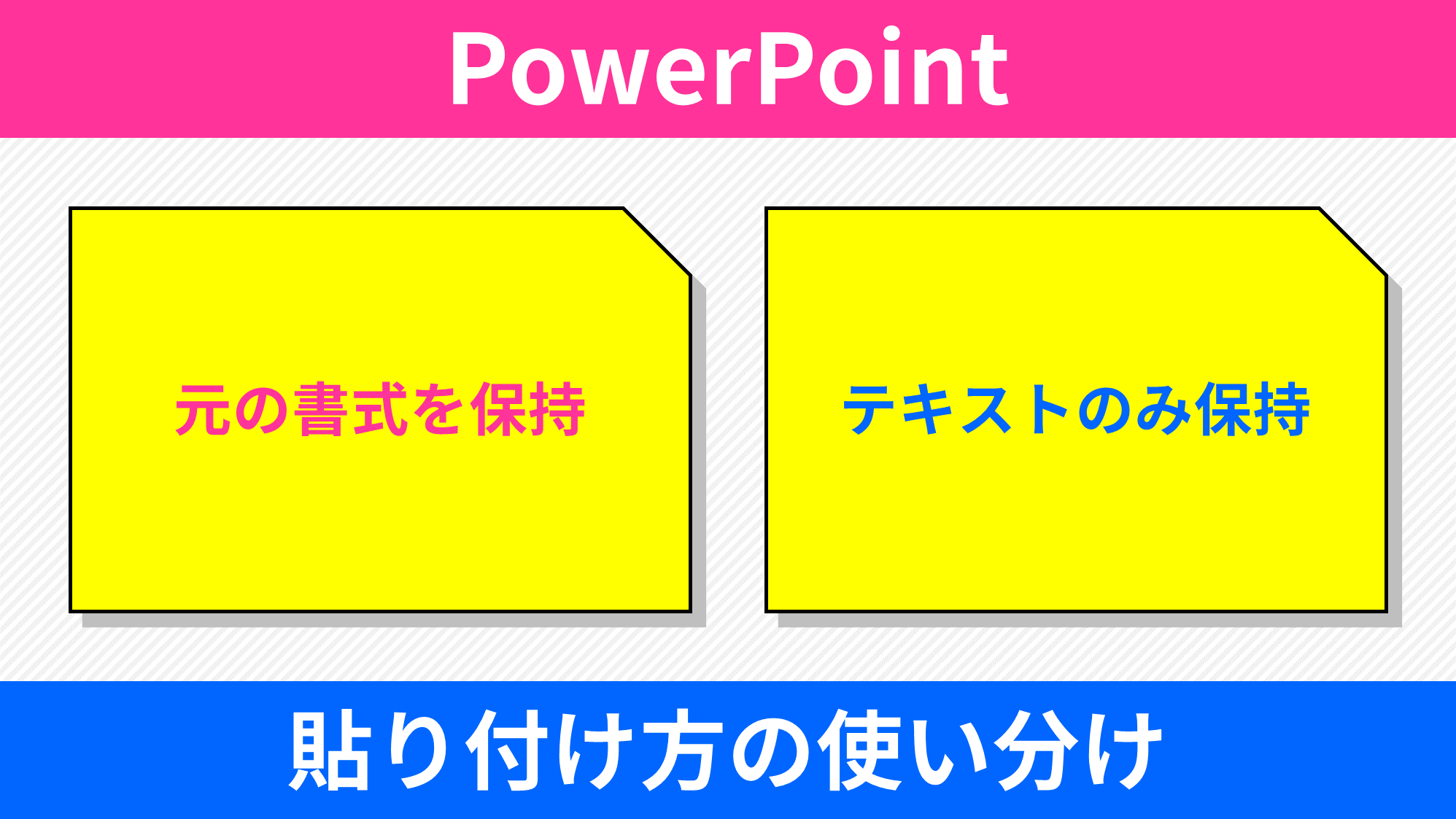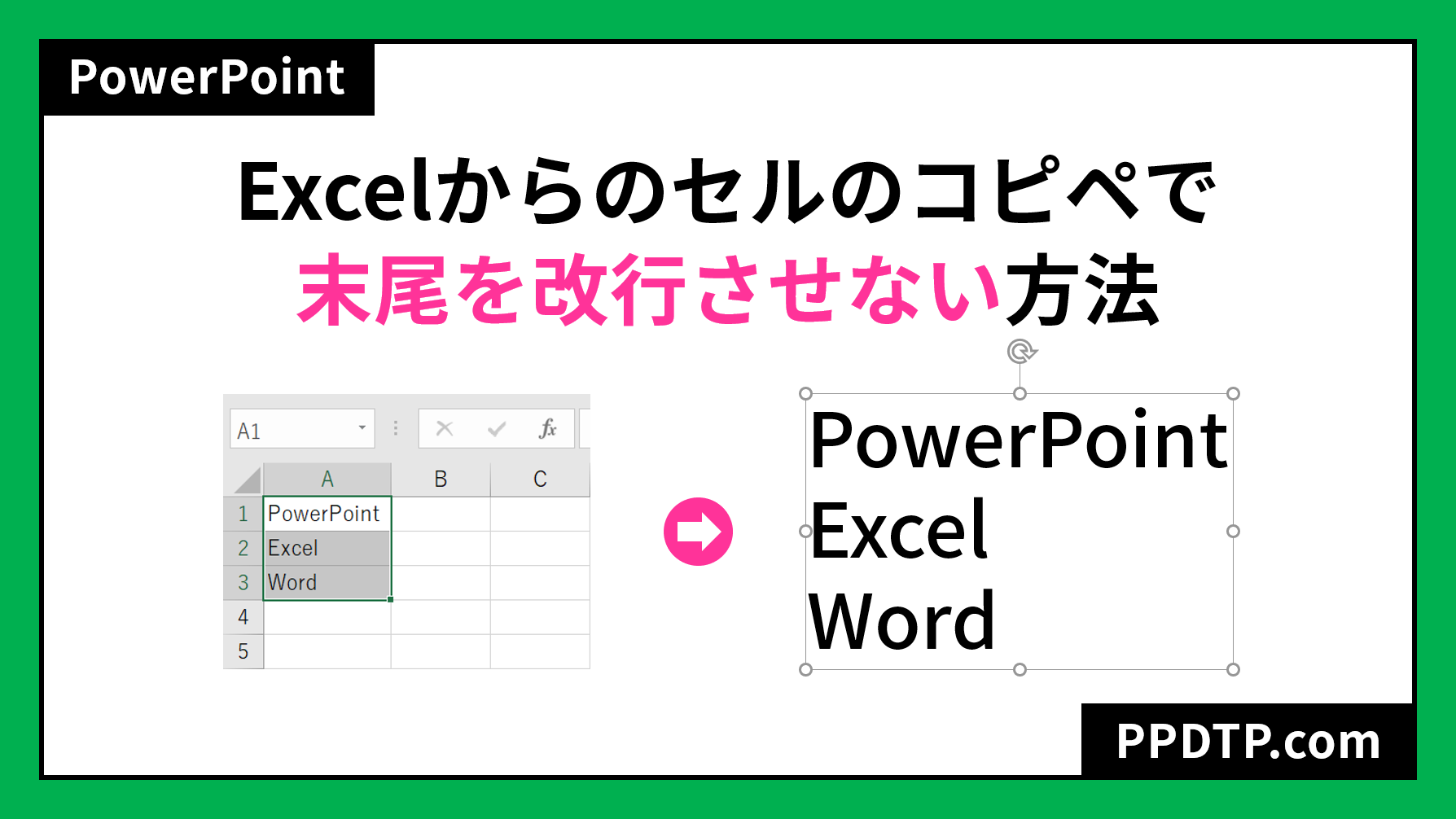PowerPointで文字の貼り付けを行う時に選択する「元の書式を保持」と「テキストのみ保持」の使い分けをご説明します。
合わせて、ExcelからPowerPointに文字を貼り付ける方法もご参考にしてください。
ツールの場所
リボンから選択
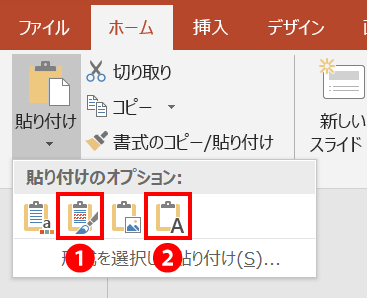
文字をコピーした状態で「ホーム」タブ →「クリップボード」グループ →「貼り付け」の一覧 →「❶元の書式を保持」「❷テキストのみ保持」
右クリックメニューから選択
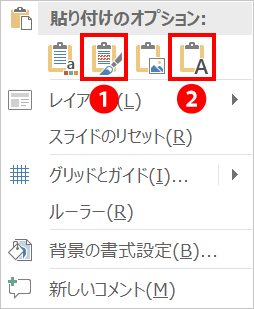
文字をコピーした状態で「右クリックメニュー」 の一覧 →「❶元の書式を保持」「❷テキストのみ保持」
クイックアクセスツールバーから選択
文字の貼り付けは、クイックアクセスツールバーから選択できるようにしておくと便利です。
次のチュートリアルを参考にして設定しましょう!

1分設定! PowerPoint爆速クイックアクセスツールバー決定版
PowerPointで作業が爆速で行える「おすすめクイックアクセスツールバー」の設定をご紹介します。…
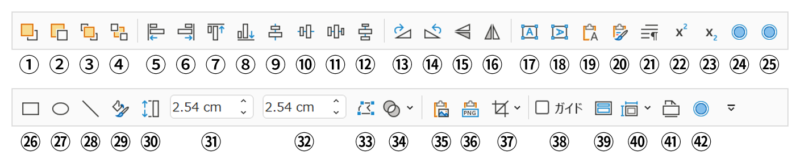
- 19番:テキストのみ保持して貼り付け
- 20番:元の書式を保持して貼り付け
使用例
空のテキストボックスに貼り付け
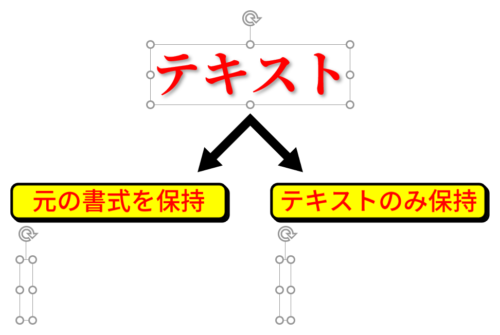
「テキスト」の文字をコピーします。それを空のテキストボックスの中に「元の書式を保持」と「テキストのみ保持」でそれぞれ貼り付けます。
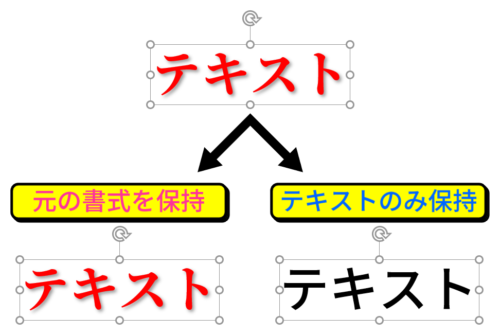
- 元の書式を保持:コピー元の書式で貼り付く
- テキストのみ保持:コピー先の書式で貼り付く
文字の後に貼り付け
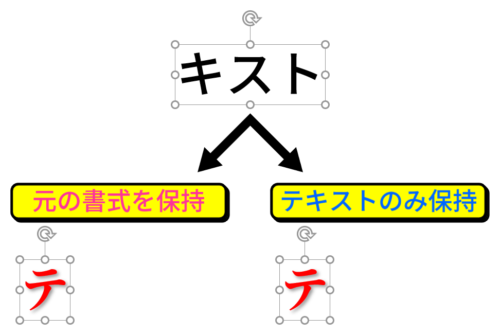
「キスト」の文字をコピーします。それを「テ」の文字の後に「元の書式を保持」と「テキストのみ保持」でそれぞれ貼り付けます。
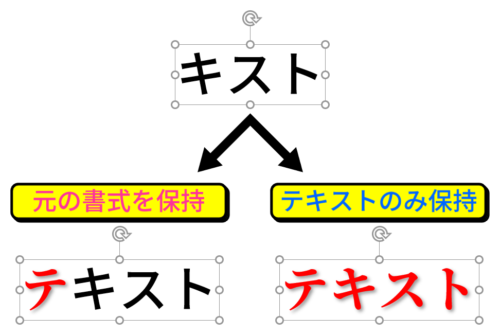
- 元の書式を保持:コピー元の書式で貼り付く
- テキストのみ保持:コピー先の書式で貼り付く
Excelから文字のみを貼り付ける方法
Excelに入力した文字をPowerPointに貼り付ける方法です。
Excelの文字をセルごとコピーします。それを空のテキストボックスの中に「元の書式を保持」と「テキストのみ保持」でそれぞれ貼り付けます。
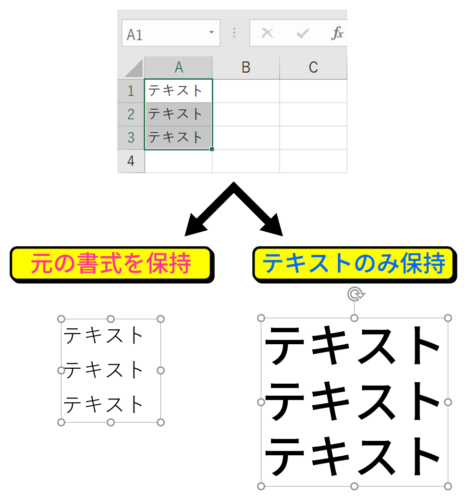
- 元の書式を保持:表データで貼り付く
- テキストのみ保持:コピー先の書式で貼り付く
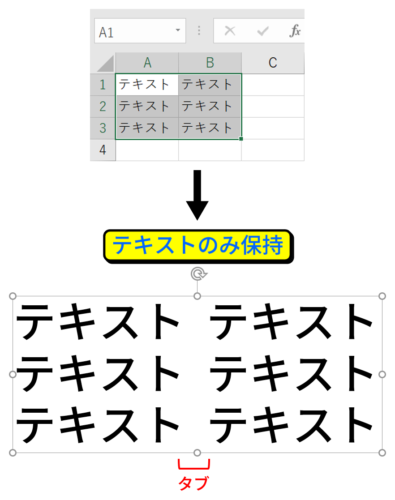
Excelの文字を列ごとコピーして「テキストのみ保持」で貼り付けると、列の間に「タブ」が入力された状態で貼り付きます。