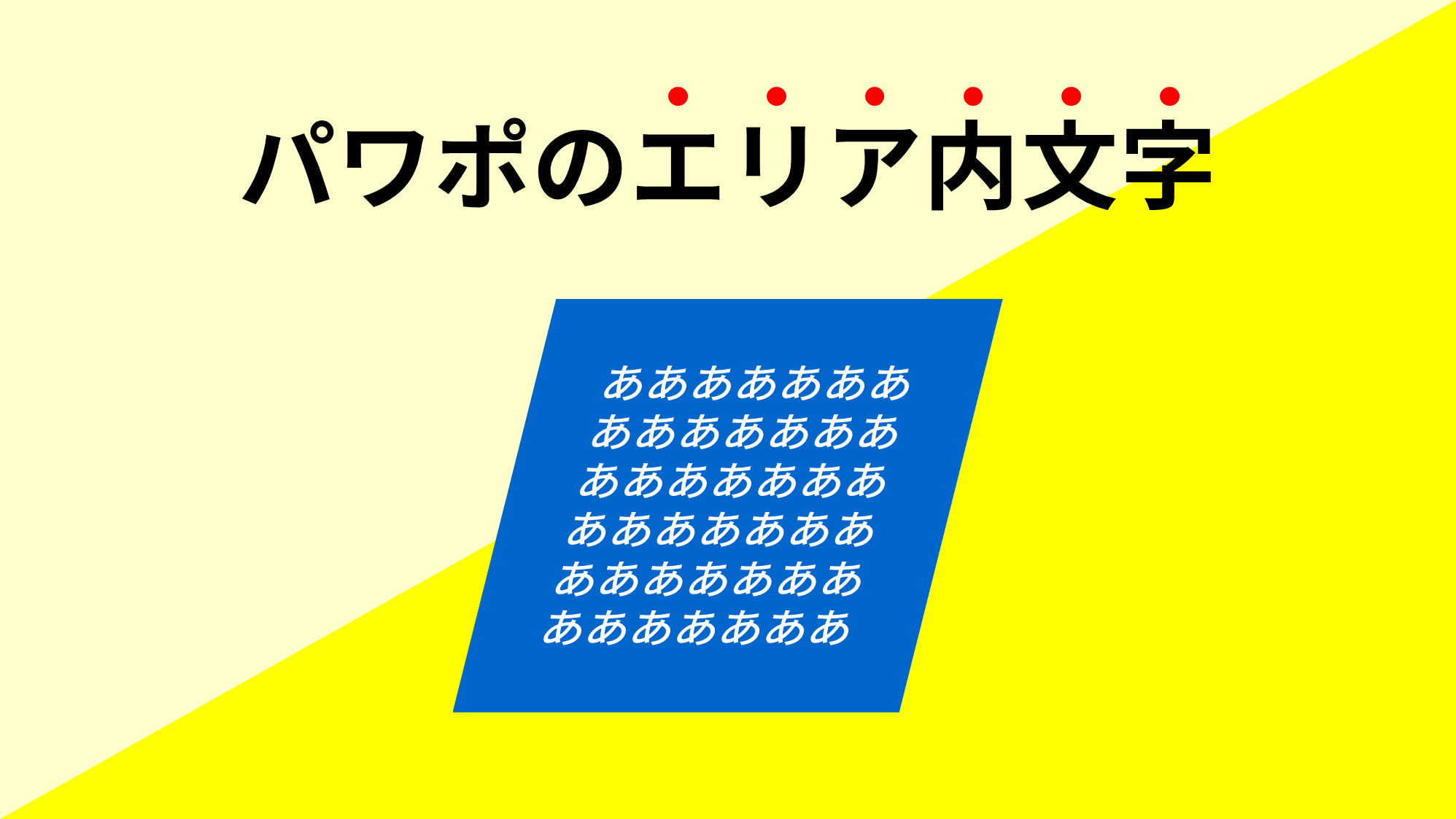PowerPointで写真に変倍をかけずに縦横比を「1:1」の正方形にトリミングする方法をご紹介します。
写真を高さと幅の指定で正方形にする

正方形にしたい写真を用意します。今回はお菓子が入ったかわいい瓶の写真を正方形にします。
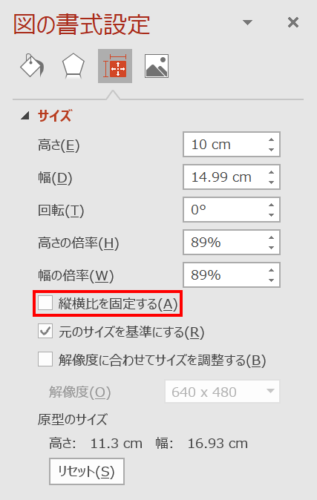
正方形にサイズを変更する前に、挿入した写真はデフォルトで「縦横比を固定する」にチェックが入っているので外しておきましょう。
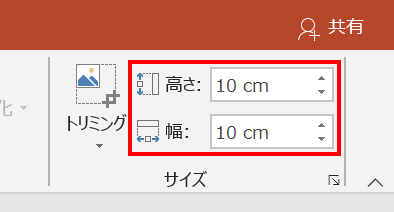
「図ツールの書式」タブ →「サイズ」グループ →「高さ」と「幅」に同じ値を入力して正方形にします。

すると、写真は正方形になりましたが変倍がかかってしまいました。
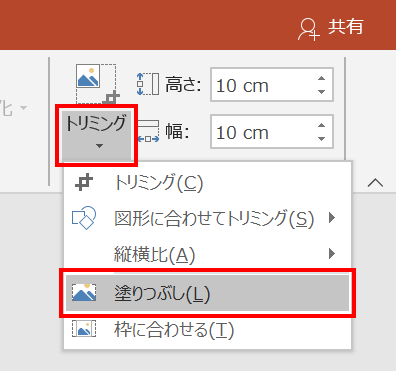
変倍がかかってしまった写真を正方形にトリミングしたまま元の縦横比に戻すには、「図ツールの書式」タブ →「サイズ」グループ →「トリミング」→「塗りつぶし」を選択します。

正方形にトリミングしたまま写真が元の縦横比に戻りました。
上記のように写真を高さと幅の指定で正方形にすると作業工程が多くなってしまいます。そこで、ここまでの作業を1回の操作で行う方法を次にご紹介します。
写真を縦横比の指定で正方形にする

正方形にしたい写真を用意します。
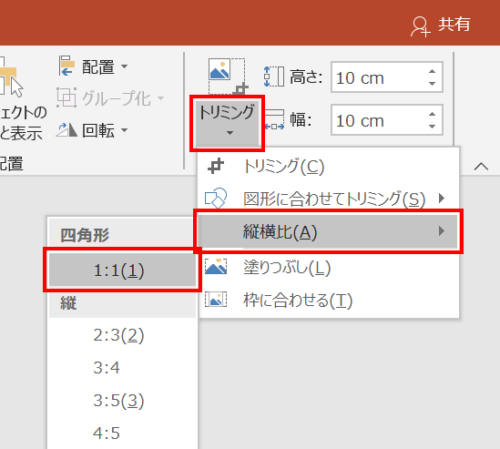
画像を選択し、「図ツールの書式」タブ →「サイズ」グループ →「トリミング」→「縦横比」→「四角形」の「1:1」を選択します。

すると、写真の比率はそのままでトリミング枠だけが正方形に変更されます。

写真のトリミング位置を調整する場合は、写真を移動させたりプレースホルダーを広げましょう。

写真に変倍をかけずに正方形にトリミングできました。
変倍させた写真を元の比率にリセットする
上記の方法はトリミング枠を変形させずに写真の縦横比をリセットさせる方法ですが、写真もトリミング枠も元の縦横比にリセットする方法をご紹介します。
作業中に誤って変倍をかけてしまった写真も一瞬でリセットすることができます。

変倍をかけた写真を用意します。作業を重ねて「Ctrl + Z」キーで元に戻せない場合は以下の方法でリセットします。
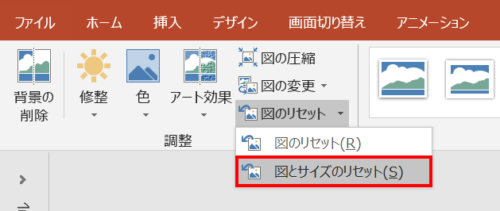
写真を選択し、「図ツールの書式」タブ →「調整」グループ →「図のリセット」→「図とサイズのリセット」をクリックします。

挿入時の元の縦横比にリセットされました。