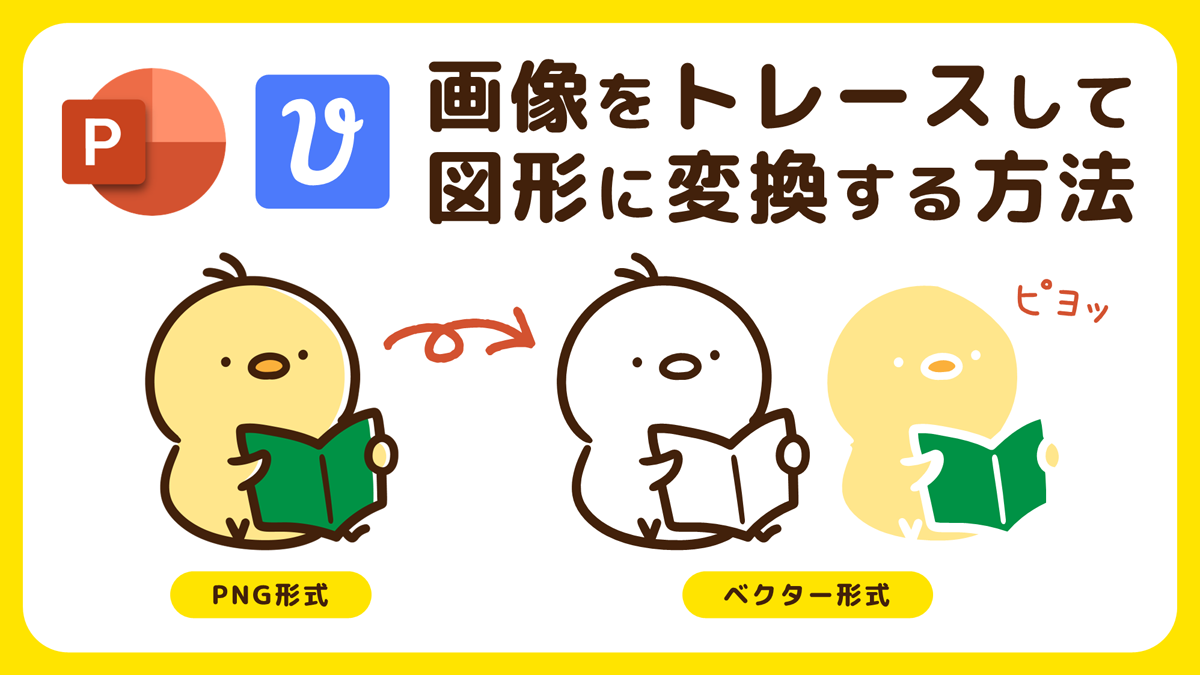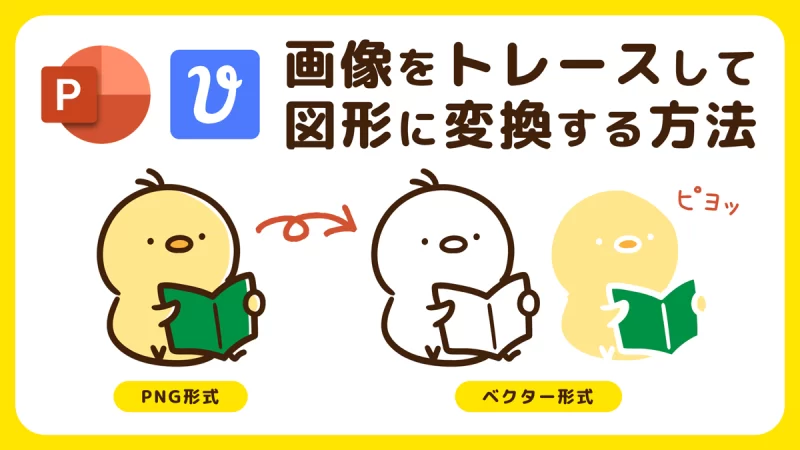
PowerPointの画像をトレースしてパス化した状態に変換し、図形として編集する方法をご紹介します。
画像のトレースは「Vectorizer.AI」という神サイトを利用します。
もう手動でトレースする必要はありません。
PowerPointからPNG画像を書き出す
まずはPowerPointから画像を取り出します。パソコンに画像が保存されている場合は、この手順はスキップして大丈夫です。

今回は「座って本を読むひよこ」の画像を使用します。
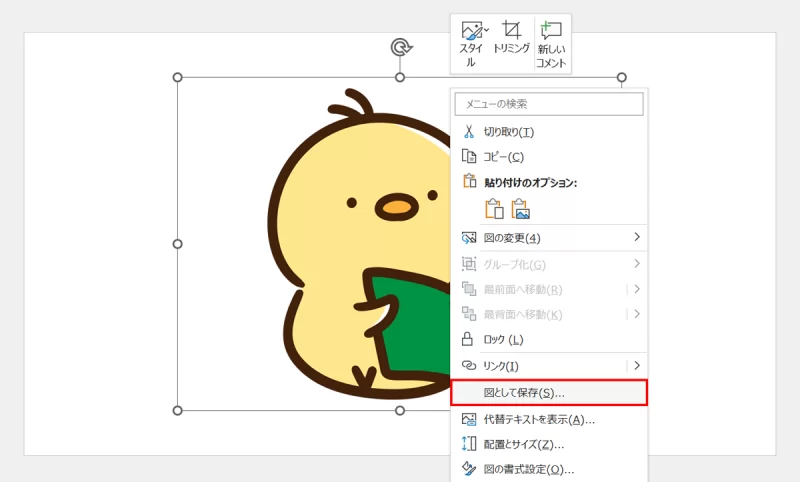
画像を右クリックしてメニューを開き「図として保存」をクリックします。
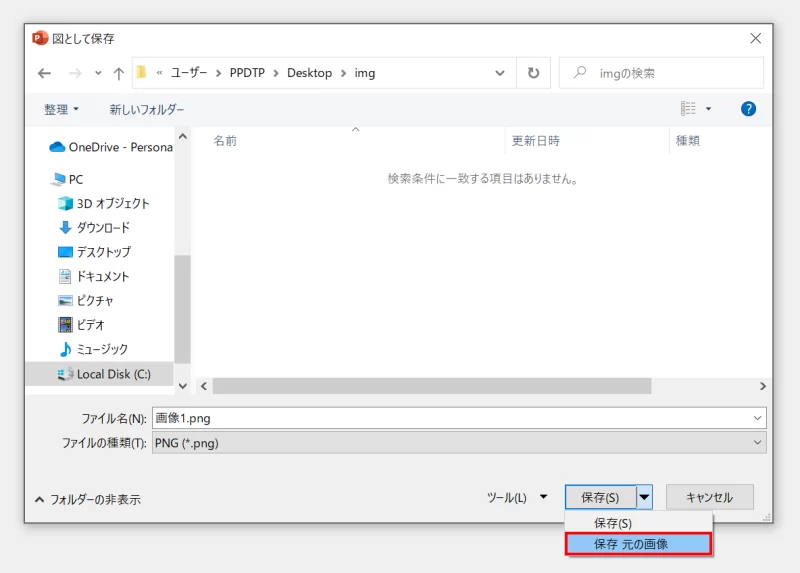
「保存」右側の「下矢印」ボタンから「保存 元の画像」を選択して任意の場所に保存します。
Vectorizer.AIで画像をトレースする
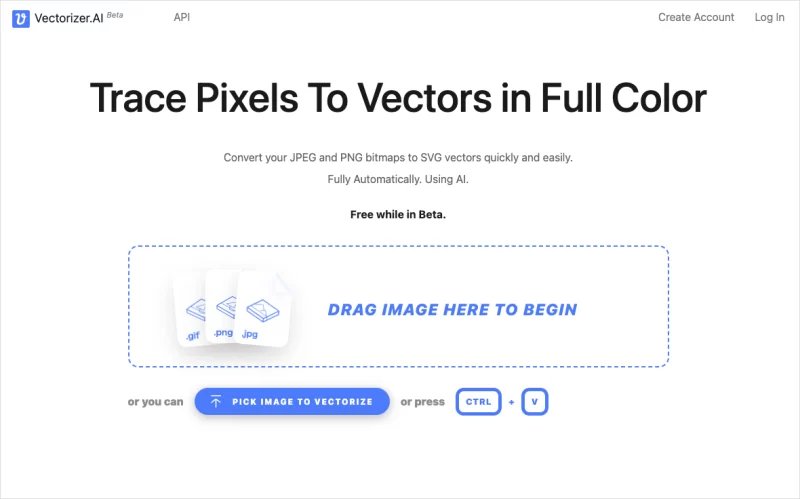
Vectorizer.AIにアクセスし、ブラウザにPowerPointから書き出したPNG画像をドラッグ&ドロップでアップロードします。
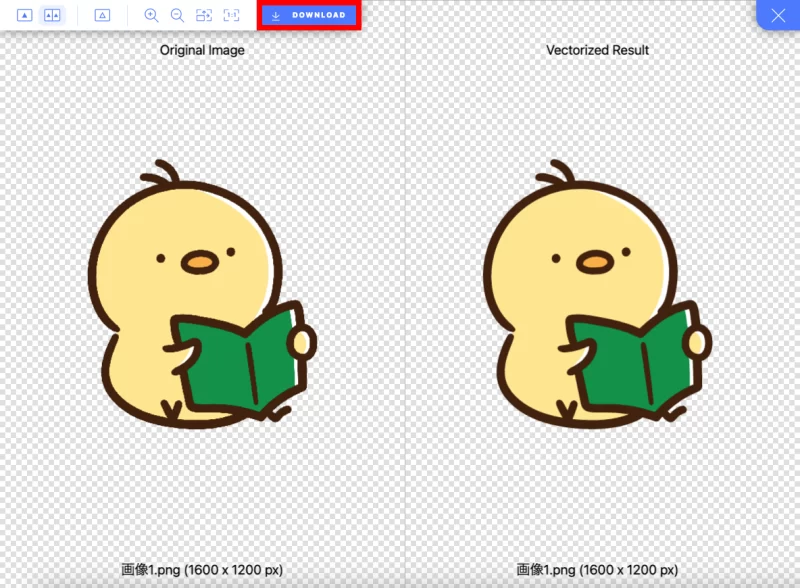
処理が終わると上図の画面になります。左が元の画像で右がベクター化されたデータです。高精度のベクター化処理がされたことがわかります。
確認できたら上の「DOWNLOAD」ボタンをクリックします。
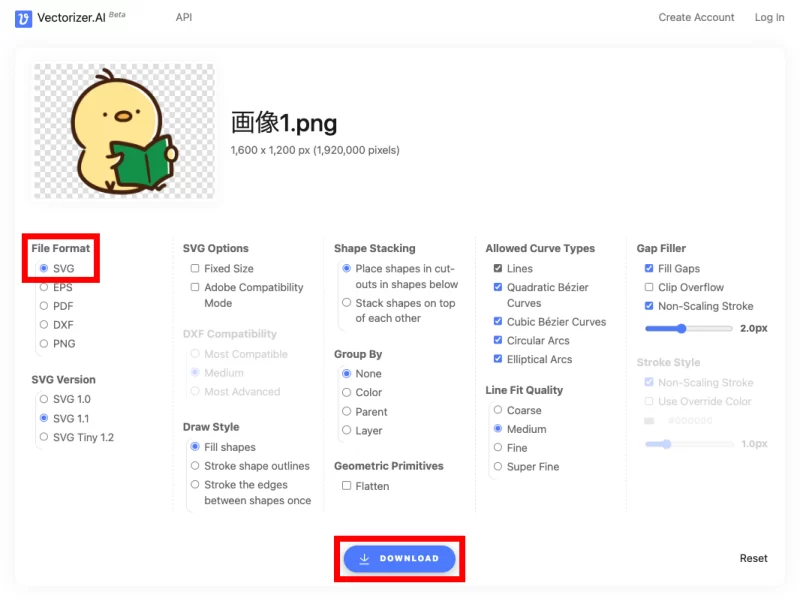
次の画面で「File Format」→「SVG」を選択した状態で「DOWNLOAD」ボタンをクリックし、SVG形式に変換したデータをダウンロードします。
PowerPointにSVGデータを挿入する

ダウンロードしたSVGデータをコピー&ペーストでスライドに貼り付けます。
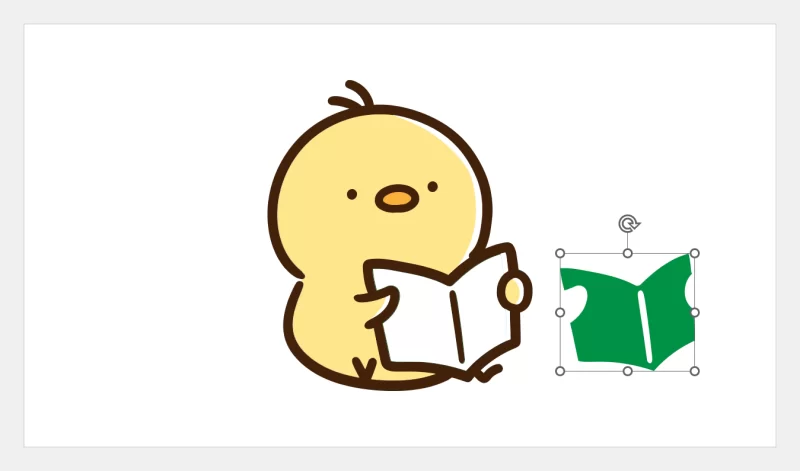
「Ctrl + Shift + G」キーでグループ化を解除するとパーツごとに分解できるようになります。
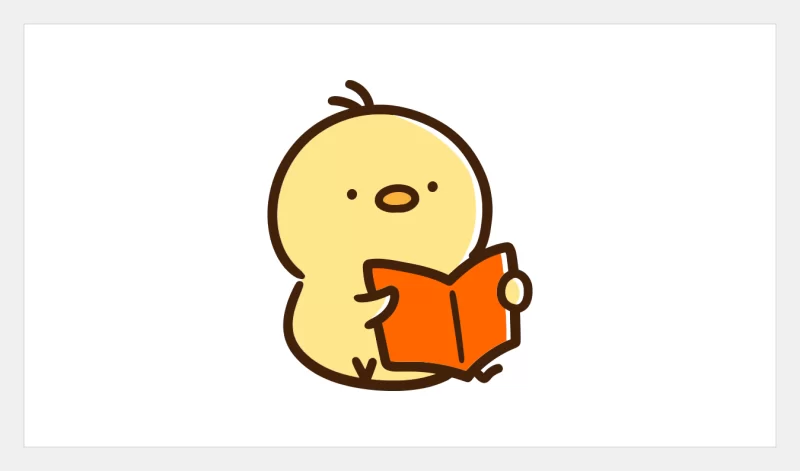
パーツごとに色変更も可能です。

AIの進化で画像をトレースする必要がなくなりました!
- 【悲報】Vectorizer.AIは有料になってしまいました…
Vectorizer.AIに代わる神トレースツールはこちら

有料になって使えなくなったVectorizer.AI…

でもあきらめないで!
名称もそっくりそのまま「Vectorizer」という別のトレースツールが無料で使えます!
詳細は、次の記事で解説しています。
▶︎PowerPointで画像の人物に白枠をつけて雑誌風にする方法