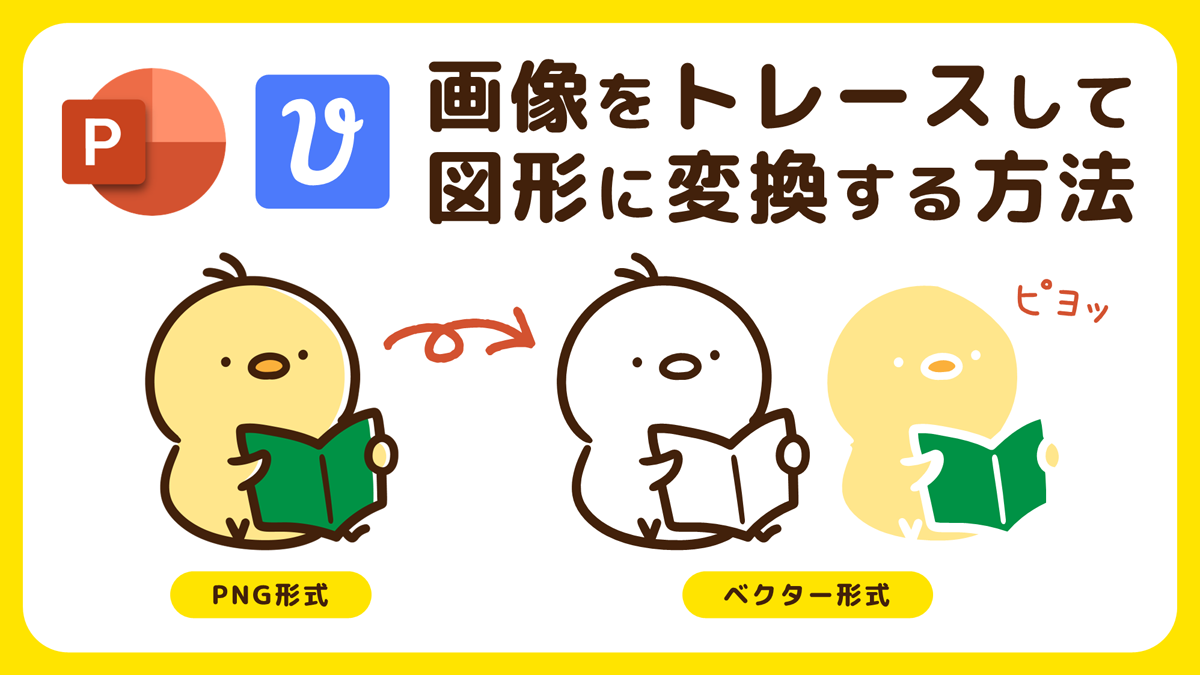PowerPointでパソコンやモニターの画面に画像を歪めてはめ込む方法をご紹介します。
画像は「3-D回転」機能で自由変形に近しい処理をし、パソコンの画面の歪みに合わせます。
画像編集ソフトを使う必要はありません。
パソコンの3Dモデルを挿入する
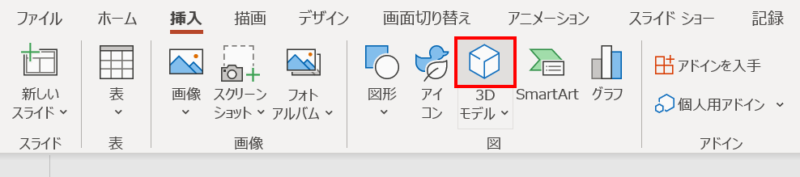
「挿入」タブ →「図」グループ →「3Dモデル」をクリックします。
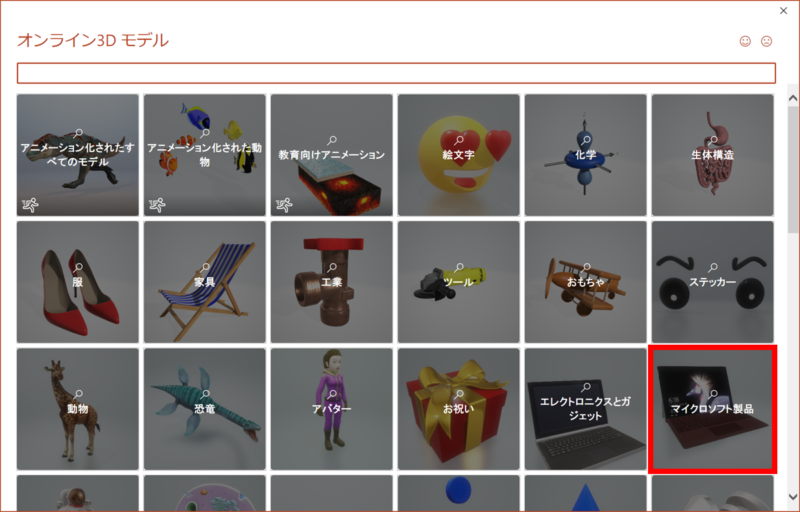
「オンライン3Dモデル」ウィンドウが開くので「マイクロソフト製品」をクリックします。
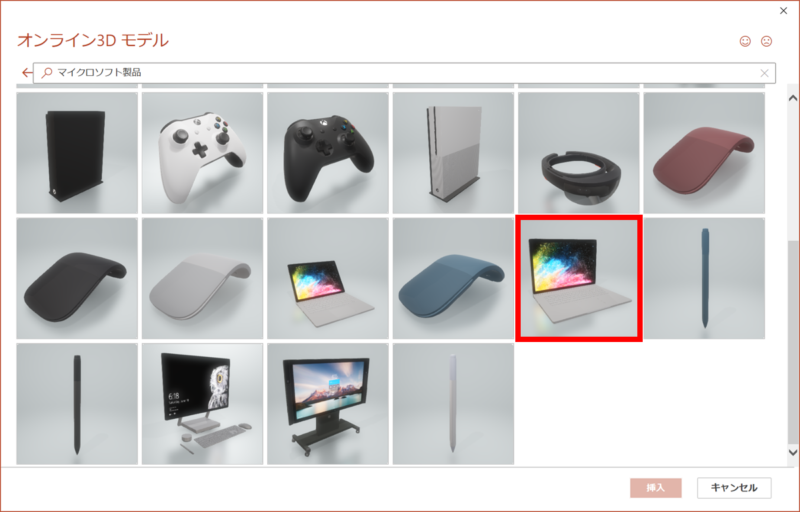
「マイクロソフト製品」の中からお好みのノートパソコンを選択します。今回は「15インチのSurface Book 2」を選びました。

ノートパソコンが挿入されました。正面向きだと画像を歪ませる必要がないのでパソコンの角度を変更します。
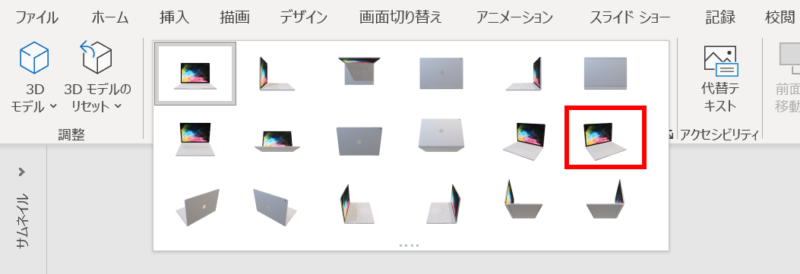
パソコンを選択した状態で、「3Dモデル」タブ →「3Dモデルビュー」グループ →「左上前面」を選択します。

パソコンの角度が変わりました。
画像をはめ込む枠を作る
パソコンに画像をはめ込む枠を作ります。

パソコンの前面に四角形を「線なし」で描き、四角形とパソコンの画面の左上同士を合わせます。
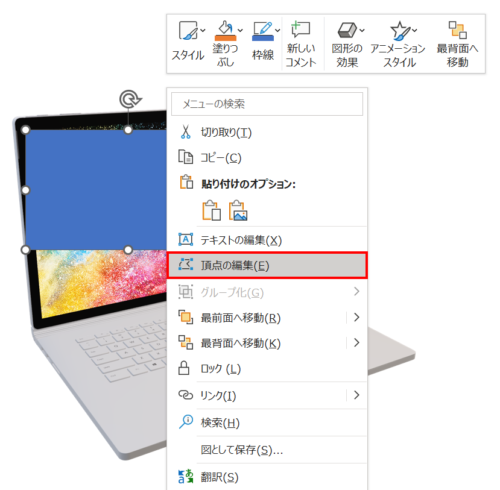
パソコンを右クリックしてメニューを開き、「頂点の編集」をクリックします。

頂点の編集状態になるので、頂点をドラッグして上図のように画面の四隅にそれぞれ移動させます。

画像をはめ込む枠ができました。
画像を歪ませる
PowerPointはPhotoshopのように画像を自由変形できないので「3-D回転」機能を使って変形させます。
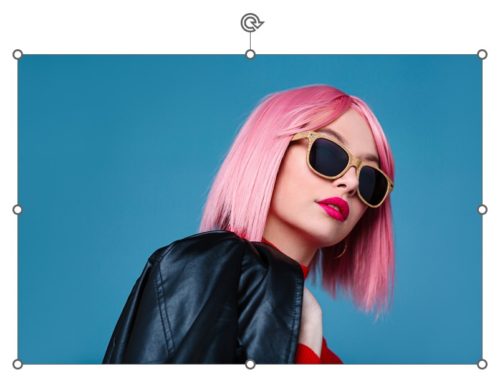
画面にはめ込む画像を用意します。
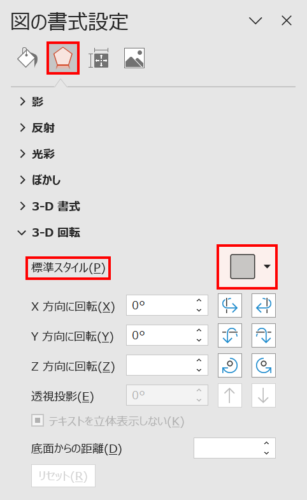
画像を選択した状態で、「図の書式設定」ウィンドウ →「効果」→「3-D回転」→「標準スタイル」→「ユーザー設定」→
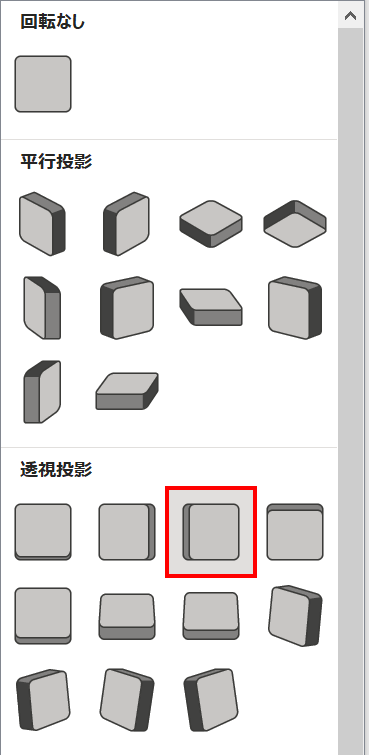
「透視投影:右」を選択します。
- 画面の角度によって選択するスタイルは変わります。
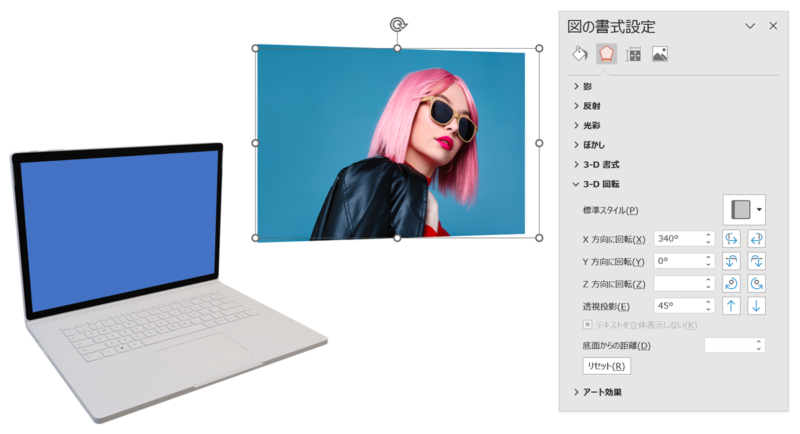
画像に奥行きが出ました。
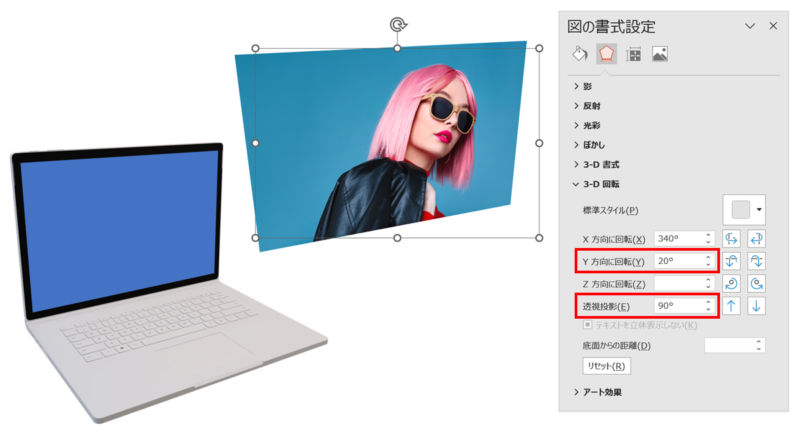
さらに画面の形に近づくように値を調整します。ここでは「Y方向に回転:20°」「透視投影:90°」に変更しました。
- 画像と画面は全く同じ形にはならないので大体でOKです。
画像の形が調整できたら「Ctrl + X」キーで画像を切り取ります。
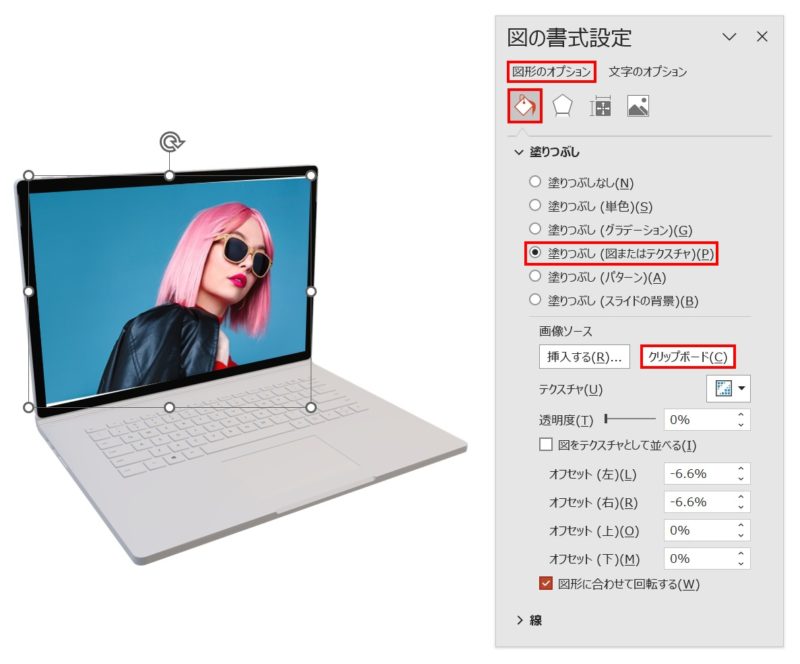
四角形を選択した状態で、「図形の書式設定」ウィンドウ →「図形のオプション」→「塗りつぶしと線」→「塗りつぶし」→「塗りつぶし(図またはテクスチャ)」→「クリップボード」をクリックします。

四角形が画像で塗りつぶされました。画面の右上と左下に隙間ができているので修正します。
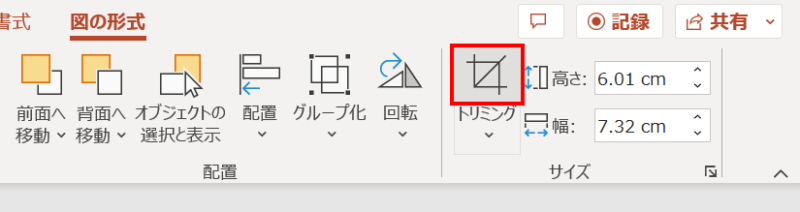
画像を選択した状態で、「図の形式」タブ →「サイズ」グループ →「トリミング」アイコンをクリックします。

トリミング状態になるので隙間を埋めるように画像を広げます。

パソコンの画面に画像を歪めてはめ込むことができました。