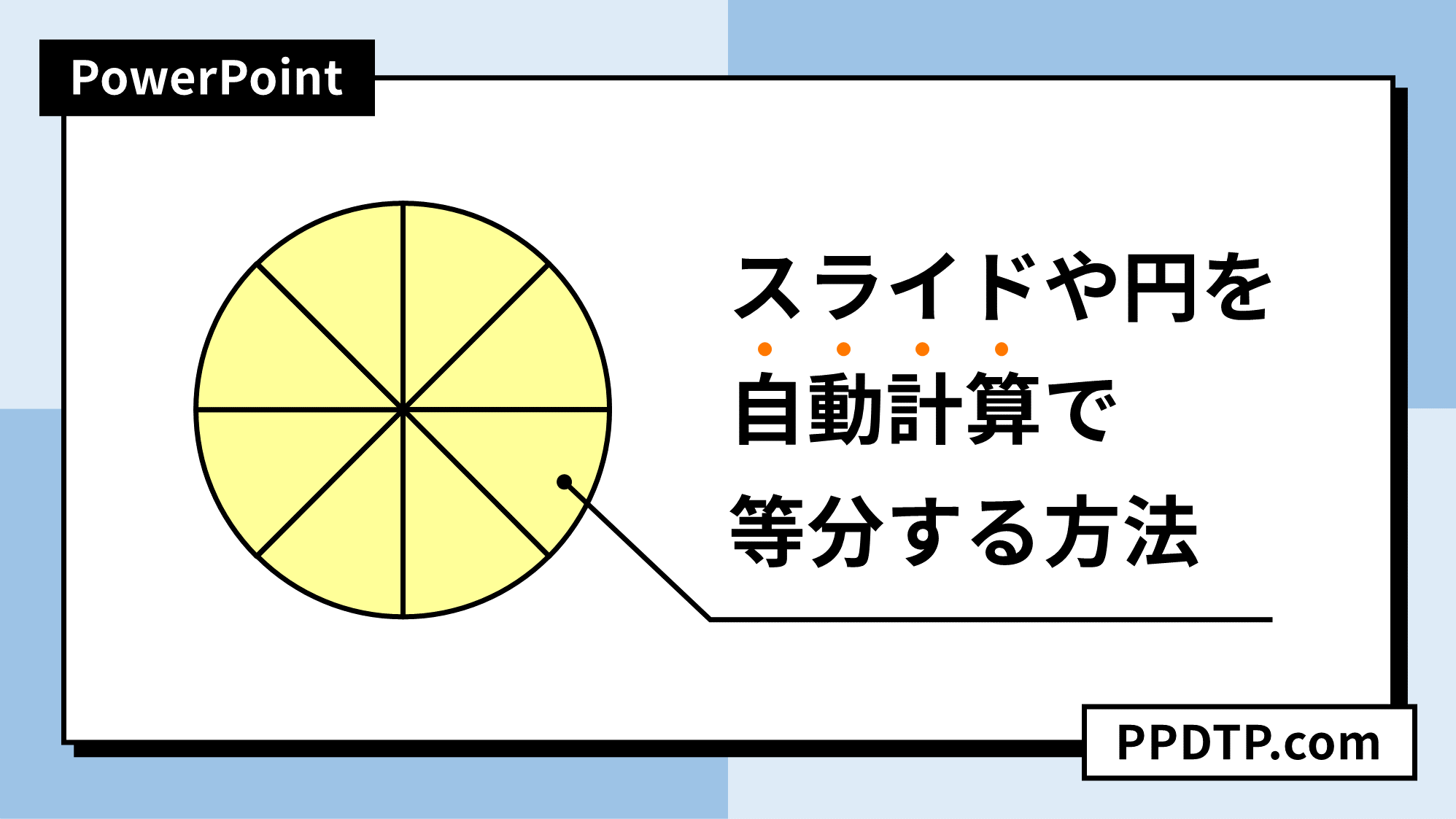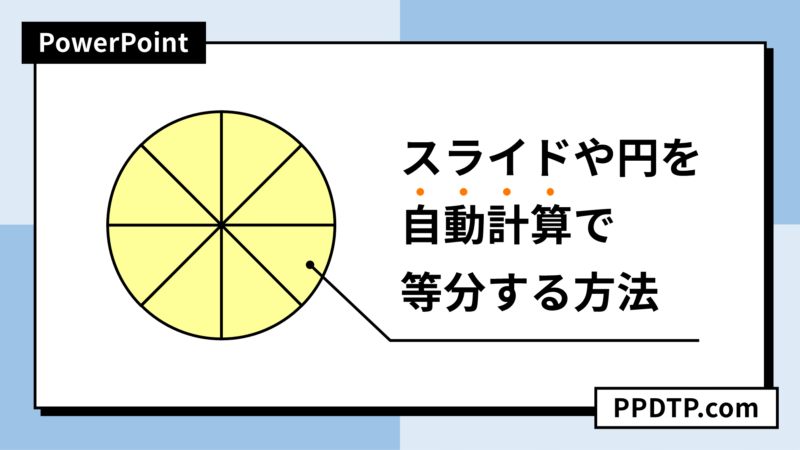
PowerPointでスライドを自動計算で3等分、4等分(縦2×横2)などに四角形で分割する方法をご紹介します。
通常、スライドサイズを等分したい列や行数で割った四角形を作る必要がありますが、「表」機能を使うと簡単に処理が行えます。
円の等分は「グラフ」ツールを使うと便利です。
スライドを3等分する
スライドを四角形で縦に3等分します。作例はワイド画面(16:9)を使用していますが、任意のサイズでOKです。
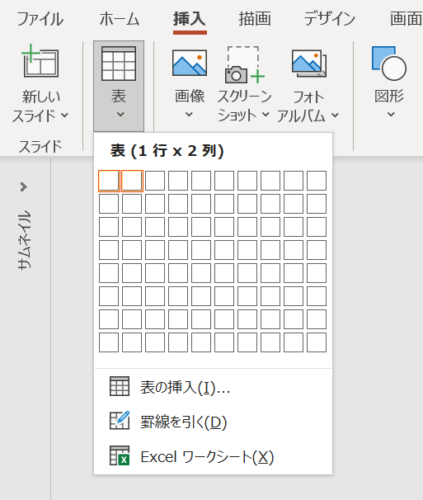
「挿入」タブ →「表」から、マス目が「表(1行×2列)」になるようにした状態でクリックします。
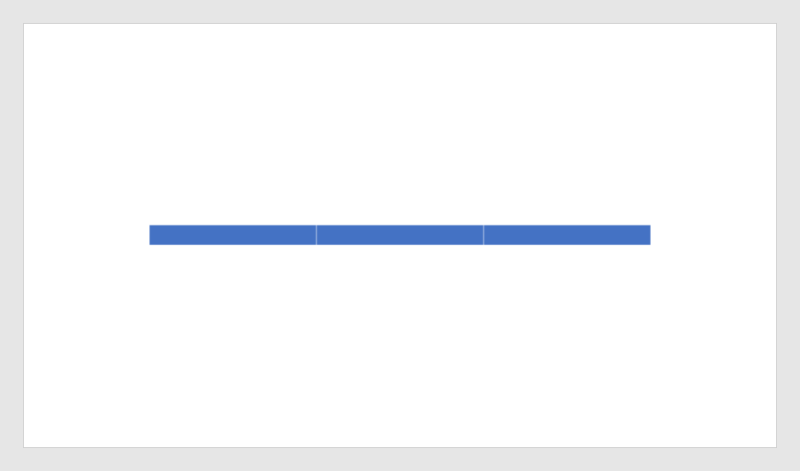
「表」がスライドに挿入されました。
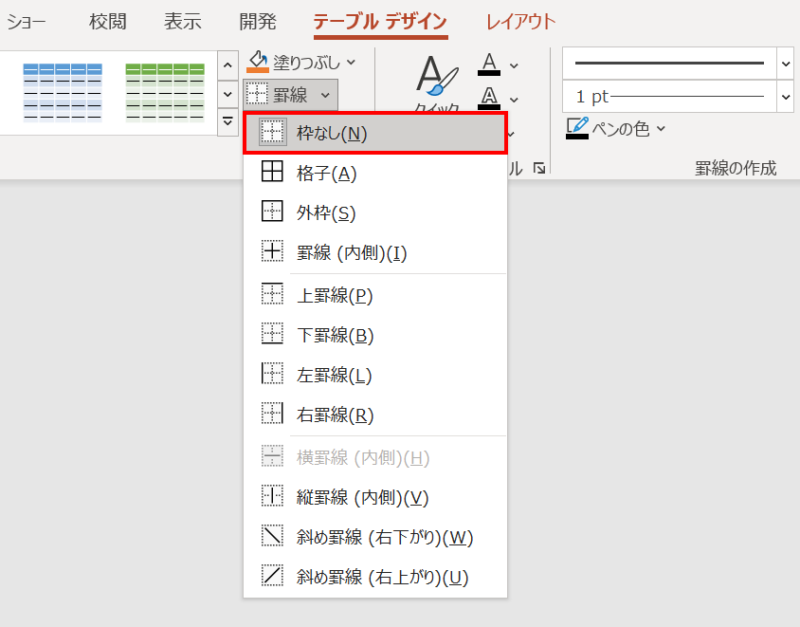
「表」を選択し、「テーブルデザイン」タブ →「表のスタイル」グループ →「罫線」→「枠なし」を選択します。
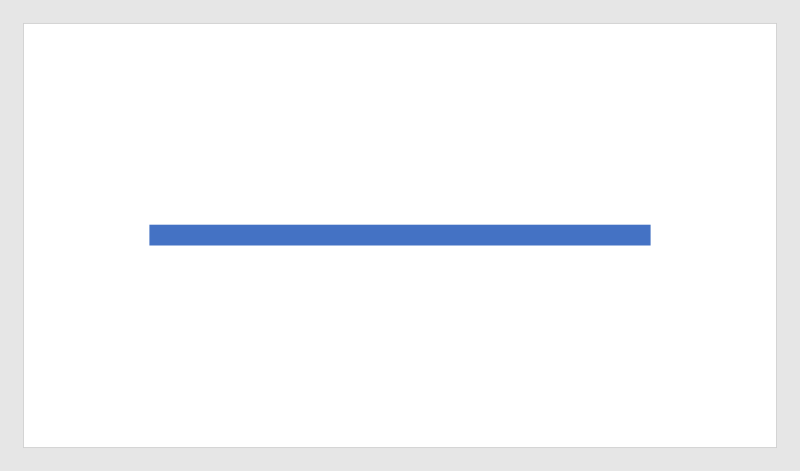
「表」の線が「なし」になりました。
「表」を「Ctrl + C」キーでコピーした状態で「Ctrl + Alt + V」キーを押し、「形式を選択して貼り付け」ダイアログボックスを開きます。

「貼り付ける形式」から「画像(SVG)」を選択し、「OK」をクリックします。
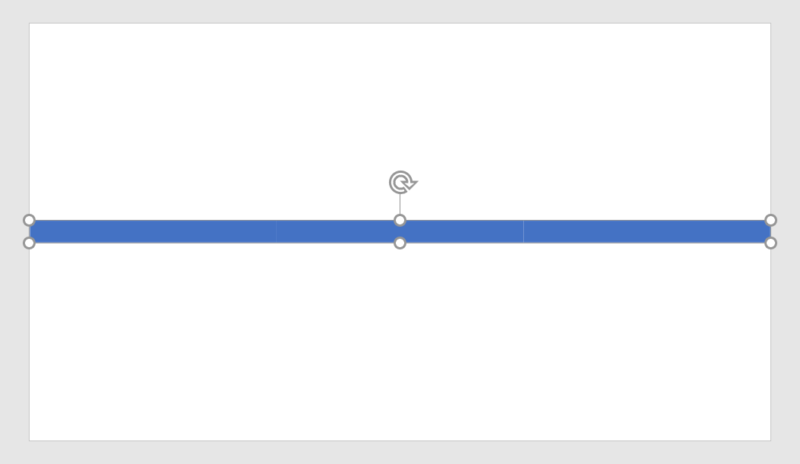
SVG形式で貼り付きました。
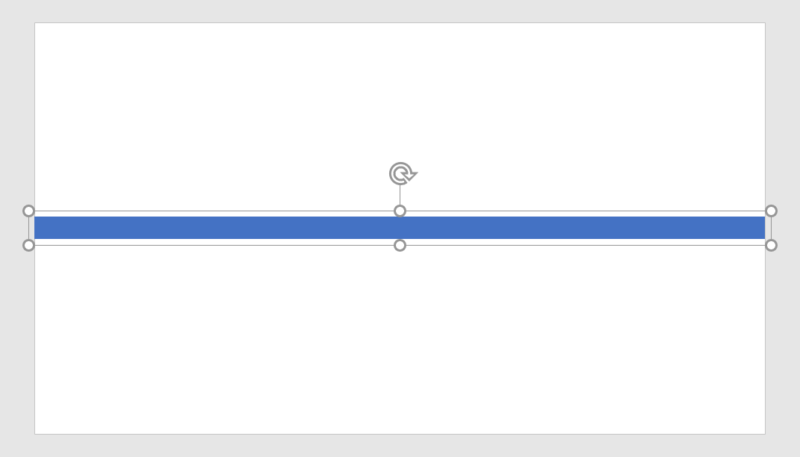
「表」を選択し、「Ctrl + Shift + G」キーでグループ化を1度解除します。
- グループ化を解除したときに表示されるメッセージは、「はい」を選択します。
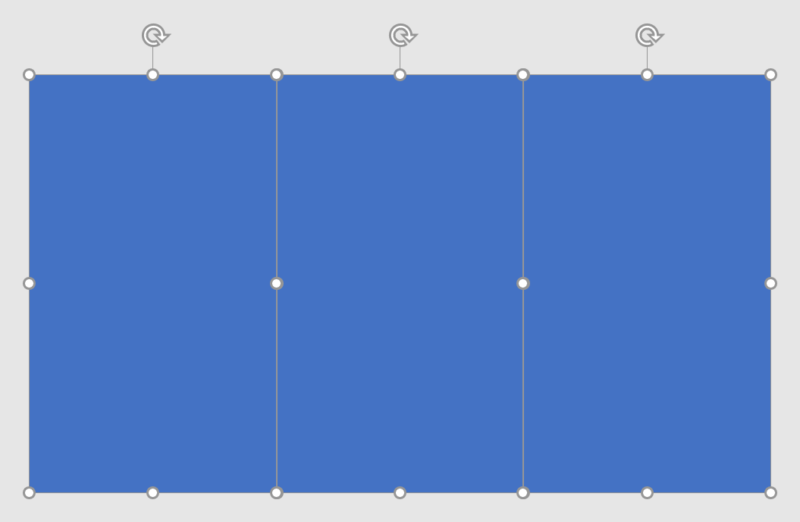
「表」をスライドと同じサイズに広げ、さらにグループ化を解除します。
スライドを四角形で縦3等分にできました。
スライドを4等分(縦2×横2)する
スライドを四角形で縦2×横2の4等分にします。
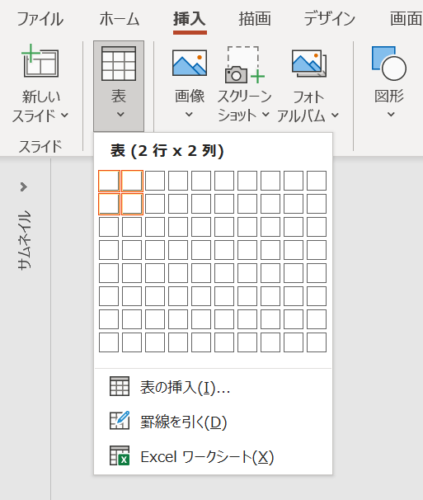
「挿入」タブ →「表」から、マス目が「表(2行×2列)」になるようにした状態でクリックします。
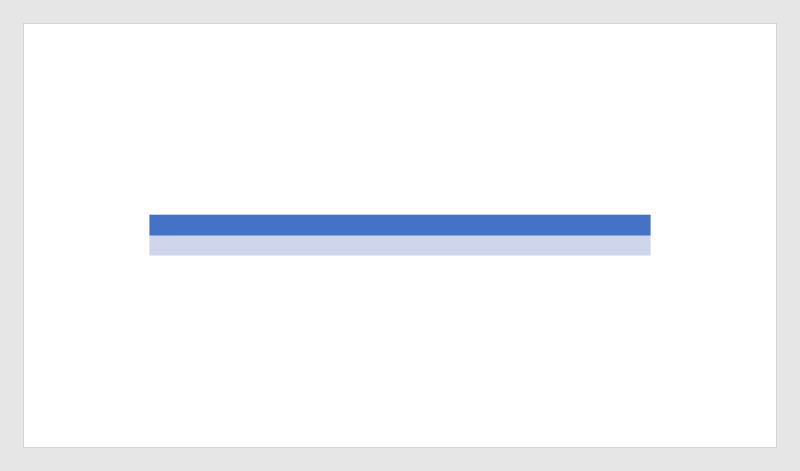
「表」がスライドに挿入されました。このあとの手順は前項と同じです。
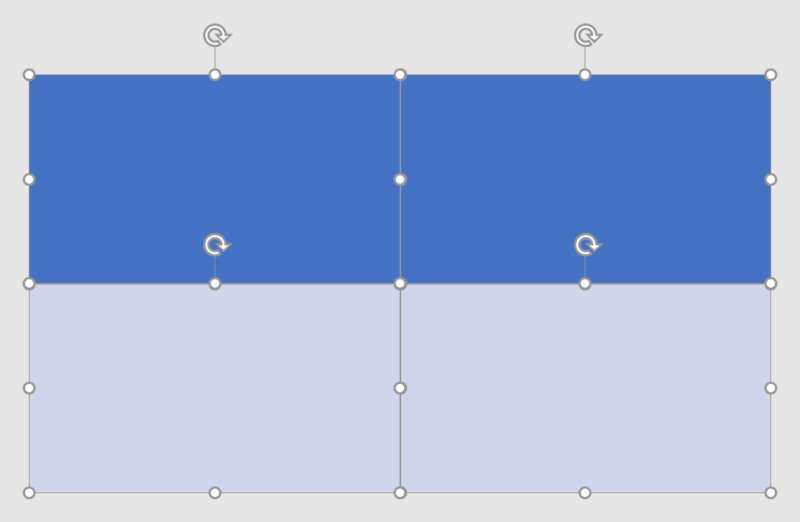
スライドを四角形で縦2×横2の4等分にできました。
円を等分する
円の等分は「グラフ」ツールを使うと簡単です。
準備

「挿入」タブ →「図」グループ →「グラフ」をクリックします。

「グラフの挿入」ダイアログボックスが開くので、「円」を選択して「OK」をクリックします。
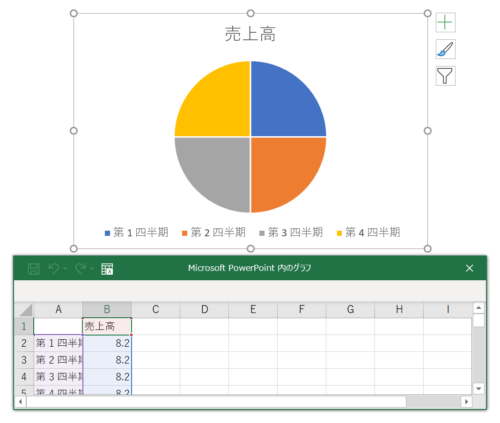
グラフが挿入され、同時にExcelのウィンドウが開きます。Excelの値を変更するとグラフも変動します。
今回はグラフの値で円を等分し、図形を取り出して利用します。
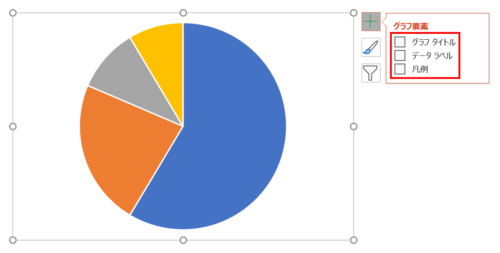
グラフの右上の「+」ボタンをクリックし、「グラフ要素」のチェックをすべてはずして準備完了です。
Excelに値を入力する
Excelに値を入力し、円を等分します。今回は、円を8等分させる手順で進めます。
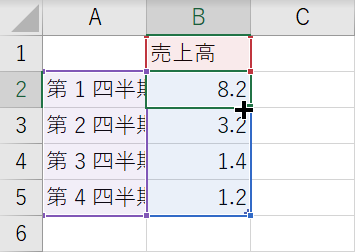
オートフィルを使って値を入力します。セル「B2」を選択し、セルの右下の隅にカーソルを移動して「黒十字」に変えます。
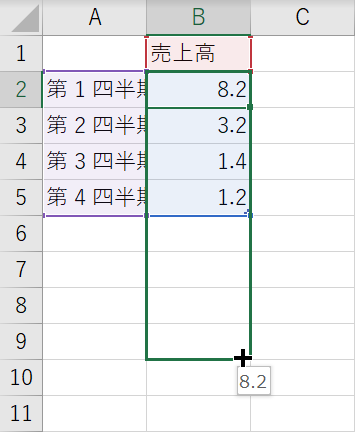
カーソルを「黒十字」にした状態でドラッグしながら下に移動します。今回は、円を8等分させるのでセル「B9」まで枠を広げます。
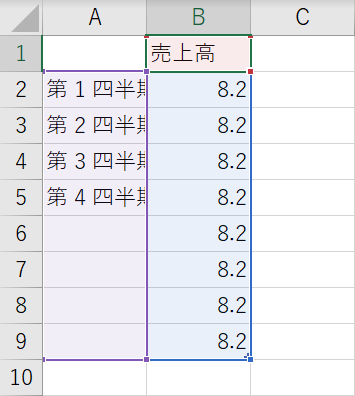
セル「B2」から「B9」まで同じ値になりました。
- 円の分割数によって入力範囲を変更します。
値が入力できたらグラフを確認しましょう。
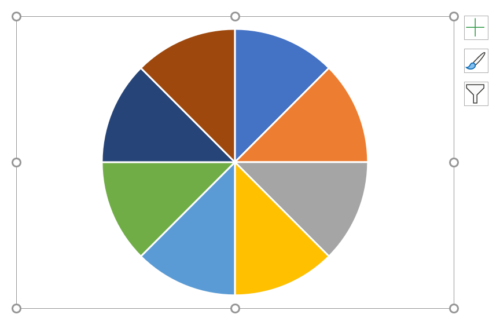
円グラフが8等分されていれば成功です。
図形をグラフから取り出す
円を8等分できたのでグラフから取り出しましょう。
グラフを「Ctrl + C」キーでコピーした状態で「Ctrl + Alt + V」キーを押し、「形式を選択して貼り付け」ダイアログボックスを開きます。

「貼り付ける形式」から「画像(SVG)」を選択し、「OK」をクリックします。
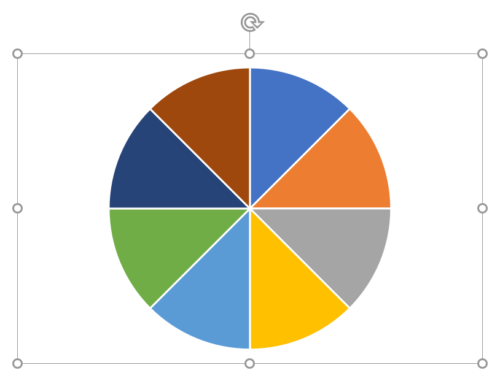
SVG形式で貼り付きました。
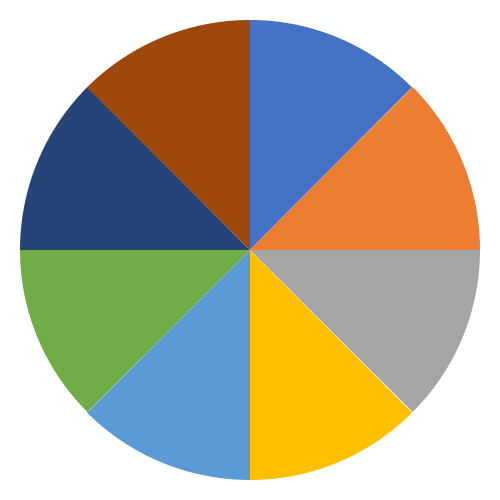
「Ctrl + Shift + G」キーでグループ化を解除し、「線なし」にして完了です。
- グループ化を解除したときに表示されるメッセージは、「はい」を選択します。
もっと知りたい!「表」機能の神業

「表」機能を使って方眼紙のパターンが作れます。直線を並べて作るよりも効率的です。
詳細は、次の記事で解説しています。


「表」機能を使って画像をグリッド状に分割することができます。直線を並べて作るよりも効率的です。
詳細は、次の記事で解説しています。

もっと知りたい!分割テクニック

スライドを複数の画像で縦に2分割または3分割する処理を、「デザイナー」機能を使って自動化することができます。
詳細は、次の記事で解説しています。
【パワポ】スライドを画像で2分割3分割する処理を自動化する方法