
PowerPointで切り込みの深さ調整ができる「波形リボン」と色分けができる「折り返し波形リボン」の作り方をご紹介します。
文字の変形を駆使して、旗がなびいたような形状を作る手順がポイントです。
波形リボン
下図の波形リボンを作っていきましょう。
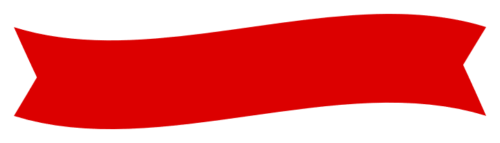
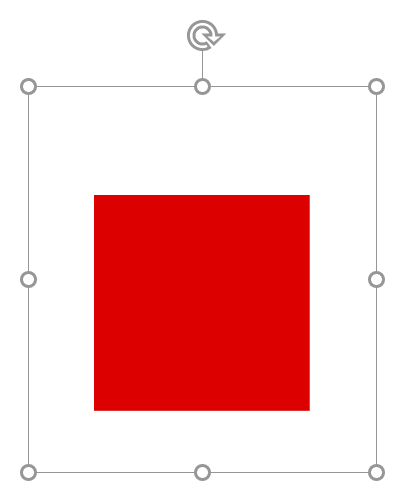
テキストボックスに「MS ゴシック」で黒四角「■」を入力し、「塗り:赤(RGB:220,0,0)」に設定します。
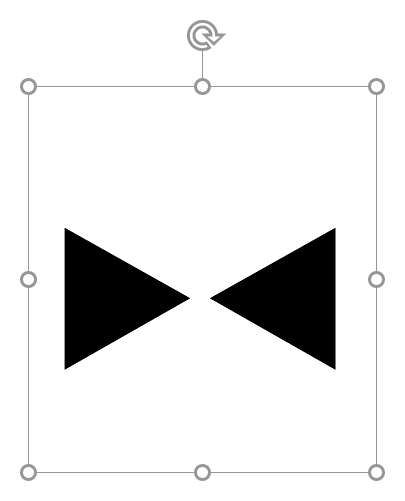
続いて、テキストボックスに「MS ゴシック」で右向き黒三角「▶」と左向き黒三角「◀」を入力します。
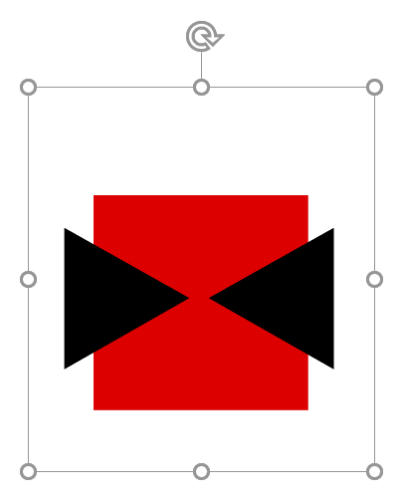
2つのテキストボックスを左上揃え(揃え方を参照)で配置します。
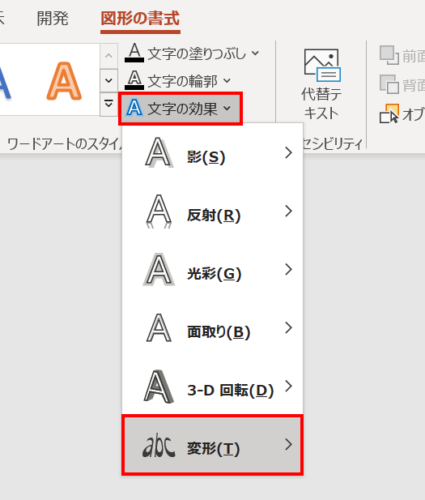
2つのテキストボックスを選択した状態で、「図形の書式」タブ →「ワードアートのスタイル」グループ →「文字の効果」→「変形」→

「波:上向き」を選択します。
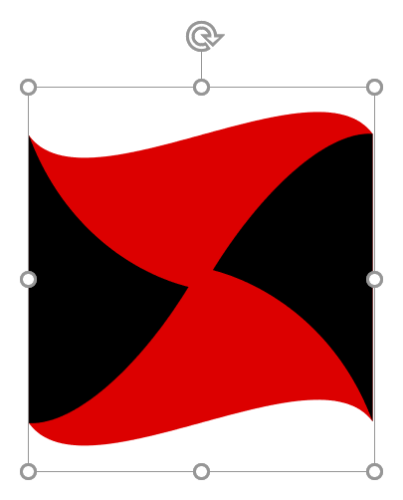
すると、黒四角と黒三角が上図のような形状に変化します。
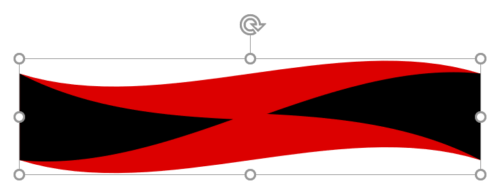
2つのテキストボックスを「高さ:2cm」「幅:8cm」に設定します。
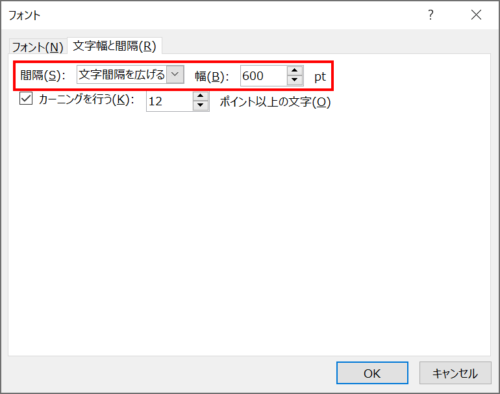
黒三角のテキストボックスを選択した状態で、「Ctrl + T」キーを押して「フォント」ダイアログボックスを開き、「文字幅と間隔」タブ →「間隔:文字間隔を広げる」「幅:600」に設定します。
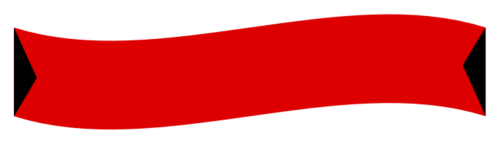
2つの黒三角の間隔が広がりました。
- 2つの黒三角の間隔で切り込みの深さ調整ができます。
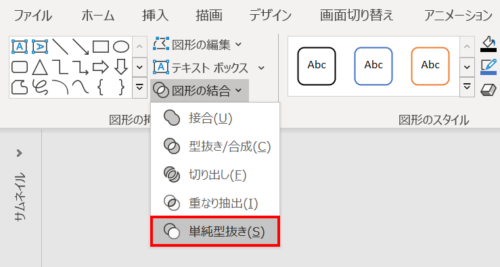
「Ctrl + A」キーで2つのテキストボックスを選択し、「図形の書式」タブ →「図形の挿入」グループ →「図形の結合」→「単純型抜き」をクリックします。
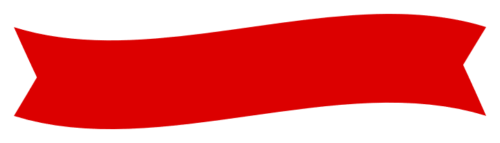
旗がなびいたような波形リボンの完成です。
折り返し波形リボン
下図の折り返し波形リボンを作っていきましょう。
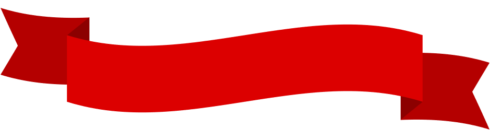
リボン①を作る
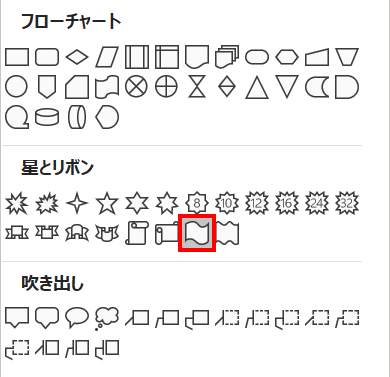
「ホーム」タブ →「図形描画」→「波線」を選択します。
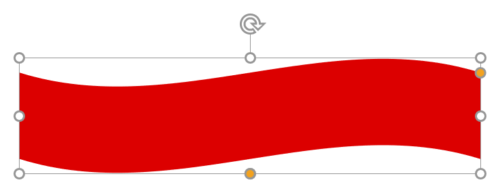
波線を描き、書式を次のように設定します。左右反転(反転方法を参照)させてリボン①の完成です。
- 高さ:2cm
- 幅:8cm
- 塗り:赤(RGB:220,0,0)
リボン②を作る
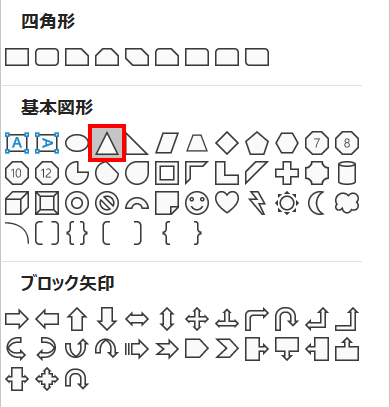
「ホーム」タブ →「図形描画」→「二等辺三角形」を選択します。
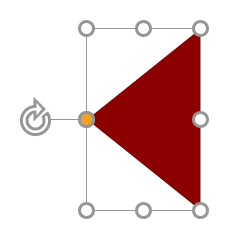
二等辺三角形を描き、書式を次のように設定してリボン②の完成です。
- 高さ:0.5cm
- 幅:0.8cm
- 回転:270°
- 塗り:濃い赤(RGB:140,0,0)
リボン③を作る
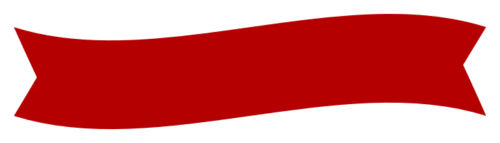
前項で作成した波形リボンを「塗り:濃い赤(RGB:180,0,0)」に設定します。
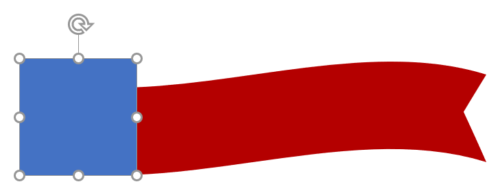
正方形を「高さ:2cm」「幅:2cm」で描き、波形リボンと左下揃えで配置します。
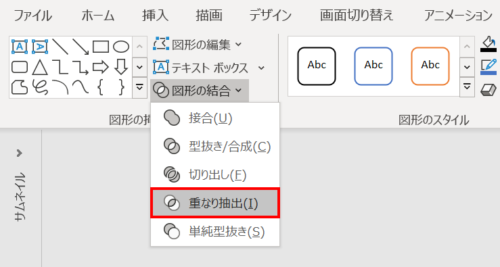
「Shift」キーを押しながら「波形リボン」→「正方形」の順に選択し、「図形の書式」タブ →「図形の挿入」グループ →「図形の結合」→「重なり抽出」をクリックします。
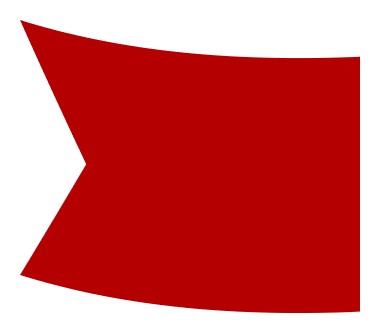
リボン③の完成です。
完成
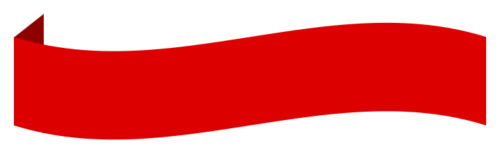
リボン②をリボン①の背面に上図のように配置します。左揃えで整列後、上下の矢印キーで位置を微調整しましょう。
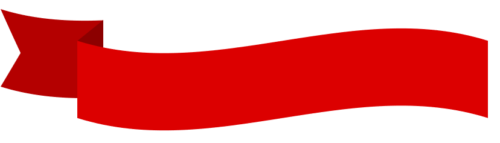
リボン③をリボン②の背面に上図のように配置します。右揃えで整列後、上下の矢印キーで位置を微調整しましょう。
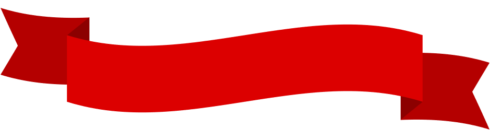
リボン②と③を複製・上下左右反転し、反対側にも同じように配置します。
折り返し波形リボンの完成です。
アーチ状リボンを作る

文字の変形で図形をカーブさせてアーチ状リボンを作ることも可能です。
詳細は、次の記事で解説しています。
























