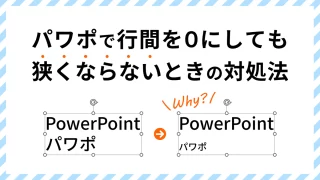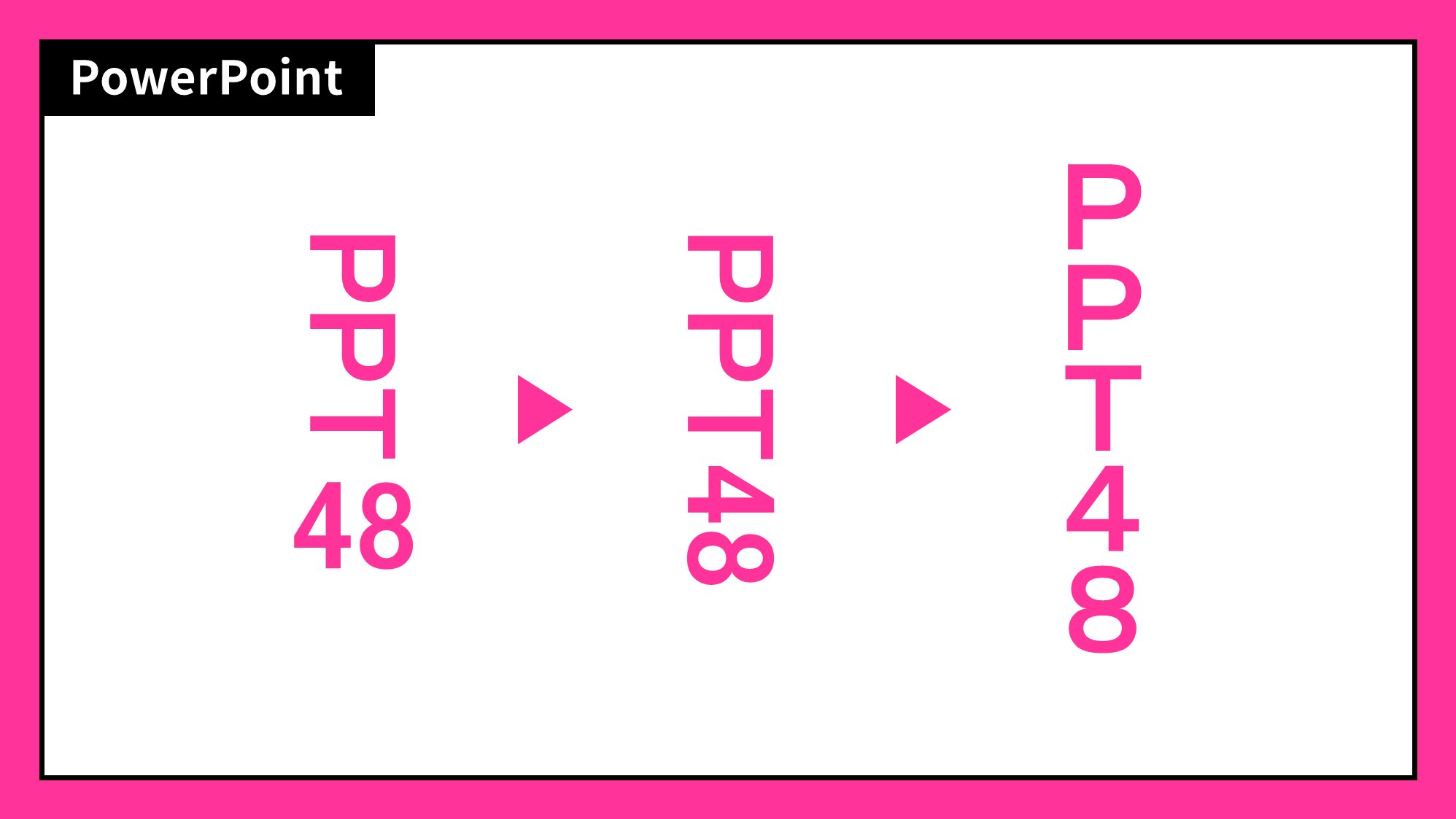PowerPointで文字の箇条書きと行間の設定がうまくいかない時に、ご参考にしていただきたい内容です。
箇条書きと行間の設定+段落内改行やインデントを組み合わせて、美しく読みやすい文字組みをマスターしましょう。
箇条書きと行間の基本設定
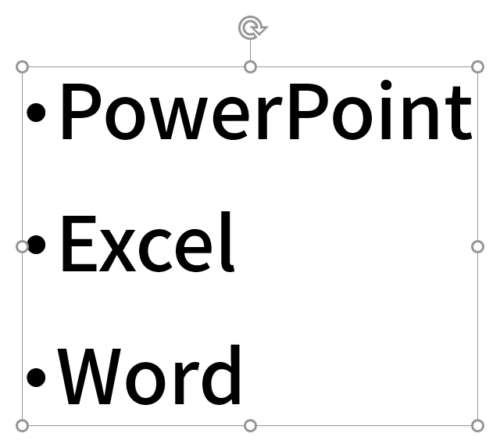
上図の作例のように文字に箇条書きの設定をし、行間を広く空けたテキストボックスの作成手順です。
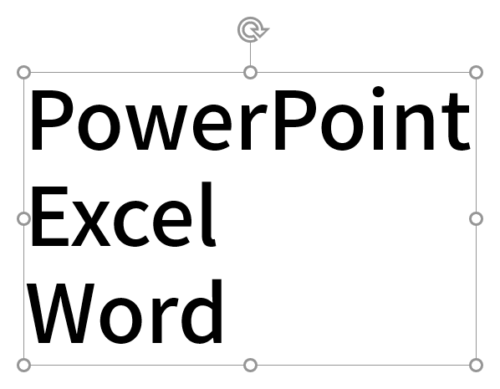
テキストボックスに「PowerPoint」「Excel」「Word」と入力します。改行は「Enter」で行います。作例のフォントは「源ノ角ゴシック JP Medium」、フォントサイズは「32pt」です。
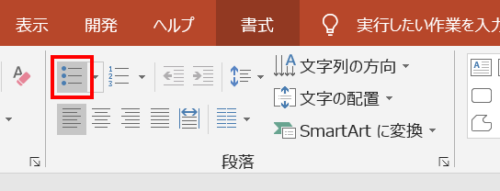
テキストボックスを選択し、「ホーム」タブ →「段落」グループ →「箇条書き」をクリックします。
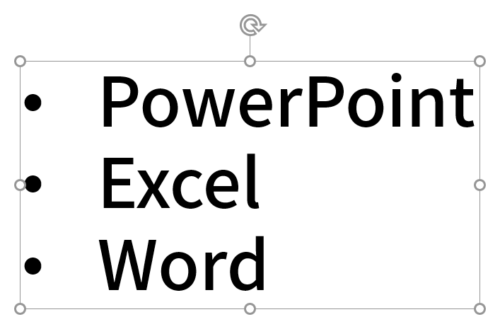
丸の行頭文字がつきました。
行頭文字と文字が離れているので間隔を詰めます。
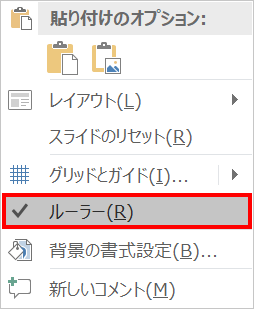
ここからはルーラーを使用します。画面にルーラーが表示されていない場合は、スライドを右クリックして表示されたメニューから「ルーラー」にチェックを入れて表示させましょう。

文字をすべて選択し、ルーラー下部の三角のマーカーをドラッグしながら左に移動させます。
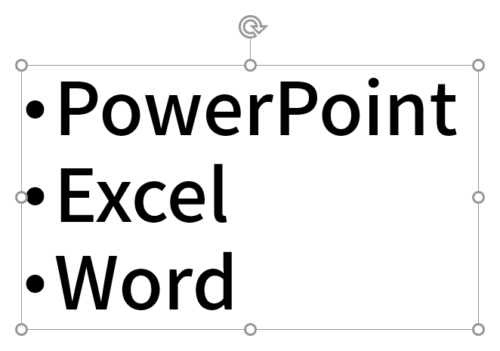
行頭文字と文字の間隔が詰まりました。
続いて行間を空けます。
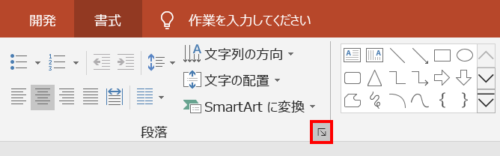
「ホーム」タブ →「段落」グループ右下の矢印をクリックします。
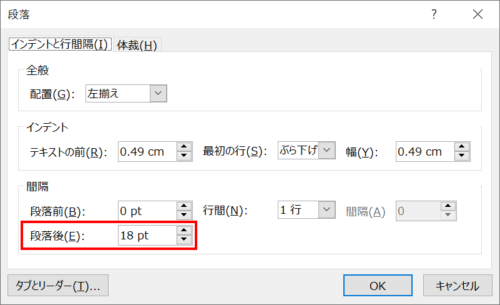
「段落」ダイアログボックスの「段落後」を「18pt」に設定します。
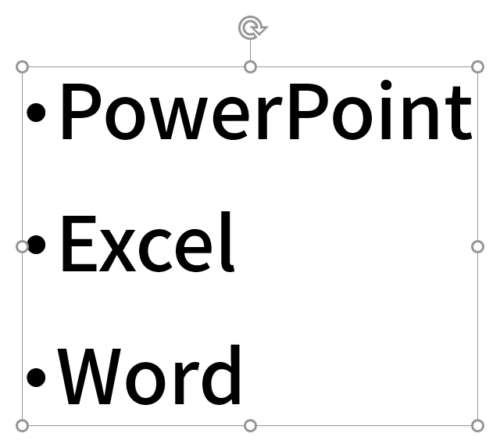
文字の行間が広がりました。
基本的な箇条書きと行間の設定は以上です。
段落内改行で説明文を挿入する
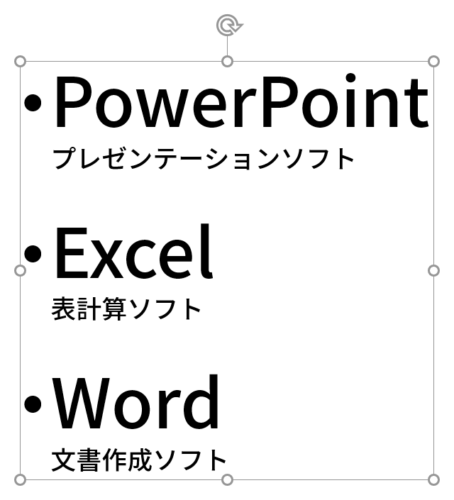
上図の作例のように製品名の下に説明文を挿入したテキストボックスの作成手順です。
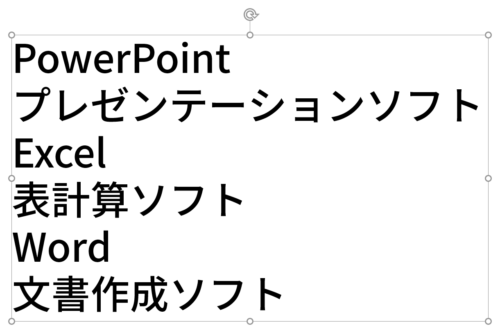
テキストボックスに文字を入力します。改行は「Enter」で行います。フォントサイズは「32pt」です。

説明文のフォントサイズを「12pt」に変更します。
それでは、テキストボックスに上記で説明した方法で「箇条書き」と「段落後:18pt」の設定をしてみましょう。
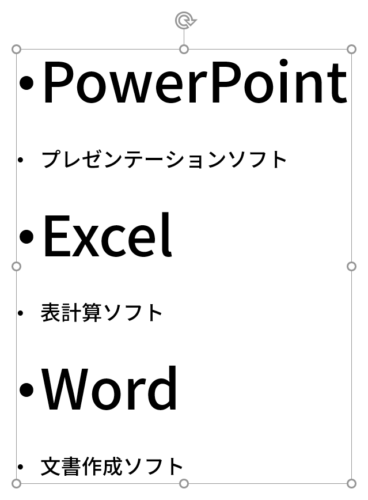
設定すると上図のようになります。この状態から説明文の行頭文字を削除し、製品名と説明文の行間を「0pt」にします。
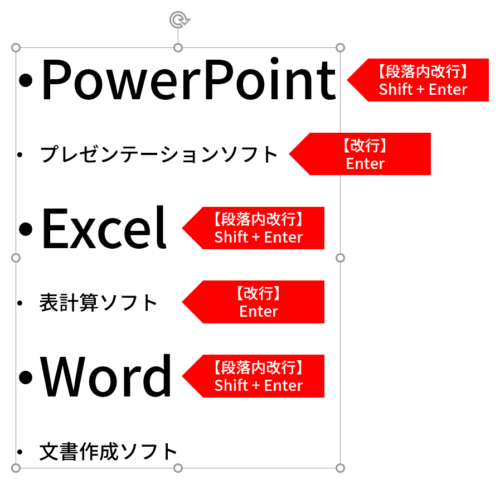
製品名と説明文を「Enter」で改行していたのを「Shift + Enter」で段落内改行に変更します。
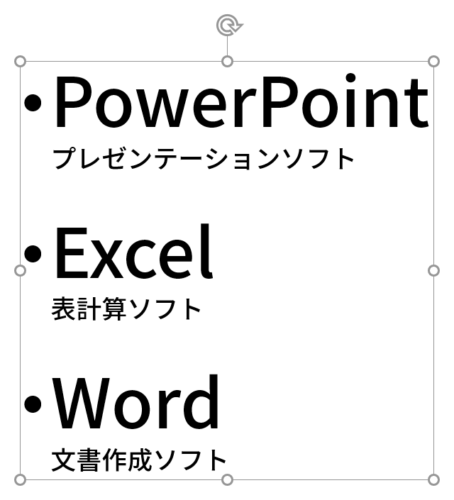
すると、説明文の行頭文字が削除され、製品名と説明文の行間も「0pt」になりました。
段落内改行することによって何が起こったかというと…

製品名と説明文を段落内改行で1つの段落にまとめたことにより、行頭文字が段落の先頭だけつくようになり、段落後の空き「18pt」の設定が説明文の後だけに反映されるようになりました。
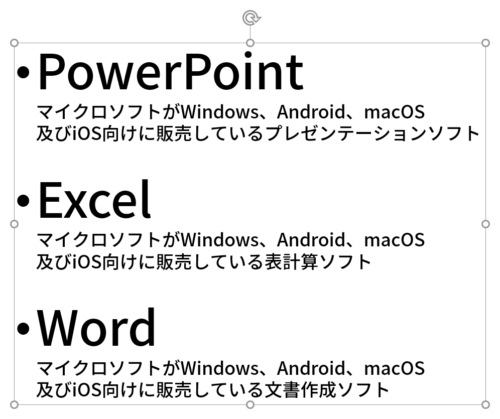
説明文が長文で複数行になる場合も、説明文の改行は「Shift + Enter」で段落内改行にします。
製品名にルビを挿入する
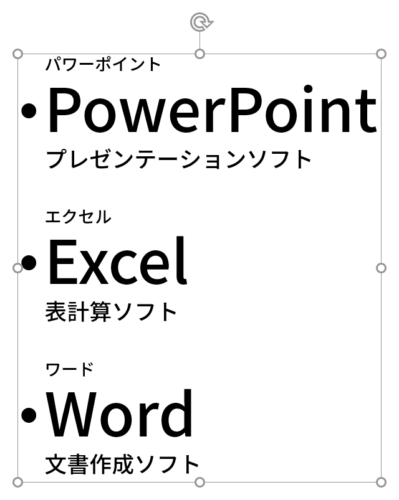
上図の作例のように製品名の上にルビ、下に説明文を挿入したテキストボックスの作成手順です。
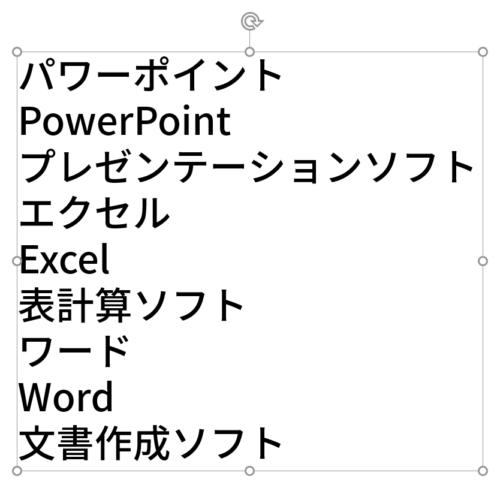
テキストボックスに文字を入力します。改行は「Enter」で行います。フォントサイズは「32pt」です。
それでは、上記で説明した方法で「箇条書き」と「段落後:18pt」の設定をし、段落内改行を使って説明文の体裁を整えましょう。
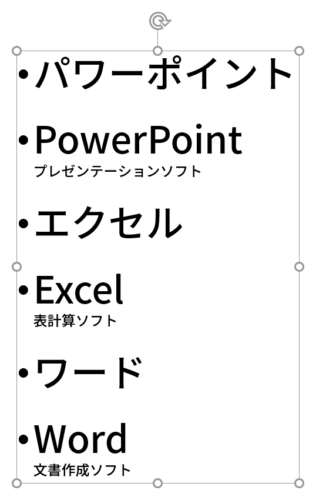
上図のような体裁になったでしょうか?
この状態からルビの体裁を整えます。
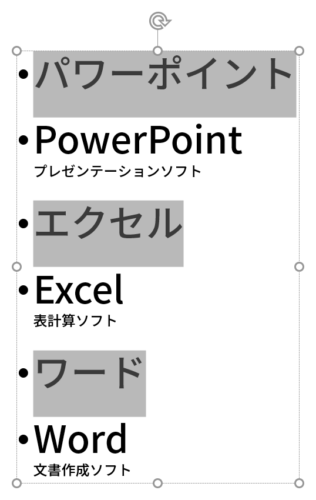
「Ctrl + Shift」キーを押しながらルビをダブルクリックしてすべてのルビを選択します。
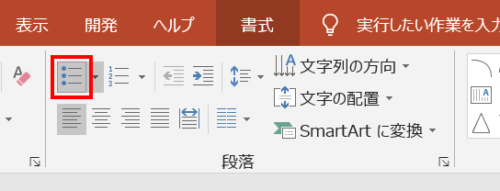
「ホーム」タブ →「段落」グループ →「箇条書き」をクリックしてルビの行頭文字を削除します。

フォントサイズを「9pt」に変更します。
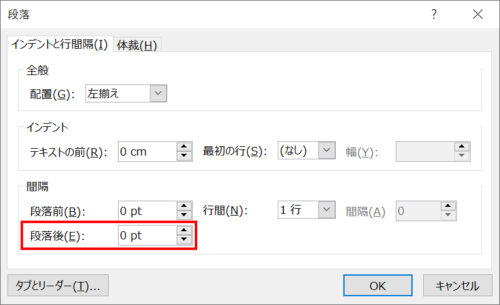
「段落」ダイアログボックスを開き、「段落後」を「0pt」に設定します。
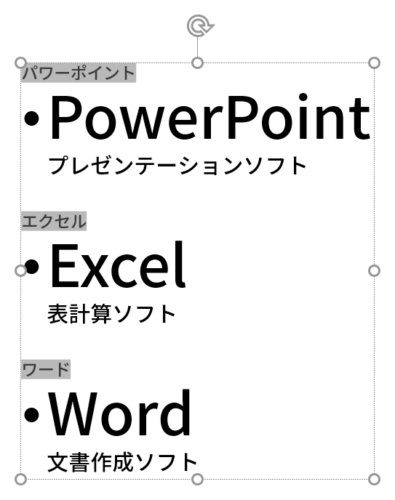
ルビと製品名の間隔が「0pt」になりました。
続いて、ルビのインデントを製品名に合わせます。
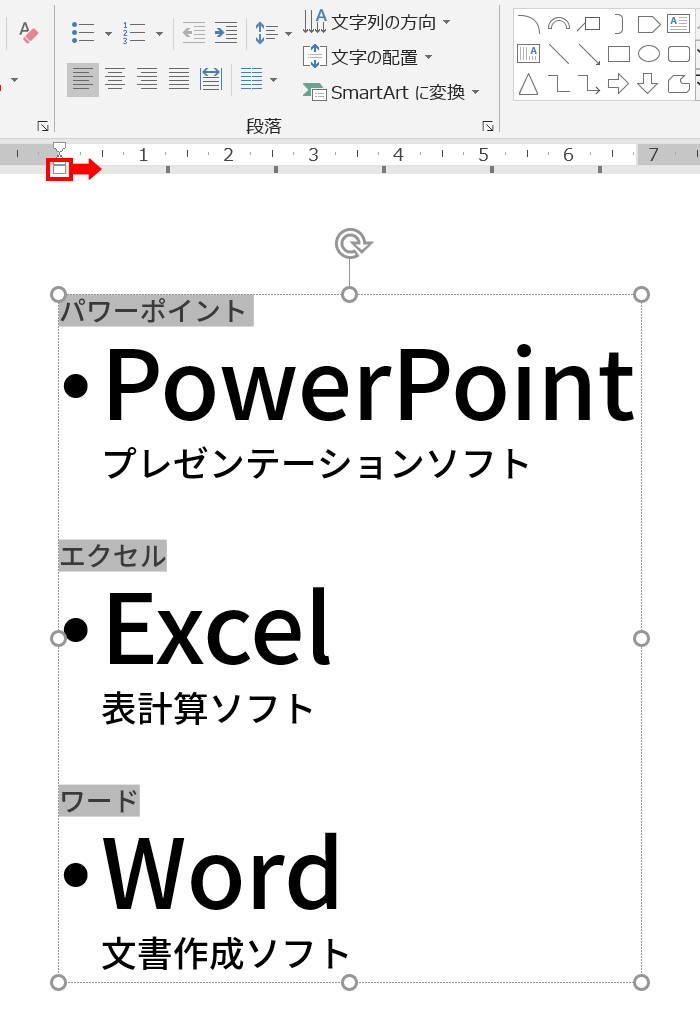
ルーラー下部の四角形のマーカーをドラッグしながら左に移動さて製品名の頭と揃えます。
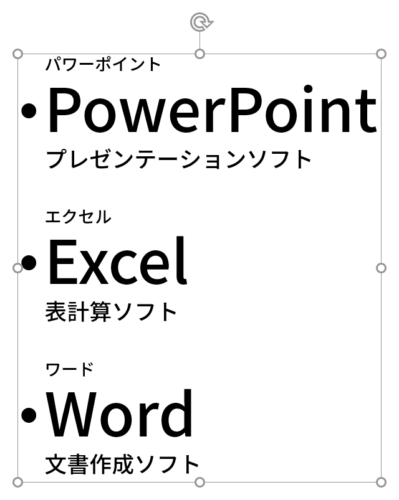
ルビの体裁が整いました。
テキストボックス全体の行間を詰める
テキストボックス全体の行間を詰めたい場合の設定です。
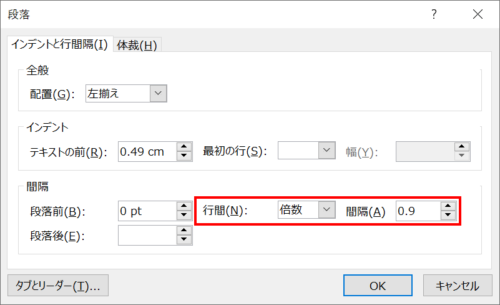
「段落」ダイアログボックスを開き、「行間:倍数」、「間隔:0.9」に設定します。間隔の値はフォントによって変動します。
- 「間隔:1」→ 行間の空き0
- 「間隔:1未満」→ 行間を詰める
- 「間隔:1より上」→ 行間を広げる
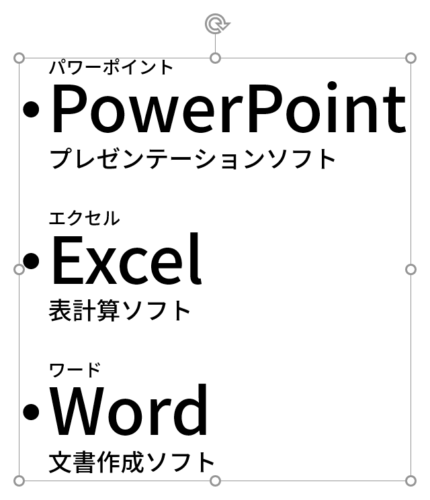
テキストボックス全体の行間が詰まりました。
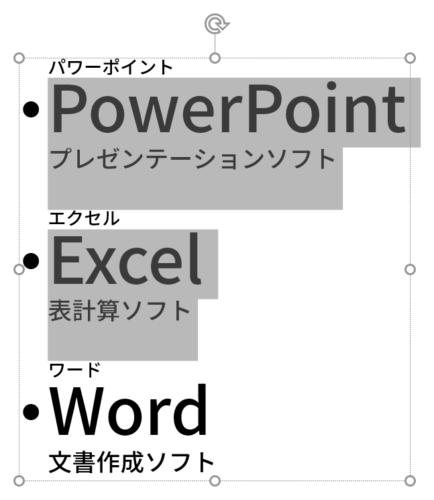
全体の行間が詰まったので段落後の間隔も詰まりました。段落後の間隔を広げたい場合は、「Ctrl + Shift」キーを押しながら説明文をダブルクリックして選択します。
選択範囲に製品名も含まれていますが、段落内改行しているので段落後の値を変更しても製品名と説明文の間隔は変わりません。
選択できたら「段落」ダイアログボックスを開き、「段落後」の値を上げて間隔を調整しましょう。
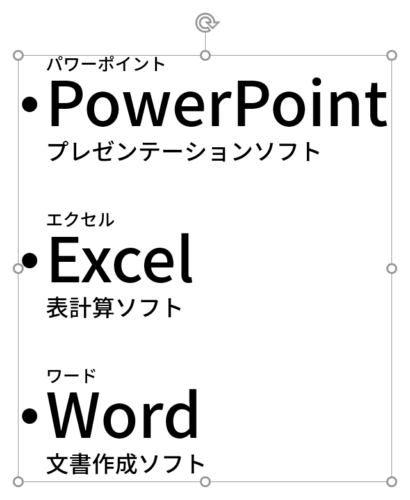
段落後の間隔が広がりました。
行間の設定をリセットする
行間の設定がうまくできなかった時のリセット方法です。
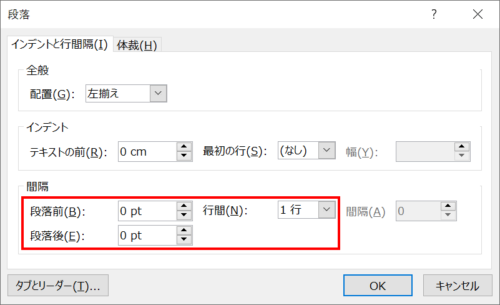
テキストボックスを選択し、「段落」ダイアログボックス →「段落前:0pt」「段落後:0pt」「行間:1行」の初期値に戻します。
一つのテキストボックスに設定が混在していると、下図のように「段落前」「段落後」「行間」の値がそれぞれブランクになります。
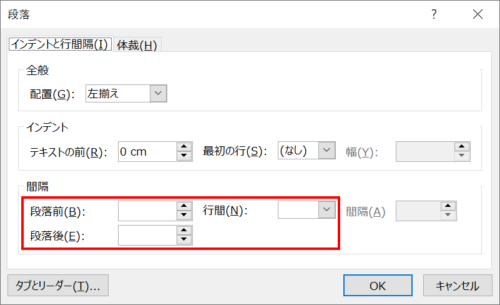
このような状況で行間の値を変更するのが困難な時も、一度リセットしてから設定し直すのも得策ではないでしょうか。
「箇条書き・行間の設定を最速でマスターする講座」は以上です。
おつかれさまでした(^^)
もっと知りたい!段落・行間テクニック
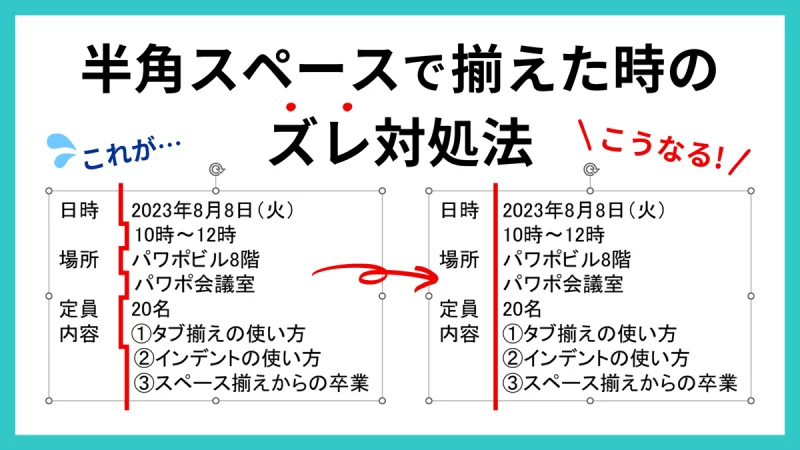
タブ揃えや段落内改行と組み合わせた段落・行間テクニックを学べます。
PowerPointで文字を半角スペースで揃えた時のズレ対処法

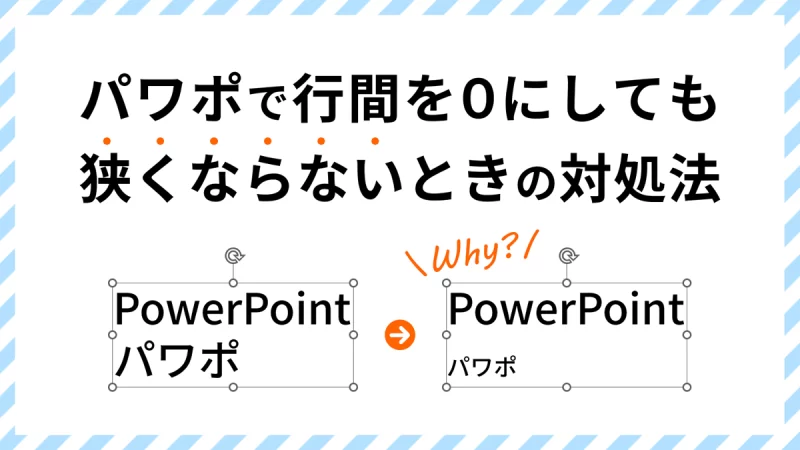
行間が狭くならない時の対処法も合わせて知っておくとよいでしょう。
PowerPointで行間を0にしても狭くならない時の対処法