
PowerPointで作ったアニメーションをMP4に書き出し、オンラインでGIFアニメに変換してTwitterに投稿する方法をご紹介します。
PowerPointでもバージョンアップに伴い、直接GIFアニメに変換できるようになりましたので変換方法をご説明します。
アニメーションを用意する
GIFアニメにしたいアニメーションを用意しましょう。
今回はサンプルとして「PowerPointで雪を降らせるアニメーションを作る方法」で作成したアニメーションを利用してTwitterに投稿します。

MP4に書き出す
アニメーションの用意が整ったらMP4に書き出しましょう。
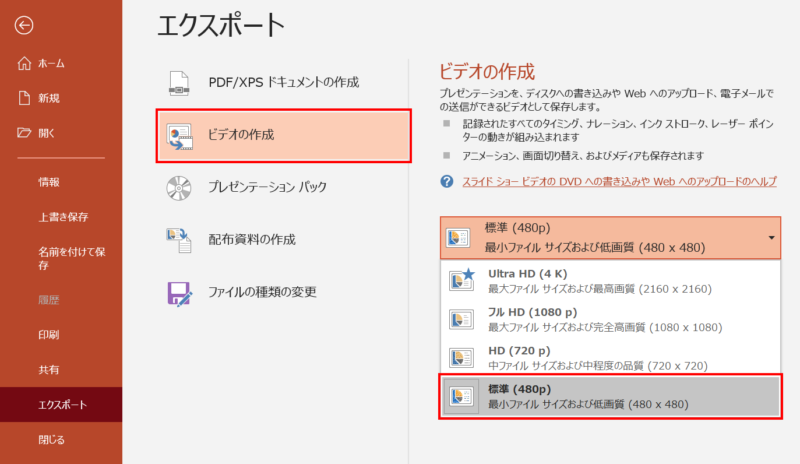
「ファイル」タブ →「エクスポート」→「ビデオの作成」を選択します。
ファイルサイズは大きくしすぎるとアップロードに時間がかかるので、「標準(480p)最小ファイルサイズおよび低画質(480×480)」を選択するのがおすすめです。
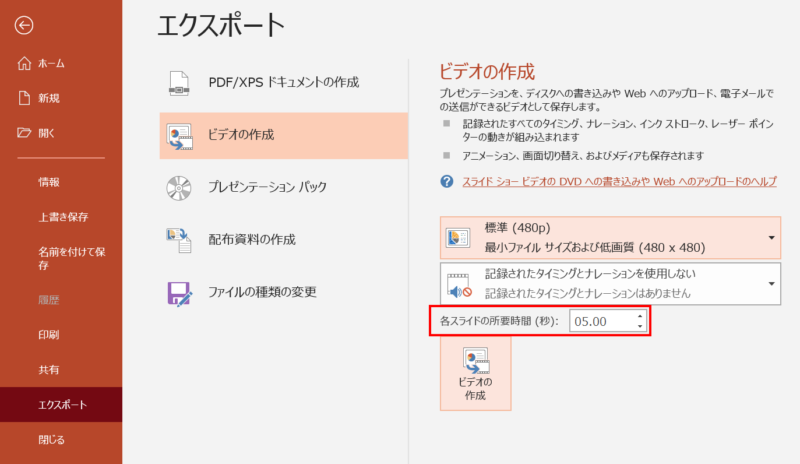
「各スライドの所要時間(秒)」はデフォルトで「5秒」になっています。アニメーションの長さが5秒以内の場合は実際の秒数を入力してください。5秒以上であればそのまま書き出しても実際の長さで書き出されるので問題ありません。
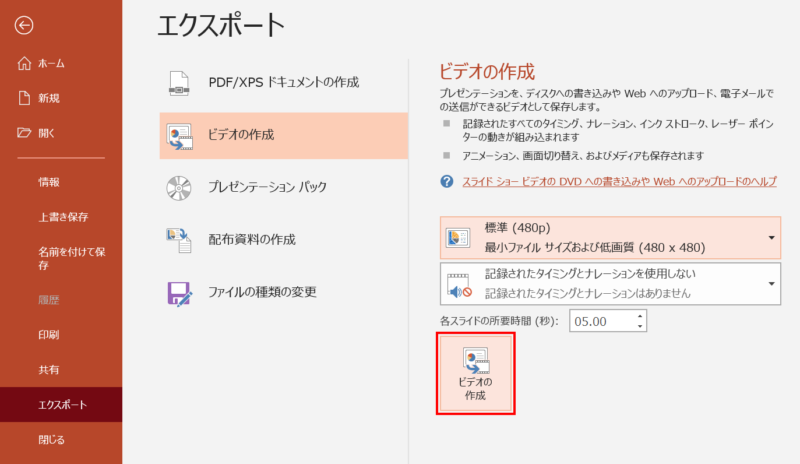
最後に「ビデオの作成」をクリックし、任意の場所にMP4ファイルを保存します。
GIFアニメに変換する
外部サイトで変換する
ビデオファイルをオンラインで変換するサイト「Aconvert」にアクセスします。
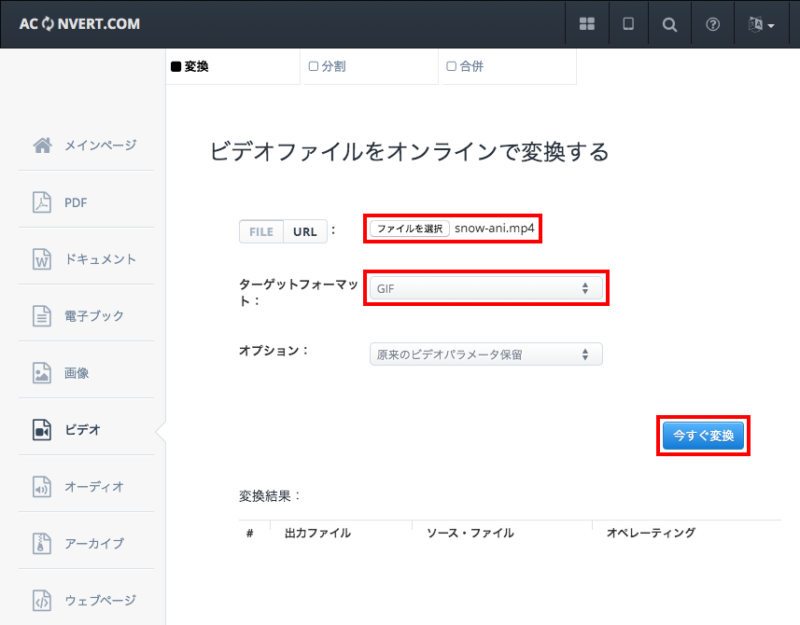
「ファイルを選択」から書き出したMP4ファイルを選択します。「ターゲットフォーマット」を「GIF」にし、「今すぐ変換」をクリックします。
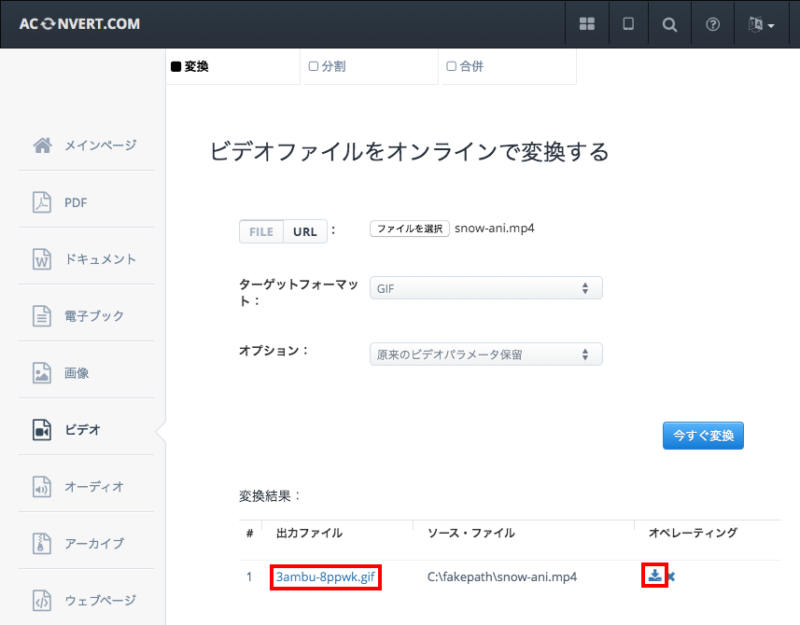
「変換結果」の「出力ファイル」にGIFファイルが生成されました。「オペレーティング」の「Save」アイコンをクリックして「ファイル情報」を表示します。
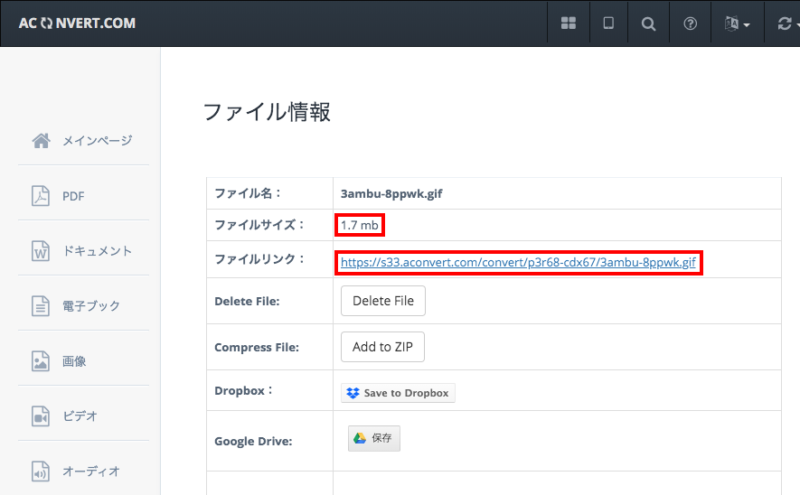
ファイル情報では「ファイルサイズ」が確認できます。Twitterに投稿できるファイルサイズは、Twitterのヘルプセンターに「GIF画像はモバイル端末なら5MBまで、twitter.comなら15MBまで追加できます。」と記載があります。
問題がなければ、「ファイルリンク」のURLを右クリックしてメニューを開き「リンク先を別名で保存」からGIFファイルをパソコンに保存しましょう。
PowerPointで変換する
PowerPointがバージョンアップされて直接GIFアニメに変換できるようになりました。しかし、「Aconvert」よりも変換時の設定が限られているため、状況に合わせて使い分けましょう。
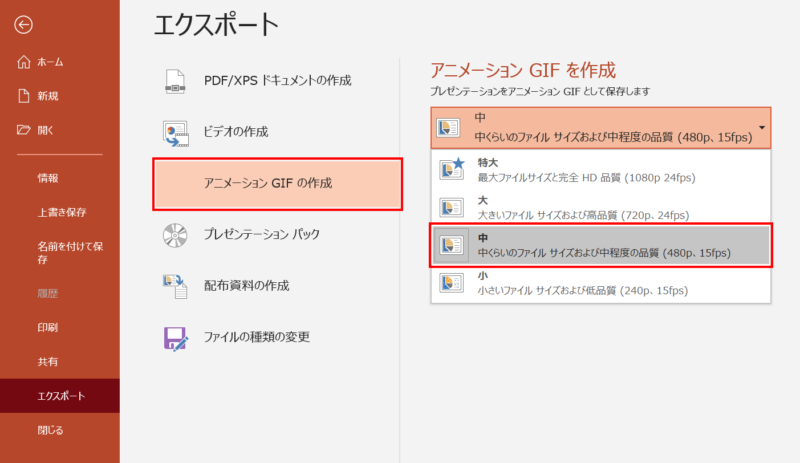
「ファイル」タブ →「エクスポート」→「アニメーションGIFの作成」を選択します。
ファイルサイズは大きくしすぎるとアップロードに時間がかかるので、「中:中くらいのファイルサイズおよび中程度の品質(480p、15fps)」を選択するのがおすすめです。
「小」にすると低品質と記載されている通り、画質が際立って低下します。
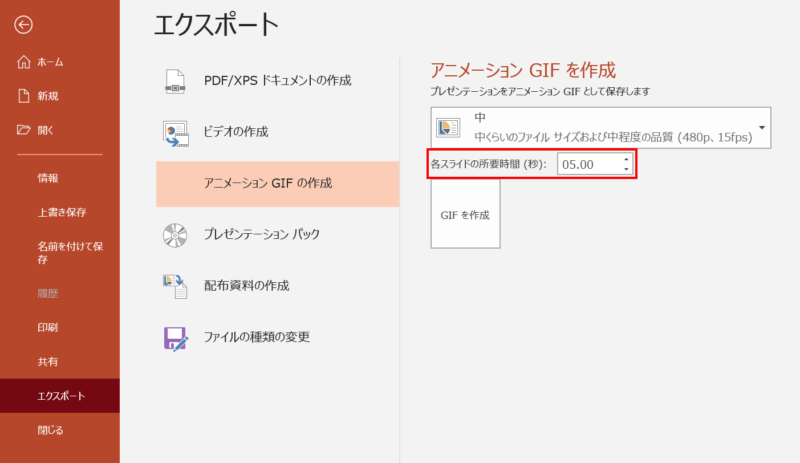
「各スライドの所要時間(秒)」にアニメーションの長さを入力します。

最後に「GIFを作成」をクリックし、任意の場所にGIFファイルを保存します。
Twitterに投稿する
GIFファイルが用意できたらTwitterに投稿しましょう。
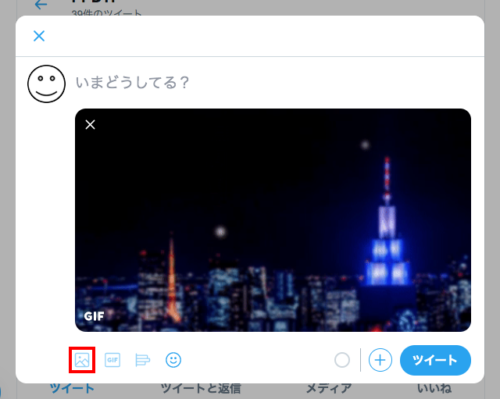
画像アイコンをクリックし、保存したGIFファイルを選択してアップロードします。「ツイート」ボタンをクリックして投稿完了です。
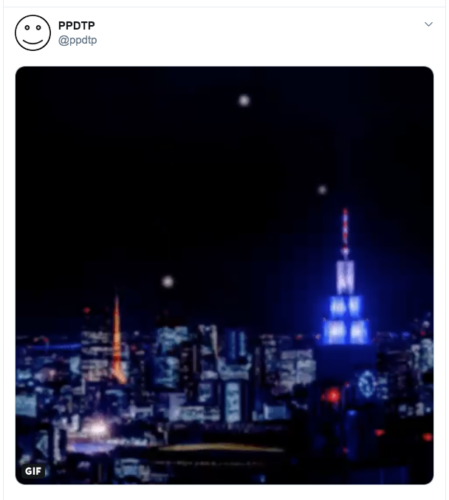
TwitterにGIFアニメの投稿ができました。TwitterはGIFアニメのループをサポートしてるのでエンドレスで再生されます。























