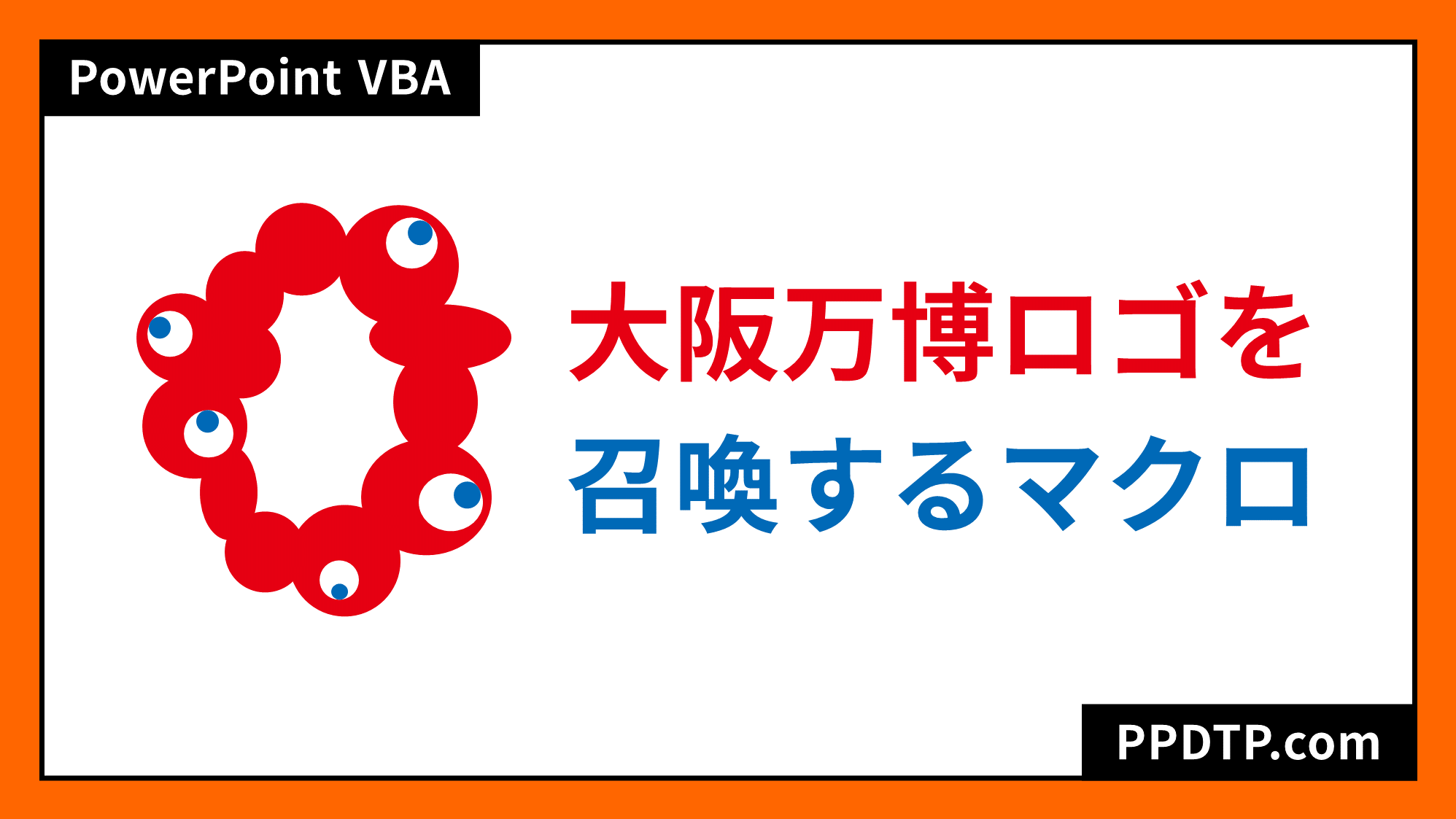PowerPointで花火のイラストを「SmartArt」で華麗に作る方法をご紹介します。
PowerPointは回転しながら複製ができないので、「SmartArt」で円状にオブジェクトを配置します。
花火を作る
花火が散るパーツを作る
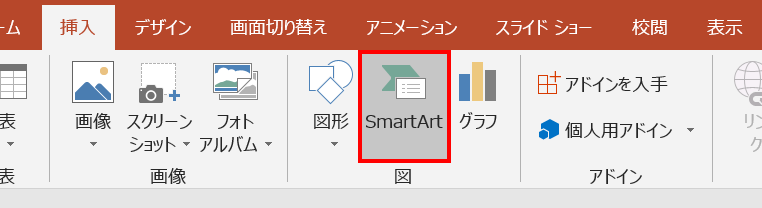
「挿入」タブ →「図」グループ →「SmartArt」をクリックします。
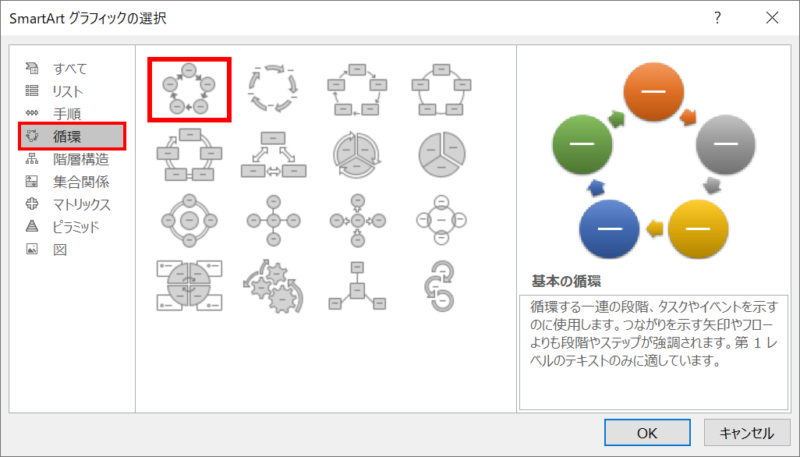
「SmartArtグラフィックの選択」ダイアログボックスが開くので、「循環」→「基本の循環」を選択して「OK」をクリックします。
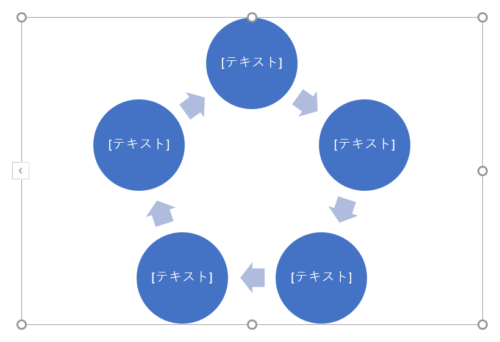
「SmartArt」がスライドに挿入されます。
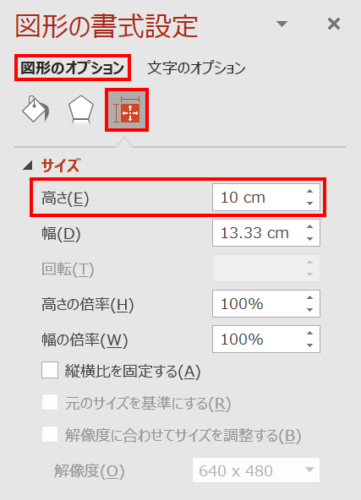
「SmartArt」を選択した状態で、「図形の書式設定」ウィンドウ →「図形のオプション」→「サイズとプロパティ」→「サイズ」→「高さ:10cm」に設定します。
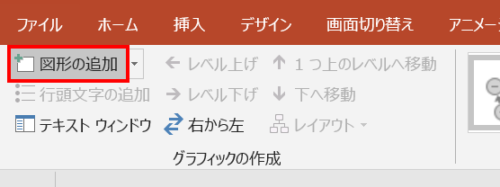
続いて、「SmartArtツールのデザイン」タブ →「グラフィックの作成」グループの「図形の追加」を7回クリックして円を追加します。
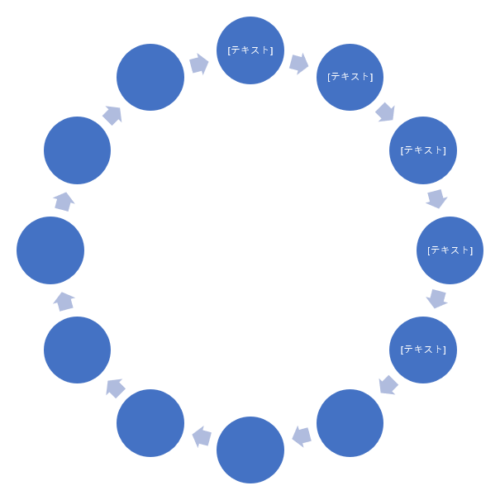
円が合計12個になりました。
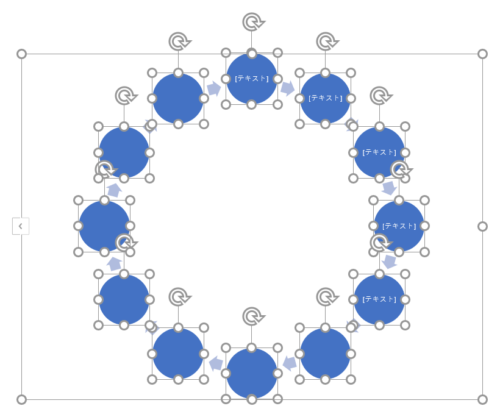
「Shift」キーを押しながら円をすべてクリックして選択します。円に白色の「1pt」の線幅が設定されているので「線なし」にしましょう。
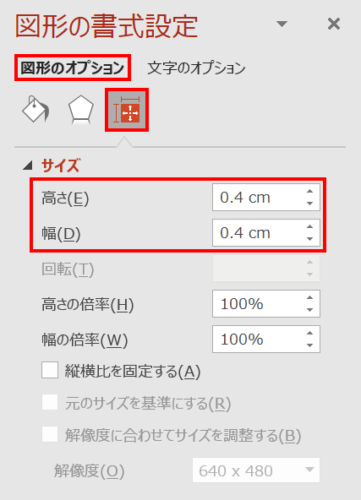
続いて、サイズを「高さ:0.4cm」「幅:0.4cm」に設定します。
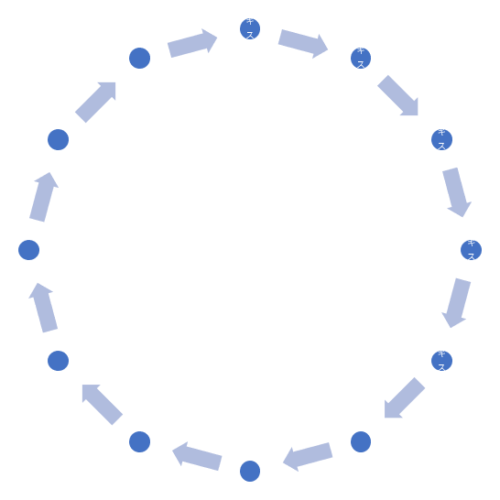
円が縮小されました。この円が花火が散るパーツになります。
花火が広がるパーツを作る
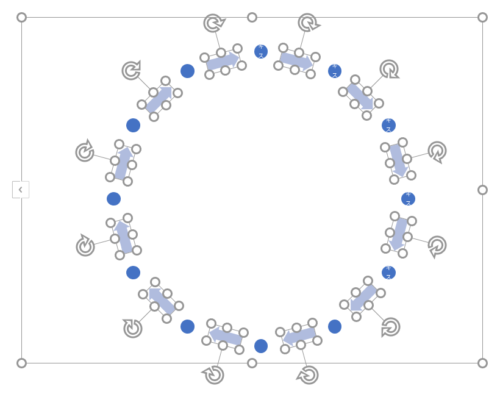
「Shift」キーを押しながら矢印をすべてクリックして選択します。
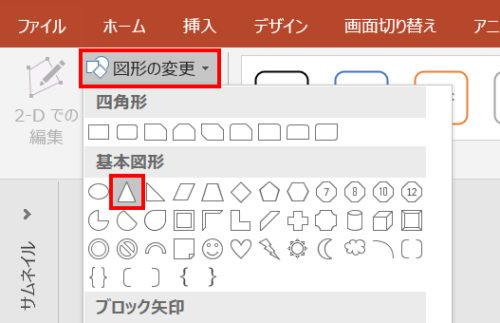
「SmartArtツールの書式」タブ →「図形」グループ →「図形の変更」→「二等辺三角形」を選択します。
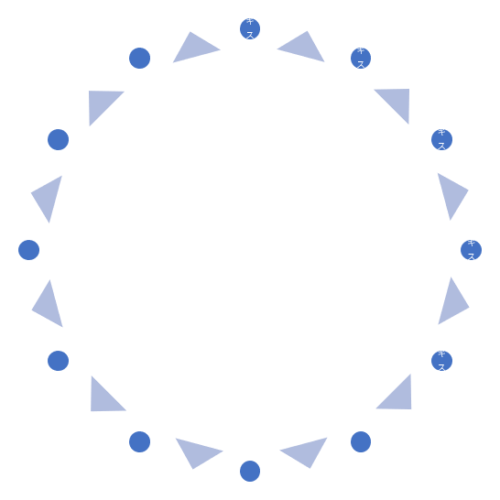
矢印から二等辺三角形に変わりました。
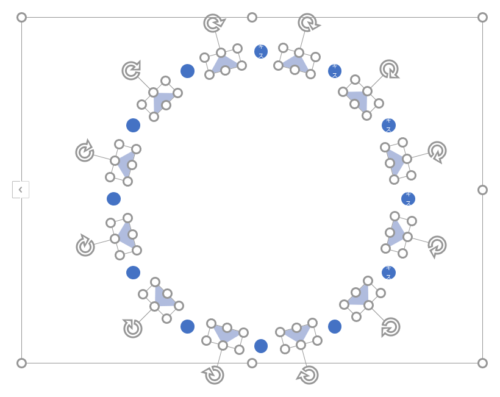
続いて、「Shift」キーを押しながら二等辺三角形をすべてクリックして選択します。
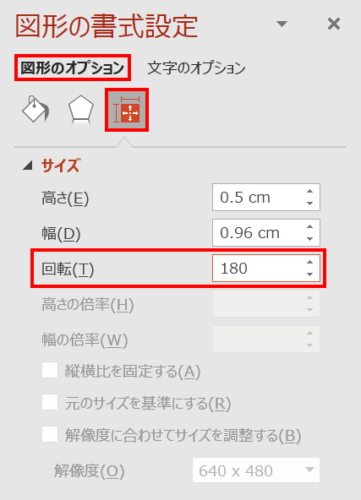
サイズの「回転」に「180」と入力し、二等辺三角形を反転させます。入力しても値がブランクになりますが問題ありません。
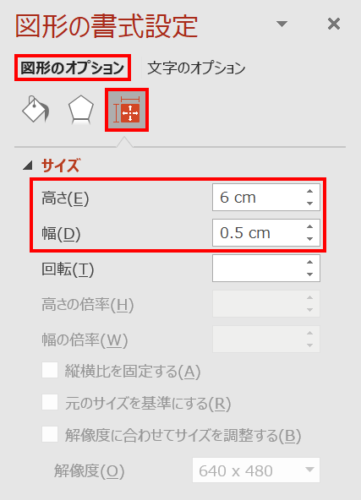
二等辺三角形を選択した状態で、サイズを「高さ:6cm」「幅:0.5cm」に設定します。
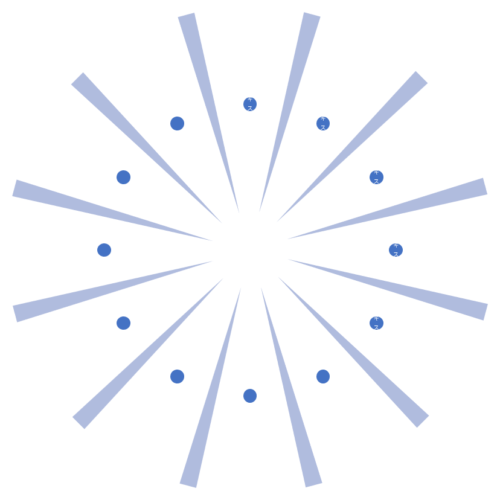
細長い二等辺三角形になりました。この二等辺三角形が花火が広がるパーツになります。
パーツを組み合わせる
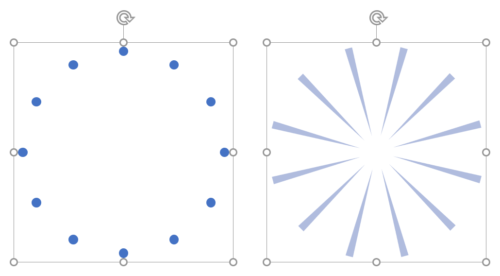
「SmartArt」を選択して「Ctrl + Shift + G」キーでグループ化を2回解除し、円と二等辺三角形の集まりをそれぞれ「Ctrl + G」キーを押してグループ化します。
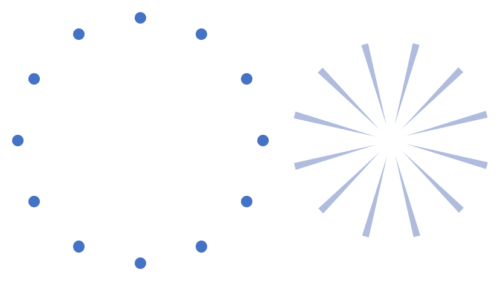
円のグループのサイズを「高さ:10cm」「幅:10cm」、二等辺三角形のグループのサイズを「高さ:7.6cm」「幅:7.6cm」に設定します。
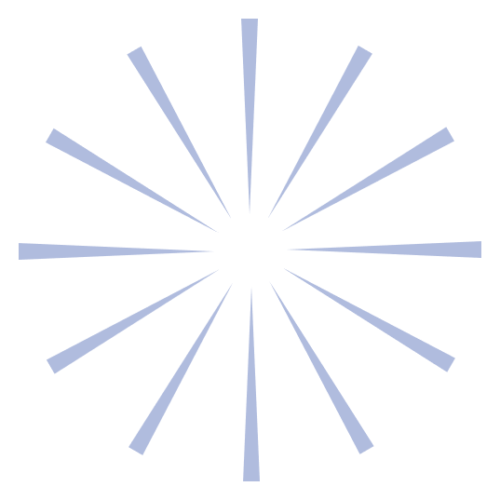
二等辺三角形のグループを複製し、サイズを「高さ:8.6cm」「幅:8.6cm」「回転:15°」に設定します。
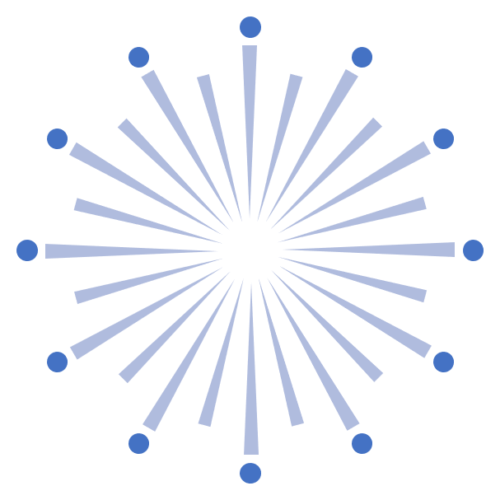
3つのグループを上下左右中央揃え(揃え方を参照)で配置し、グループ化します。
花火の色を設定する
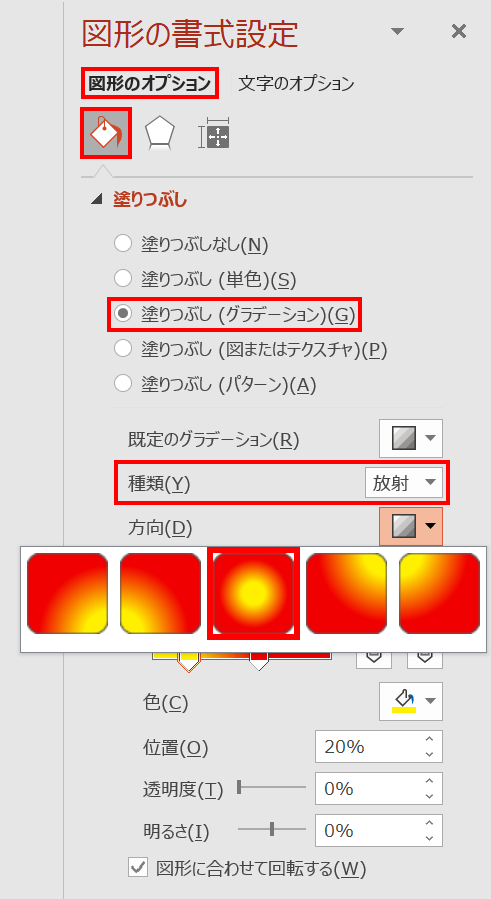
花火の色を次のように設定します。
- 塗りつぶし(グラデーション)
- 種類:放射
- 方向:中央から
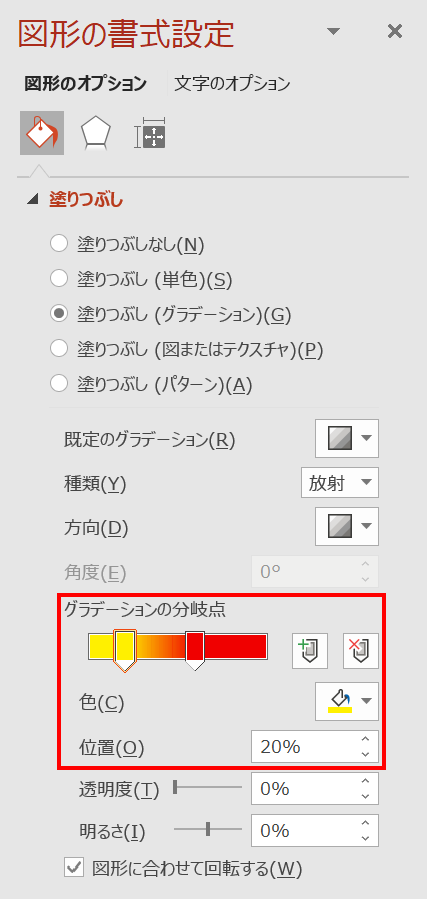
続いて、「グラデーションの分岐点」を次のように設定します。
- 分岐点1:黄色(RGB:255,240,0)、位置20%
- 分岐点2:赤色(RGB:240,0,0)、位置60%
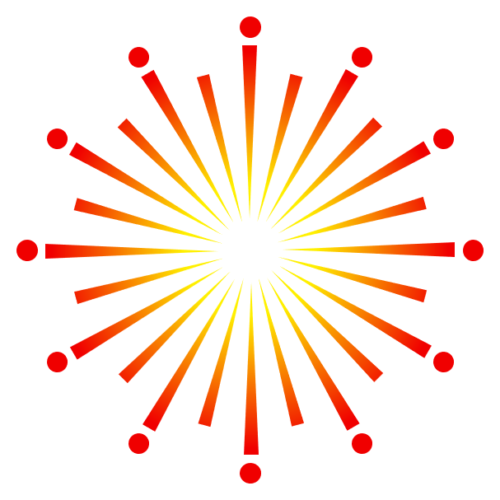
花火の色はグラデーションの「分岐点2」の色を変更すると、アイキャッチのような色とりどりの花火が作れます。
- グループ化を解除するとグラデーションが崩れてしまうので注意が必要です。