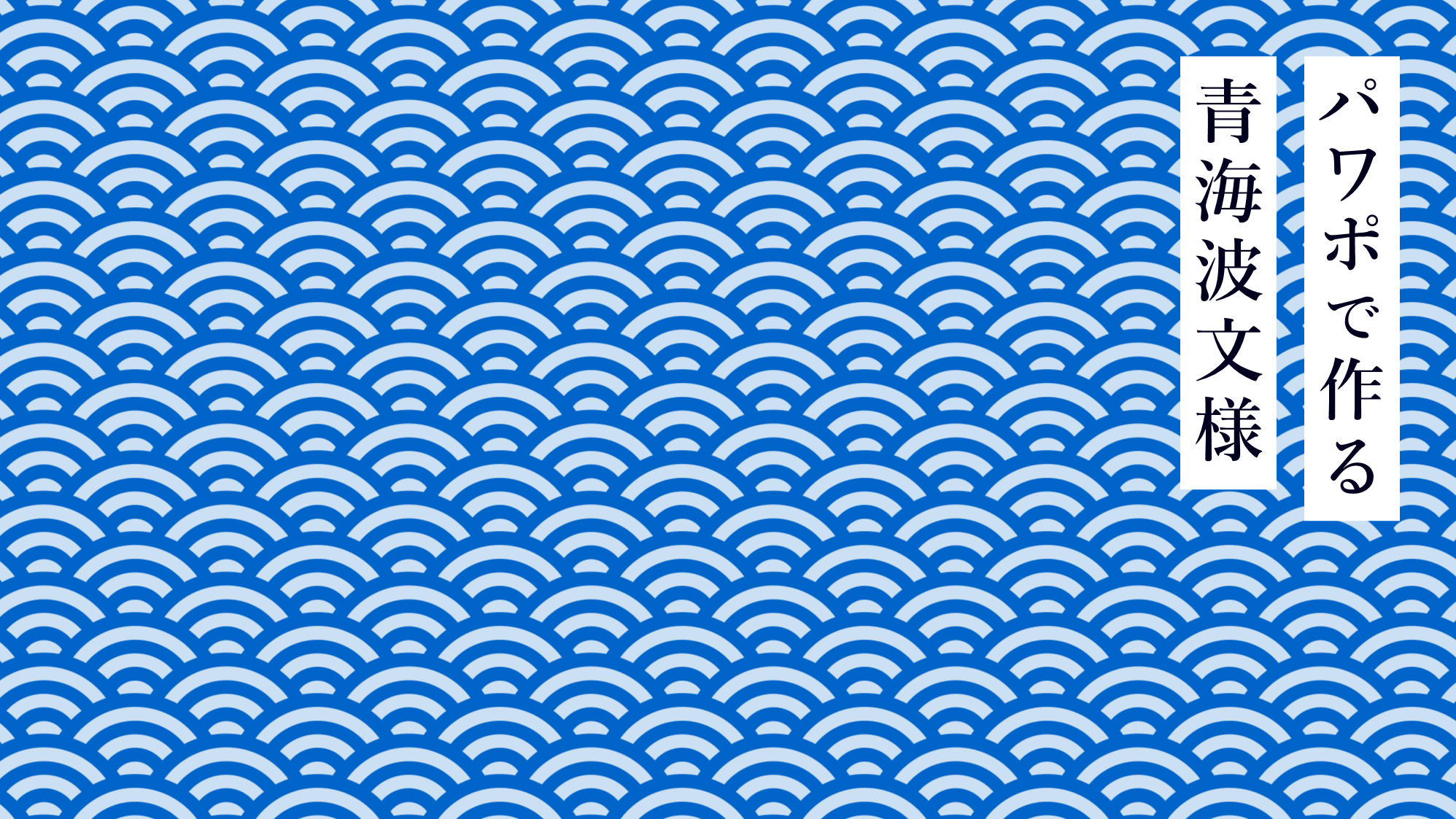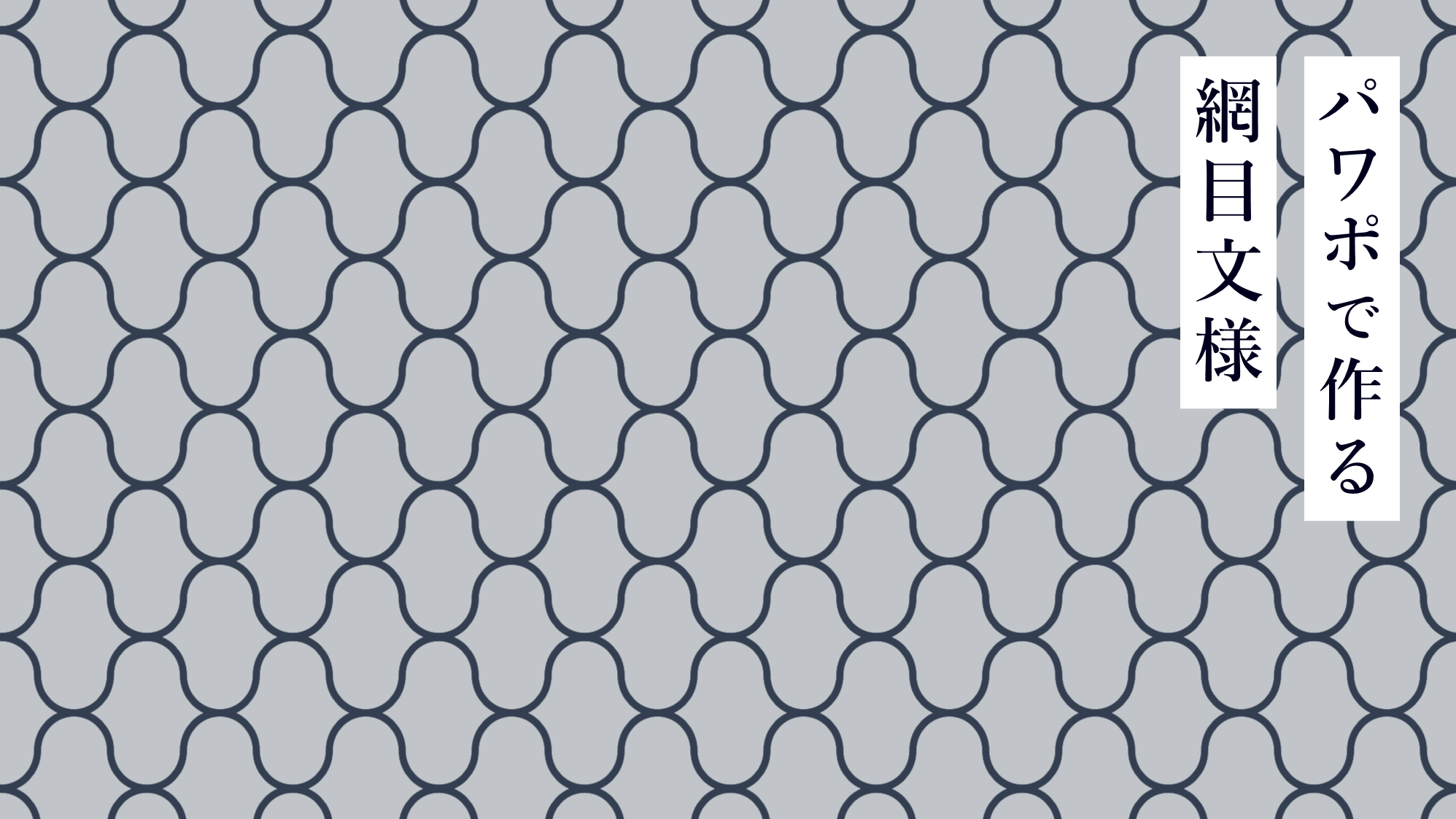PowerPointでねじれた放射状のオブジェクトを作る方法をご紹介します。
ねじれ放射は、左右対照に入力した黒三角「▶◀」を文字の変形で波状にすると簡単に作れます。
この記事の目次
ねじれパーツを作る
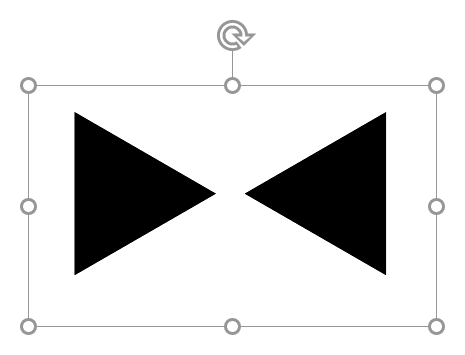
テキストボックスに「游ゴシック」で右向き黒三角と左向き黒三角「▶◀」を入力し、「フォントサイズ:60pt」に設定します。
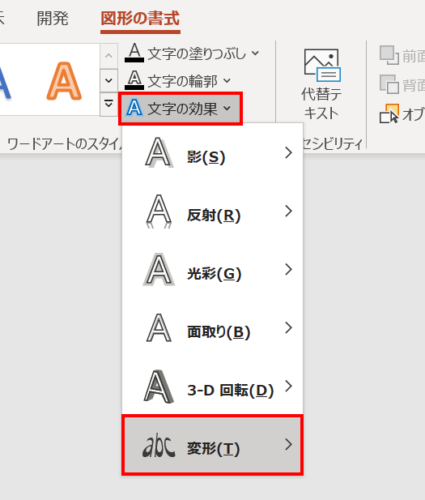
テキストボックスを選択した状態で、「図形の書式」タブ →「ワードアートのスタイル」グループ →「文字の効果」→「変形」→

「波:下向き」を選択します。
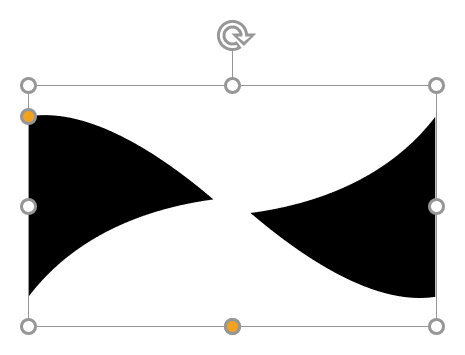
すると、2つの黒三角がねじれた形状に変化します。
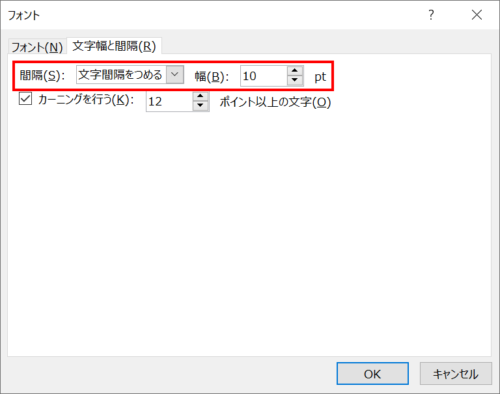
テキストボックスを選択した状態で、「Ctrl + T」キーを押して「フォント」ダイアログボックスを開き、「文字幅と間隔」タブ →「間隔:文字間隔をつめる」「幅:10」に設定します。
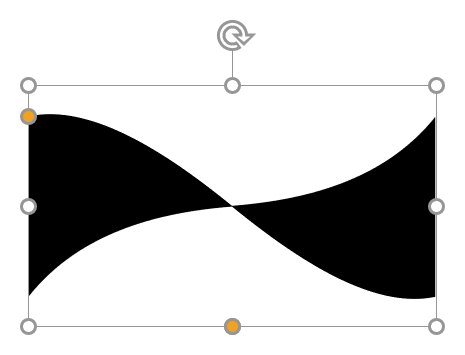
2つの黒三角がつながりました。
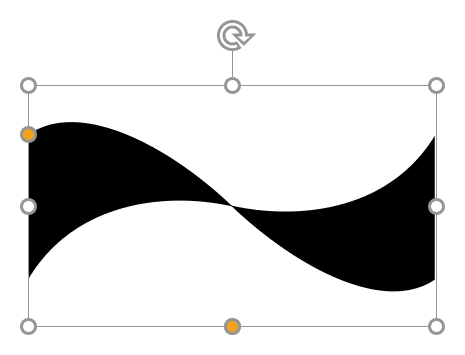
続いて、左の調整ハンドルを下に最大までドラッグし、ねじれの曲線を大きくします。
ねじれパーツの完成です。
ねじれパーツを放射状に配置する

スライドサイズ「高さ:20cm」「幅:20cm」で作成を進めます。設定方法はこちらをご参照ください。
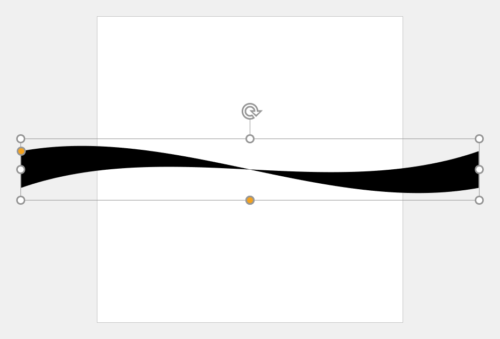
テキストボックスを「高さ:4cm」「幅:30cm」に設定し、スライドと上下左右中央揃え(揃え方を参照)で配置します。
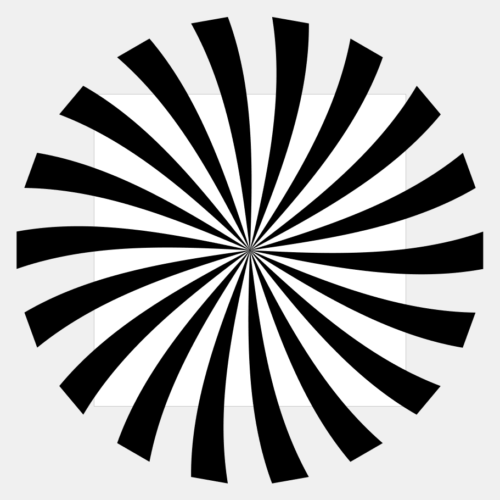
テキストボックスを「複製」→「20度回転」→「スライドと上下左右中央揃え」を繰り返し、放射状になるように配置します。
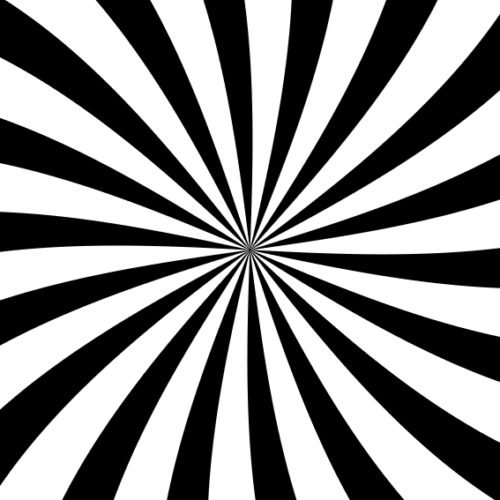
ねじれ放射の完成です。仕上がりの確認は、スライド外のオブジェクトを非表示(手順を参照)にして行います。