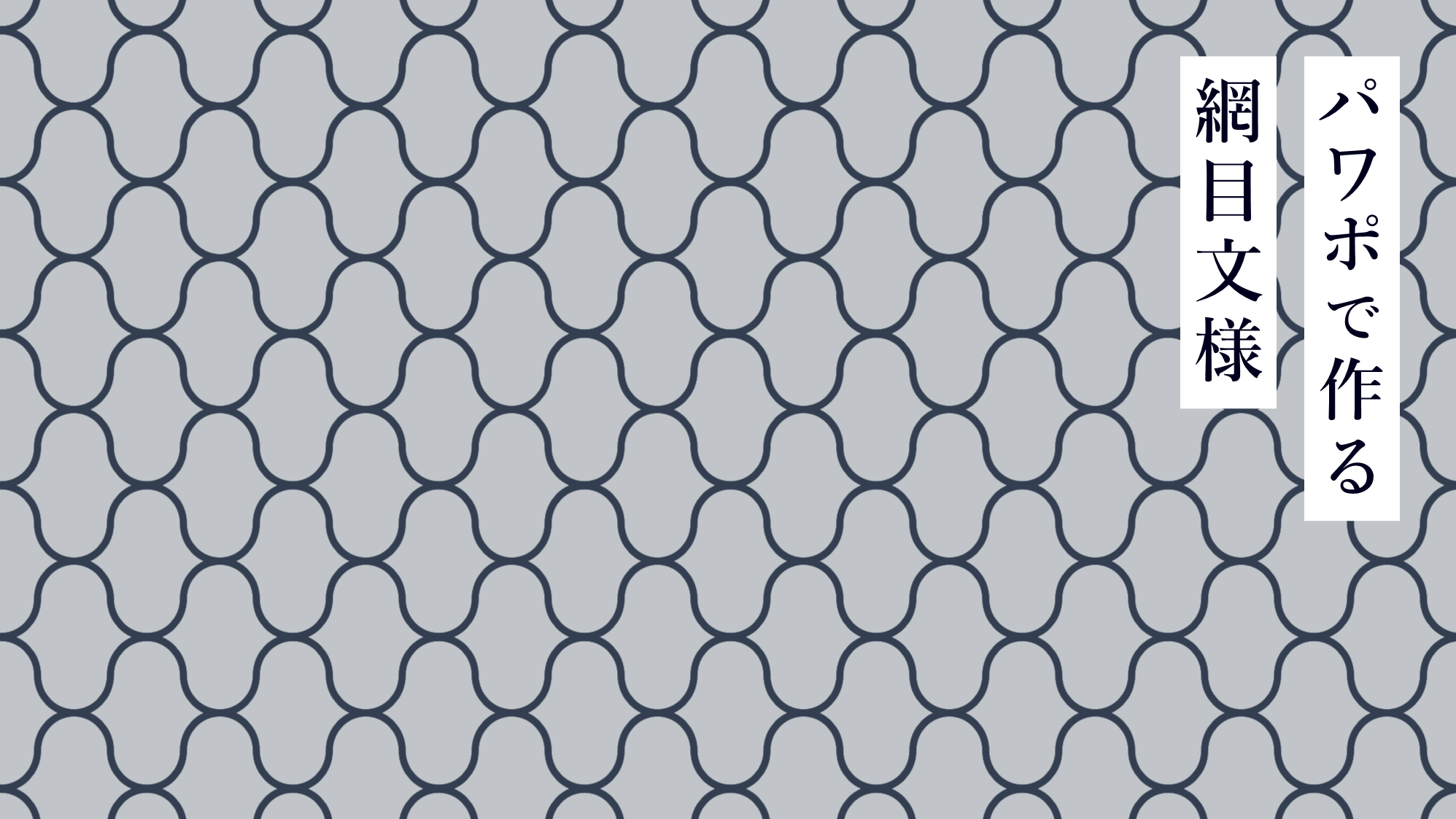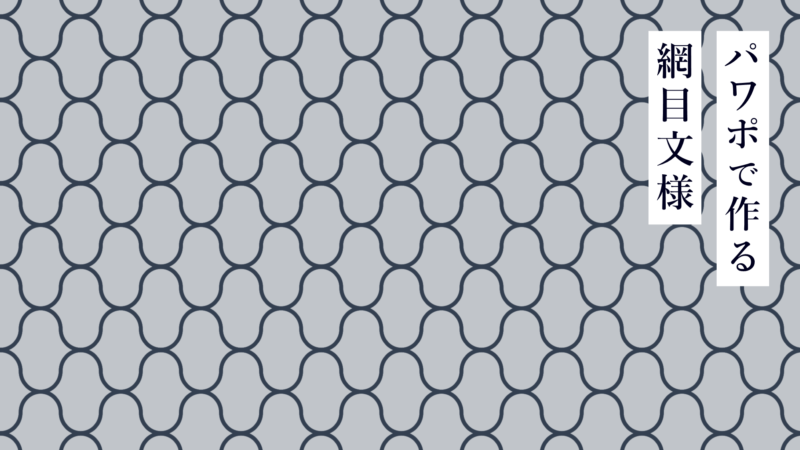
PowerPointで網目文様で織りなす和柄パターンの作り方をご紹介します。
網目文様は、図形の「右中かっこ」を変形させてテクスチャとして並べると簡単に作れます。
シームレスに続く曲線美をお楽しみください。
網目文様を作る
繰り返しオブジェクトを作る
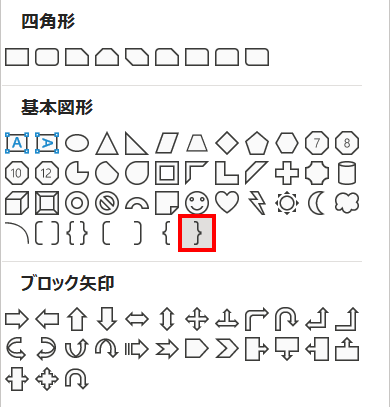
「ホーム」タブ →「図形描画」→「右中かっこ」を選択します。
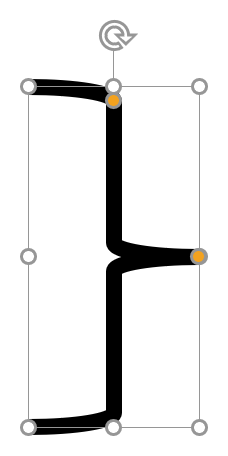
「右中かっこ」を描き、書式を次のように設定します。
- 高さ:3cm
- 幅:1.5cm
- 線幅:4pt
- 線の結合点:面取り
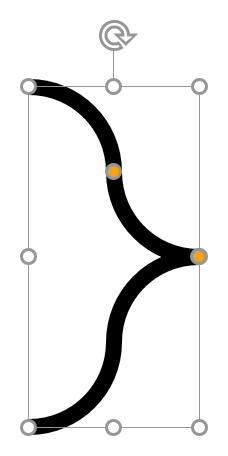
上の調整ハンドルを下に最大までドラッグし、曲がった形状にします。
「右中かっこ」を「Ctrl + C」キーでコピーした状態で「Ctrl + Alt + V」キーを押し、「形式を選択して貼り付け」ダイアログボックスを開きます。

「貼り付ける形式」から「画像(SVG)」を選択し、「OK」をクリックします。
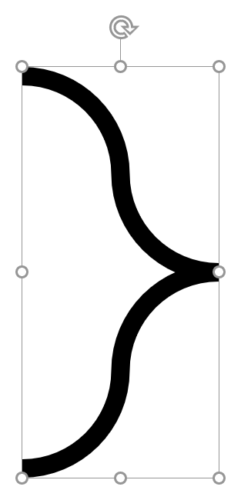
SVG形式で貼り付きました。
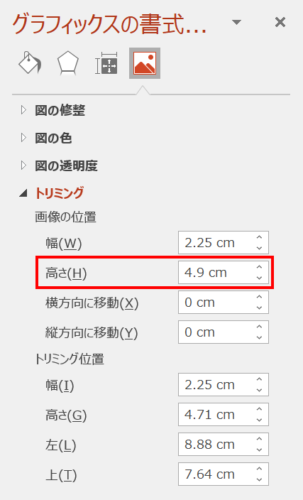
「右中かっこ」のサイズが「高さ:4.71cm」「幅:2.25cm」になっていることを確認し、「グラフィックスの書式設定」ウィンドウ →「図」→「トリミング」→「トリミング位置」→「高さ:4.9cm」に設定します。
- サイズが異なる場合は「グラフィックスの書式設定」ウィンドウ →「サイズとプロパティ」で「高さ:4.71cm」「幅:2.25cm」に設定しましょう。
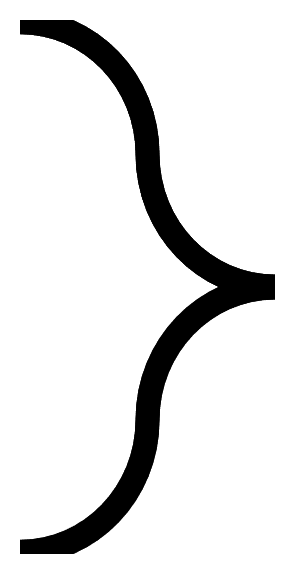
「右中かっこ」の上下がトリミングされました。
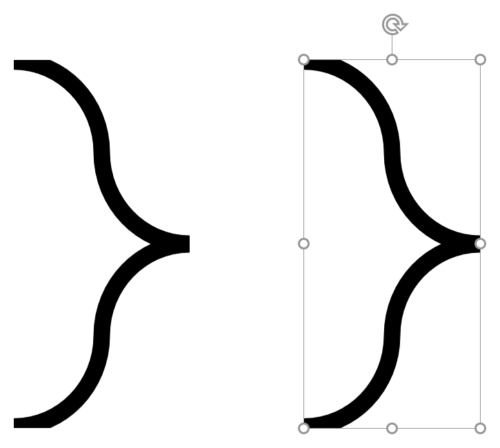
続いて、「右中かっこ」を「Ctrl + Shift」キーを押しながら右にドラッグして複製します。
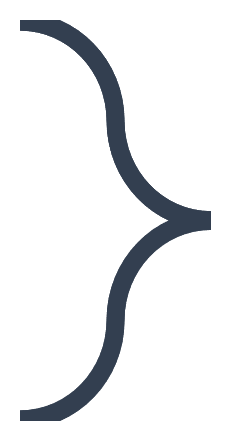
2つの「右中かっこ」を左揃えで重ね合わせ、「Ctrl + G」キーでグループ化します。
好きな色に変更し、網目文様の繰り返しオブジェクトの完成です。
パターンを作成する
繰り返しオブジェクトをタイル状に並べてパターンを作ります。
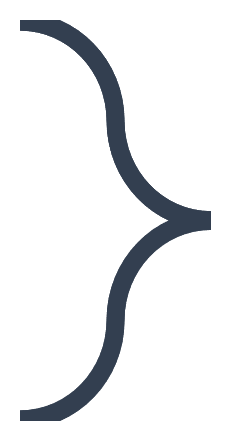
繰り返しオブジェクトを「Ctrl + C」キーでコピーします。
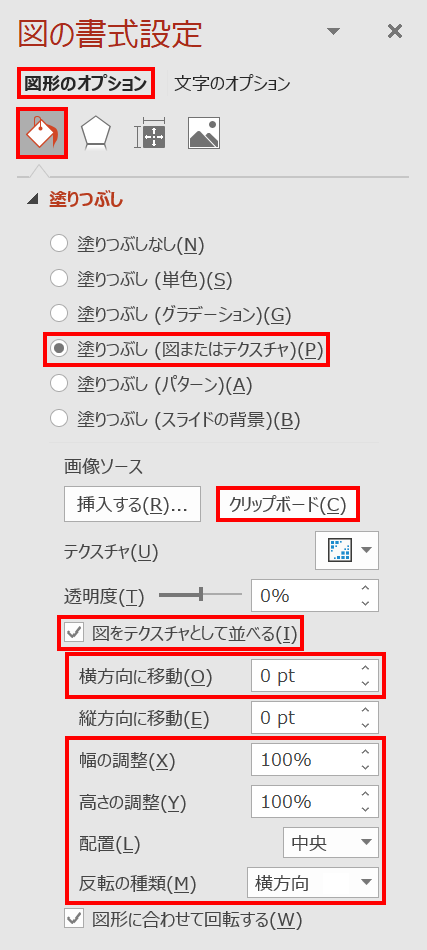
パターンを適用したい図形を選択し、「塗りつぶし」を次のように設定します。
- 塗りつぶし(図またはテクスチャ)
- 画像ソース:クリップボード
- 図をテクスチャとして並べるにチェック
- 横方向に移動:任意で調整
- 幅の調整:任意で調整
- 高さの調整:任意で調整
- 配置:中央
- 反転の種類:横方向
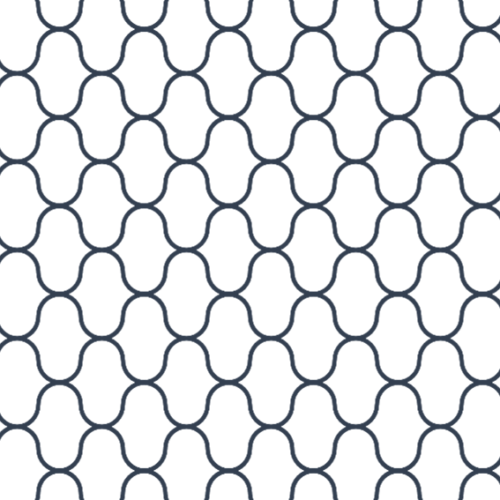
網目文様の完成です。
もっと知りたい!和柄パターンの作り方
青海波文様
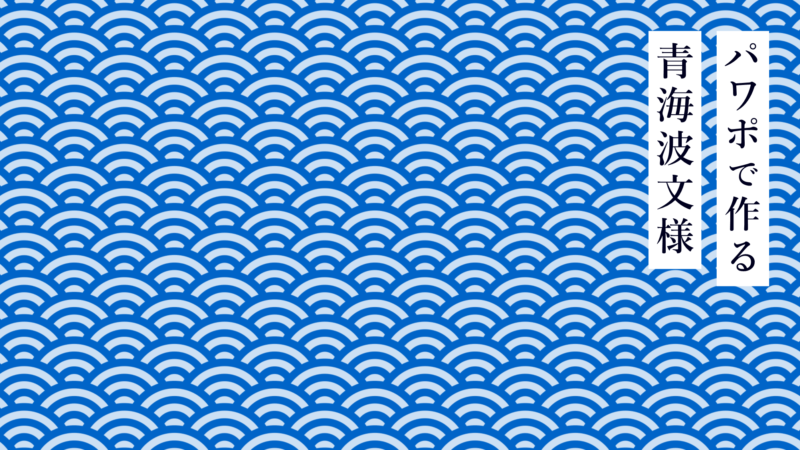
青海波文様は、SmartArtの「包含型ベン図」と図形の「フローチャート:照合」を組み合わせて作ります。
詳細は、次の記事で解説しています。

矢絣文様
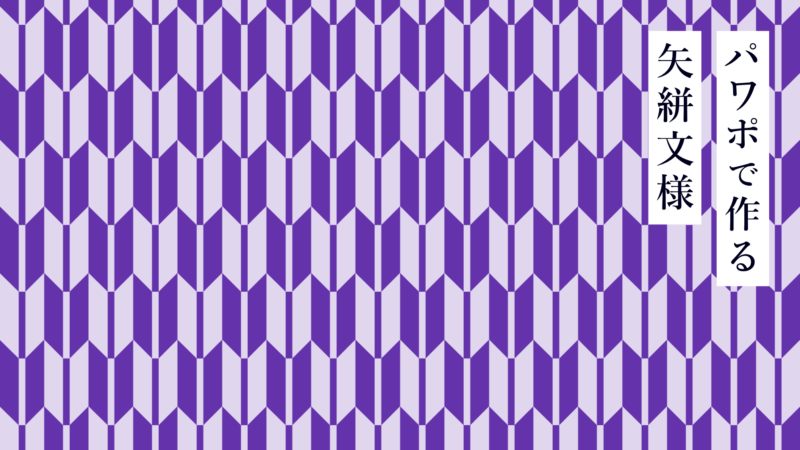
矢絣文様は、図形の「矢印:山形」と「長方形」を結合して作った形状をテクスチャとして並べると簡単に作れます。
詳細は、次の記事で解説しています。

その他
その他の和柄パターンの作り方は「和柄カテゴリー」からご覧いただけます。