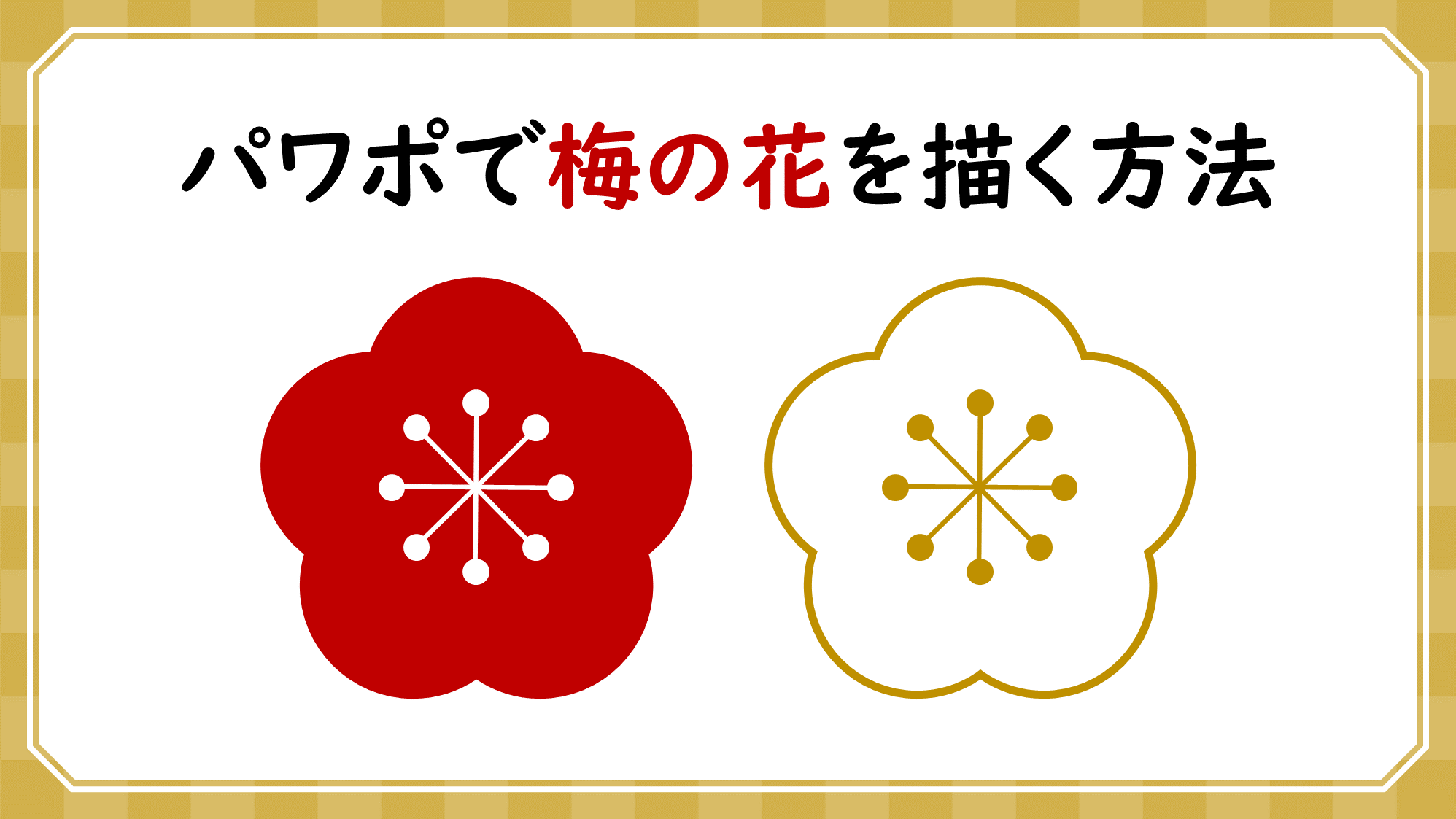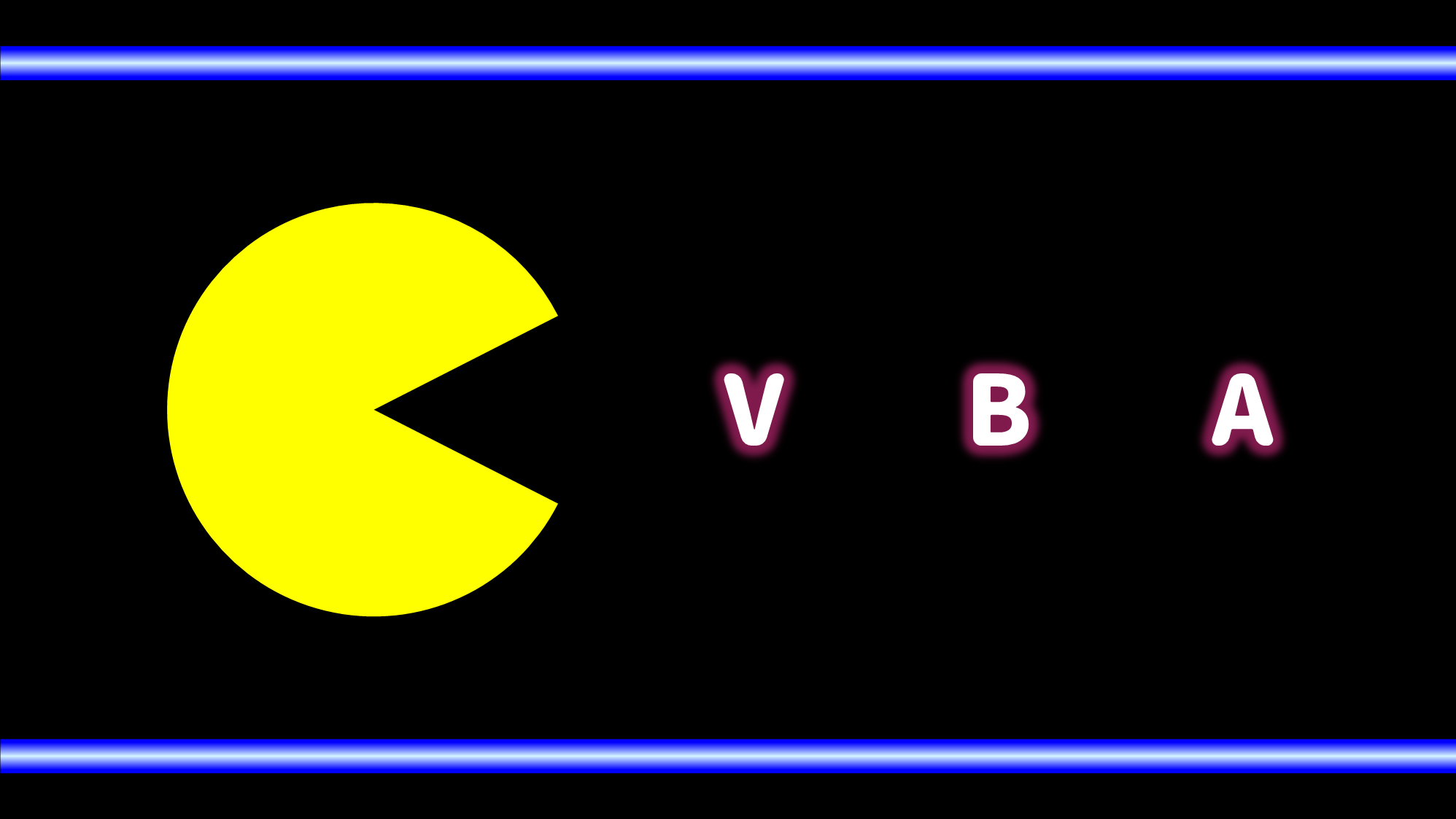PowerPointで梅の花を「SmartArt」を使い、図形を自動配置して簡単に描く方法をご紹介します。
図形を手動で円状に並べる工程がなく、ほぼクリックと数値入力のみで誰でも簡単に梅の花を描けます。
梅の花びらを作成する
「SmartArt」で花びらを作ります。
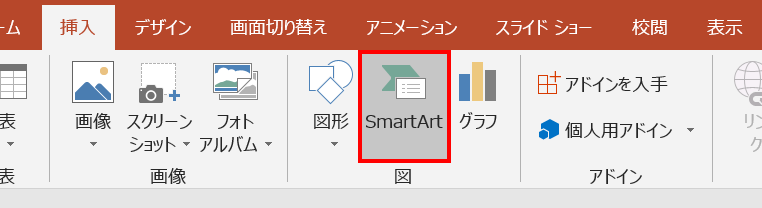
「挿入」タブ →「図」グループ →「SmartArt」をクリックします。
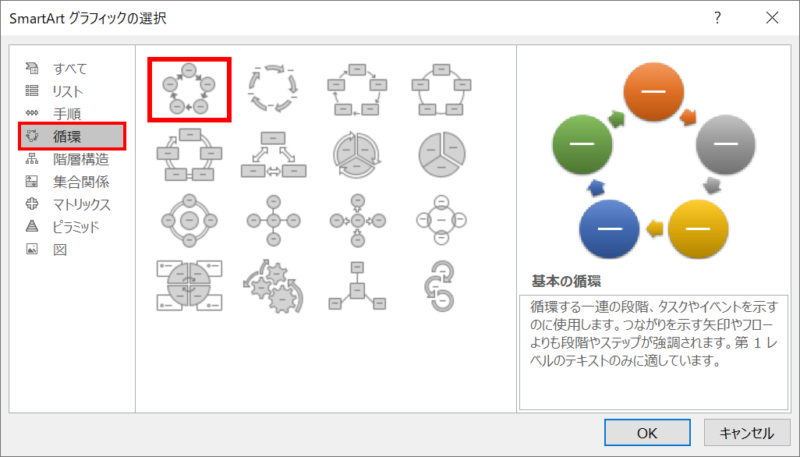
「SmartArtグラフィックの選択」ダイアログボックスが開くので、「循環」→「基本の循環」を選択して「OK」をクリックします。
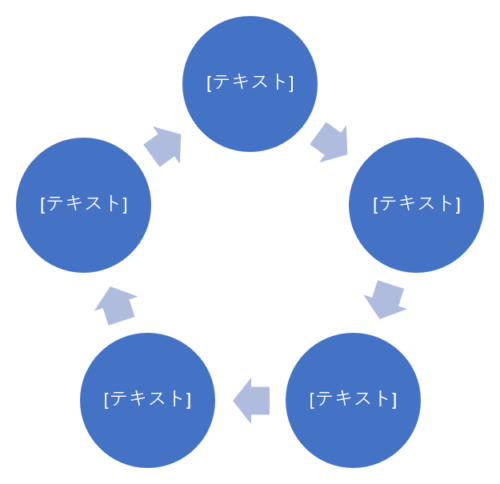
「SmartArt」がスライドに挿入されます。
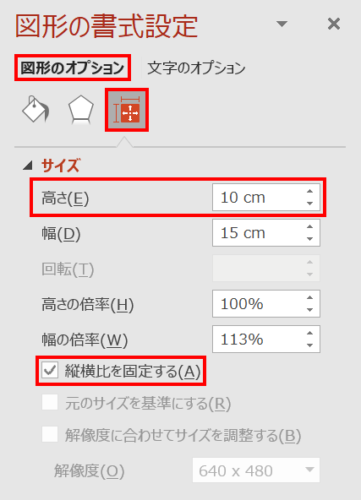
「SmartArt」を選択した状態で、「図形の書式設定」ウィンドウ →「図形のオプション」→「サイズとプロパティ」→「サイズ」の「縦横比を固定する」にチェックを入れ、「高さ:10cm」に設定します。
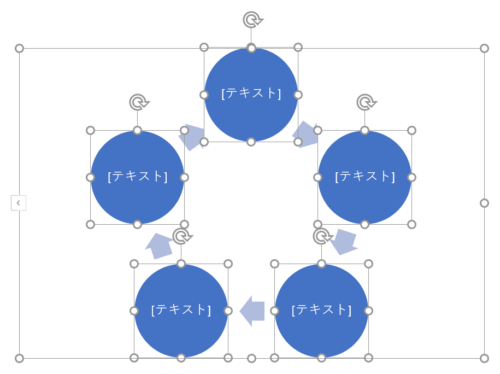
「Shift」キーを押しながら正円をすべてクリックして選択します。この時、正円に白色の「1pt」の線幅が設定されているので「線なし」にしましょう。
続いて、正円を拡大して花びらを作ります。
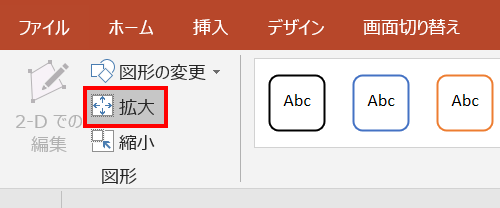
正円をすべて選択した状態で、「SmartArtツールの書式」→「図形」→「拡大」を10回クリックします。
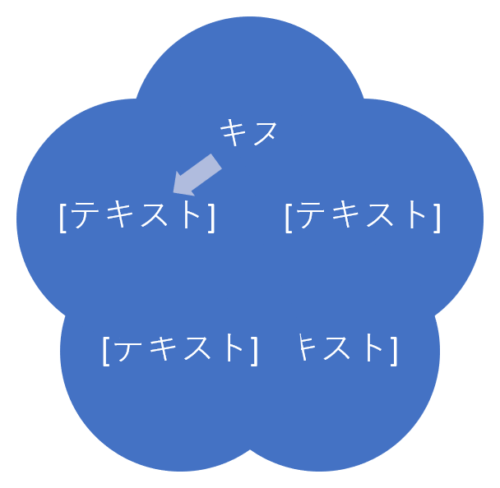
正円が拡大されて花びらの形ができました。
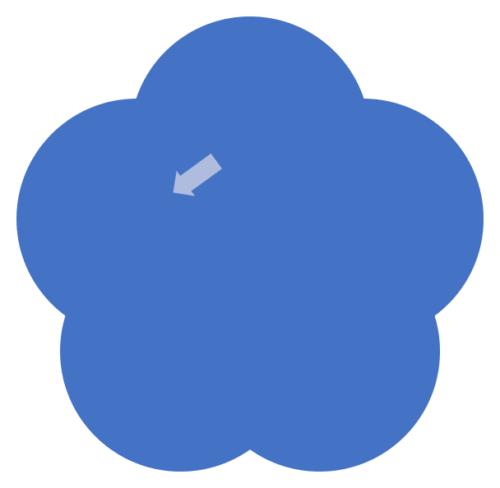
「Ctrl + Shift + G」キーを2回押してグループ化をすべて解除し、「SmartArt」から図形に変換します。
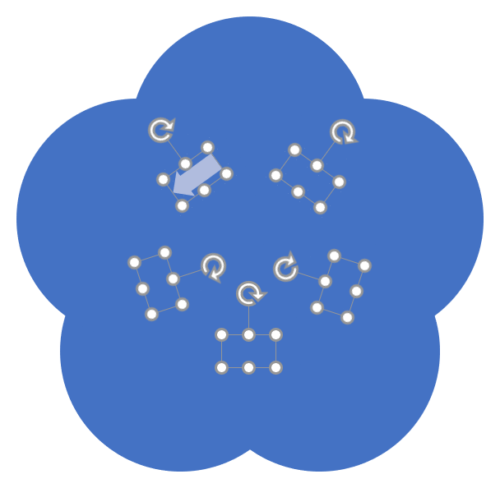
選択範囲で矢印だけをうまく囲んで削除しましょう。
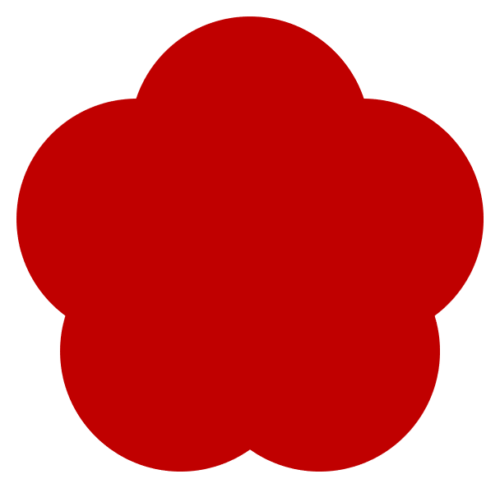
すべての図形をグループ化し、色を「濃い赤(RGB:192,0,0)」に設定して梅の花びらの完成です。
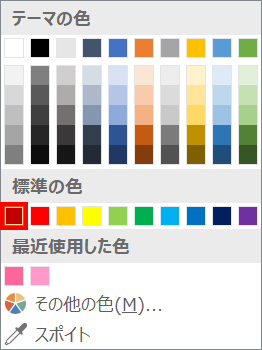
「濃い赤」は、カラーパレットの「標準の色」から選択します。
おしべを作成する
葯(やく)の作成
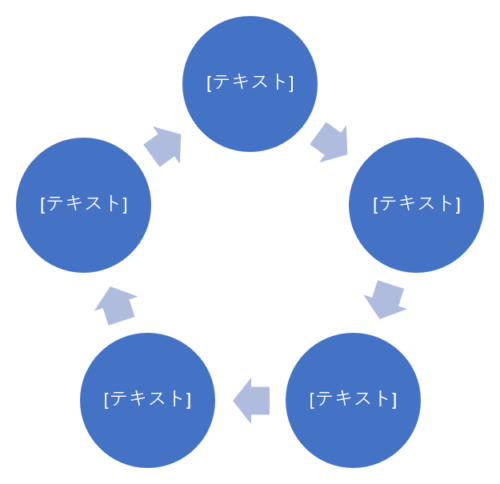
「SmartArt」を挿入し、「縦横比を固定する」にチェックを入れ、「高さ:10cm」に設定します。
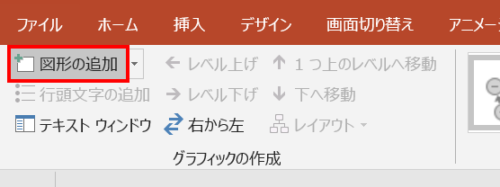
「SmartArt」を選択した状態で、「SmartArtツールのデザイン」タブ →「グラフィックの作成」グループの「図形の追加」を3回クリックして正円を追加します。
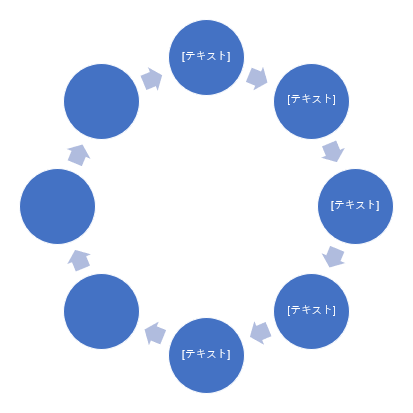
正円が合計8個になりました。
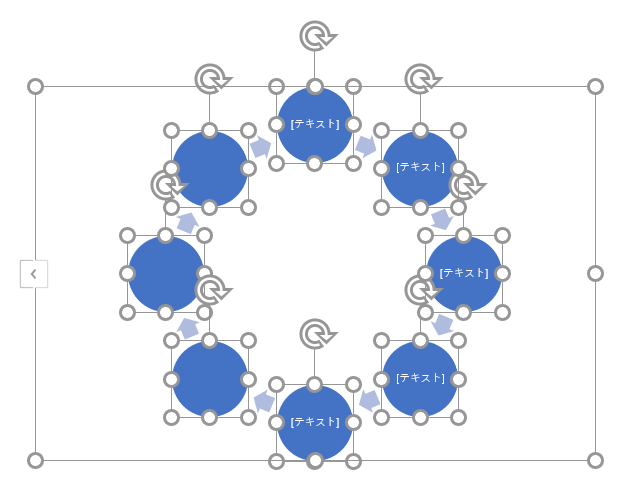
「Shift」キーを押しながら正円をすべてクリックして選択します。この時、正円に白色の「1pt」の線幅が設定されているので「線なし」にしましょう。
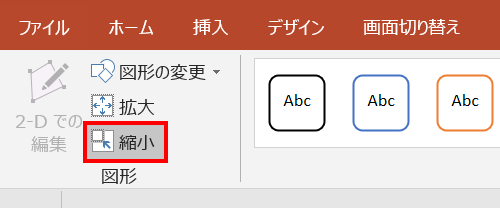
正円をすべて選択した状態で、「SmartArtツールの書式」→「図形」→「縮小」を5回クリックします。
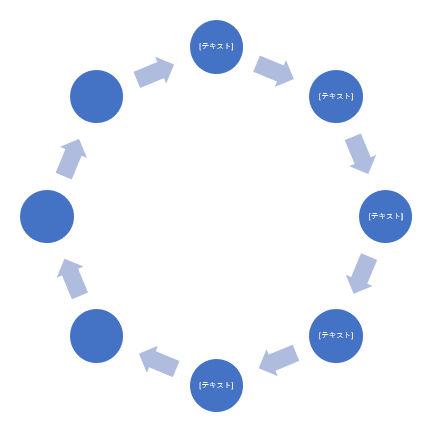
正円が縮小されました。この正円がおしべの「葯(やく)」の部分になります。
花糸(かし)の作成
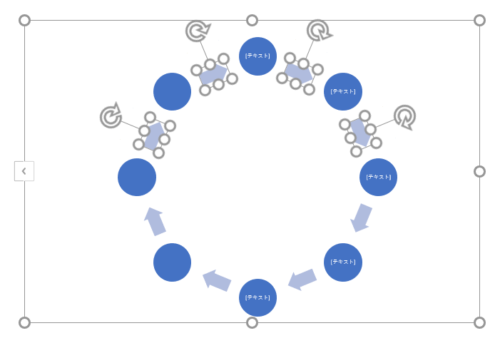
続いて、「Shift」キーを押しながら上半分の矢印をすべてクリックして選択します。
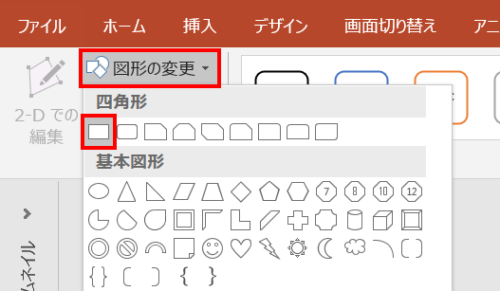
「SmartArtツールの書式」→「図形」→「図形の変更」→「正方形/長方形」を選択します。
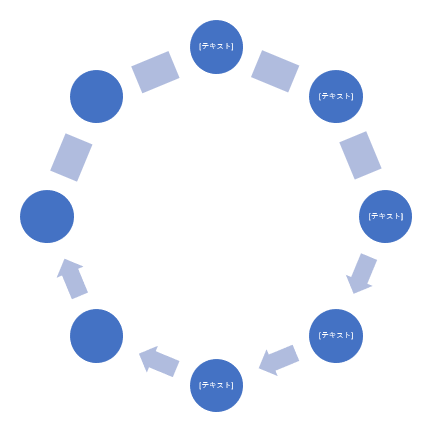
矢印が長方形に変わりました。
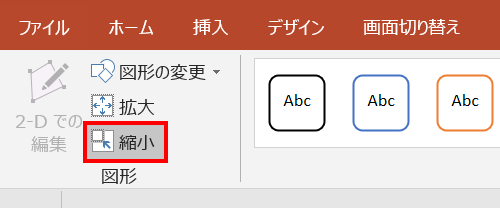
長方形をすべて選択した状態で、「SmartArtツールの書式」→「図形」→「縮小」を15回クリックします。
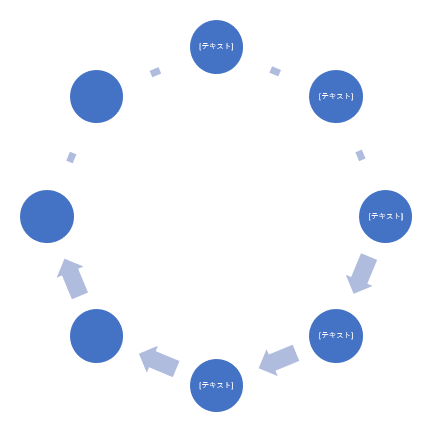
長方形が縮小されました。
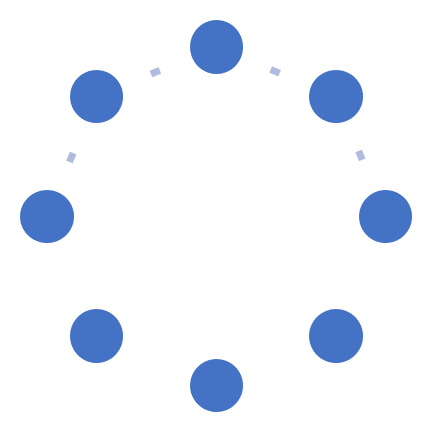
「Ctrl + Shift + G」キーを2回押してグループ化をすべて解除し、矢印をすべて削除します。
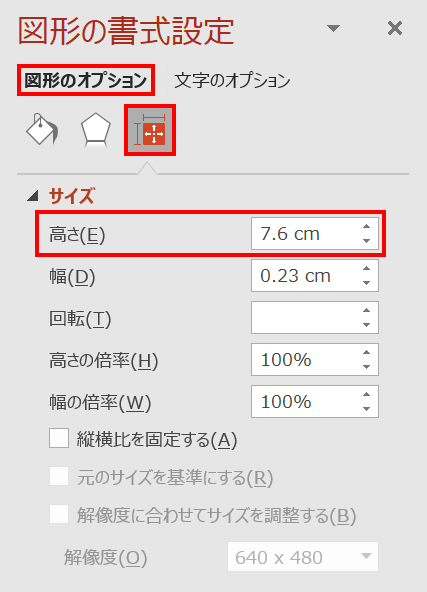
長方形をすべて選択し、「図形の書式設定」ウィンドウ →「図形のオプション」→「サイズとプロパティ」→「サイズ」の「高さ」を「7.6cm」に設定します。
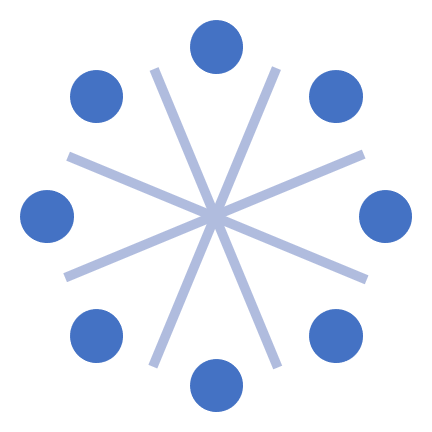
長方形が伸びました。この長方形がおしべの「花糸(かし)」の部分になります。
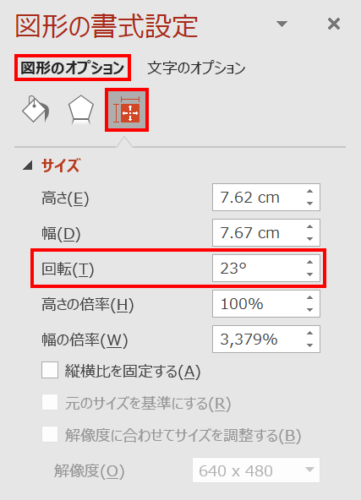
長方形をすべて選択してグループ化した状態で、「図形の書式設定」ウィンドウ →「図形のオプション」→「サイズとプロパティ」→「サイズ」の「回転」を「23°」に設定します。
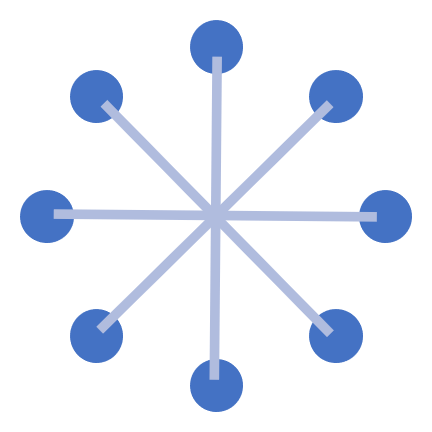
正円と長方形が連結しておしべの形になりました。
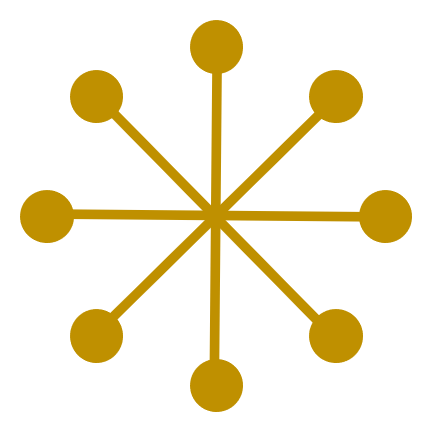
すべての図形をグループ化し、色変更しておしべの完成です。
完成
おしべを「高さ:7cm」「幅:7cm」「塗り:白」に変更し、花びらと上下左右中央揃え(揃え方を参照)で配置します。
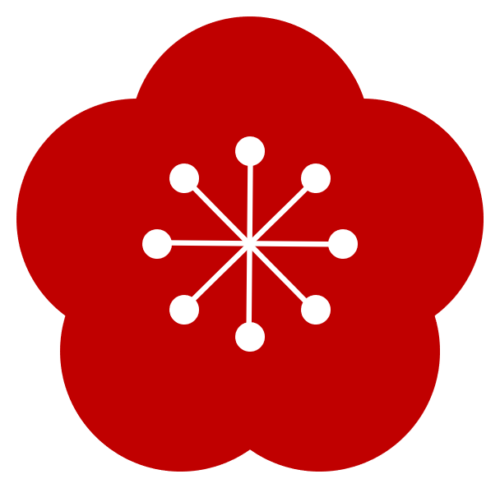
すべての図形をグループ化し、梅の花の完成です。