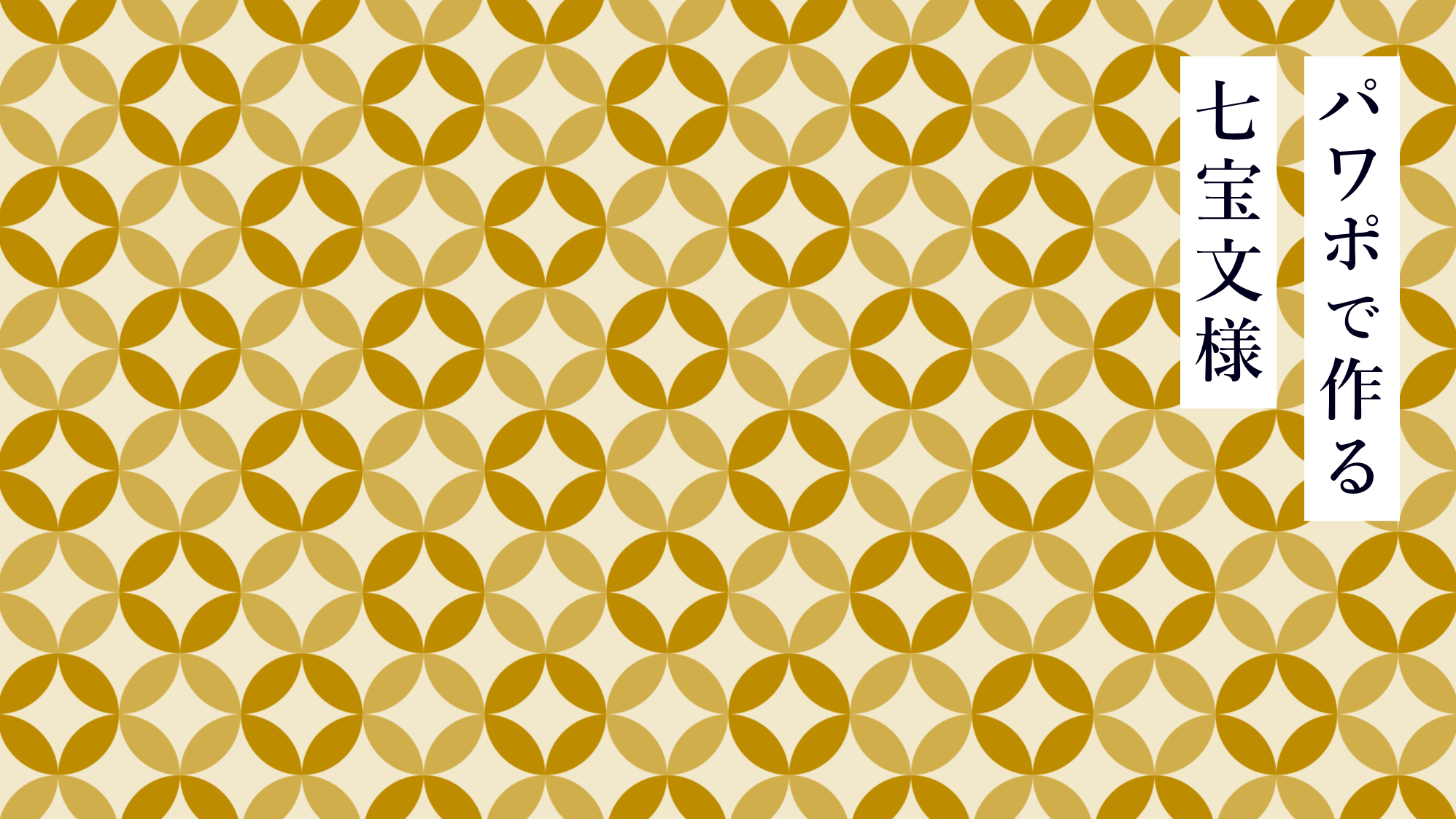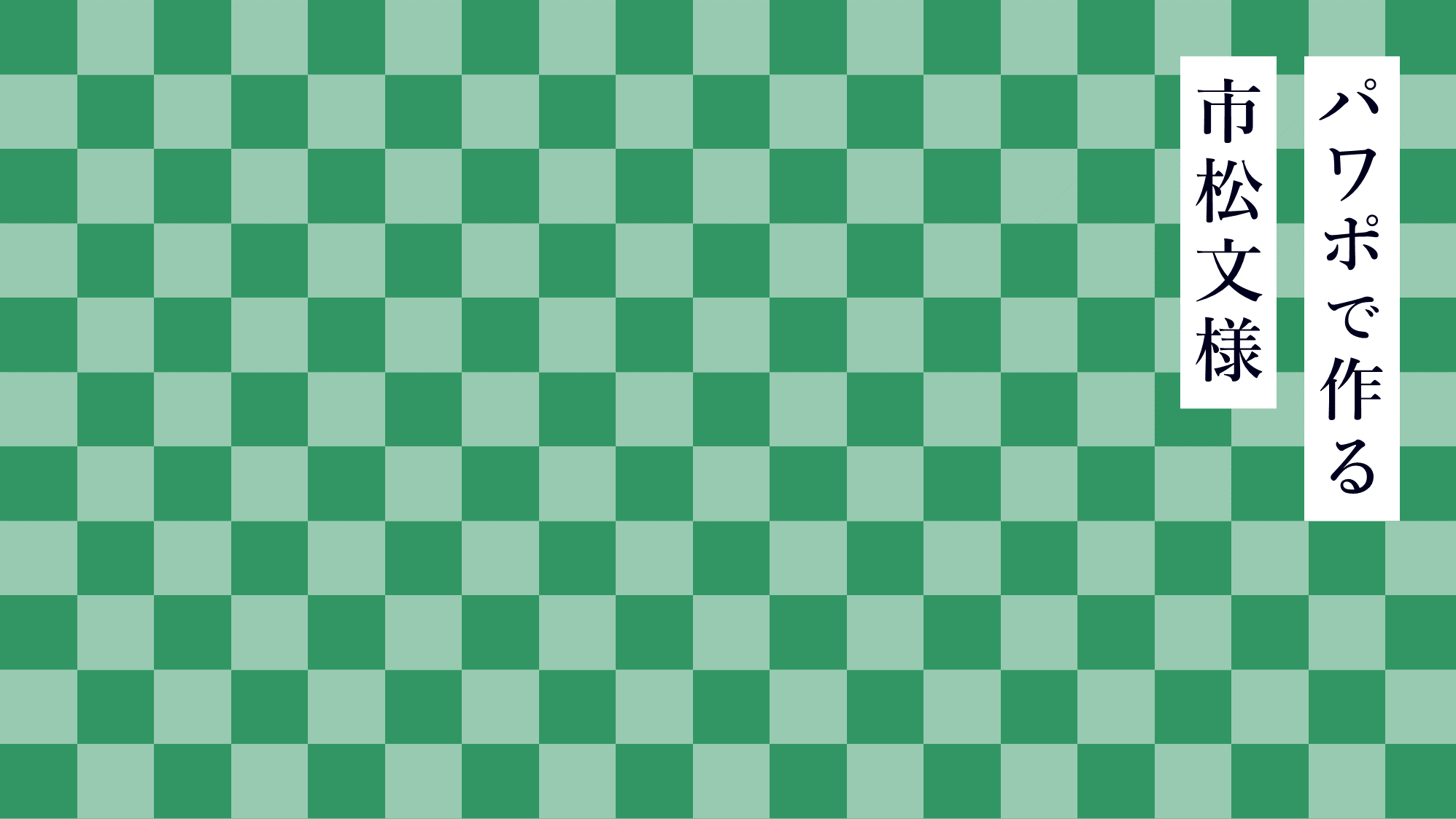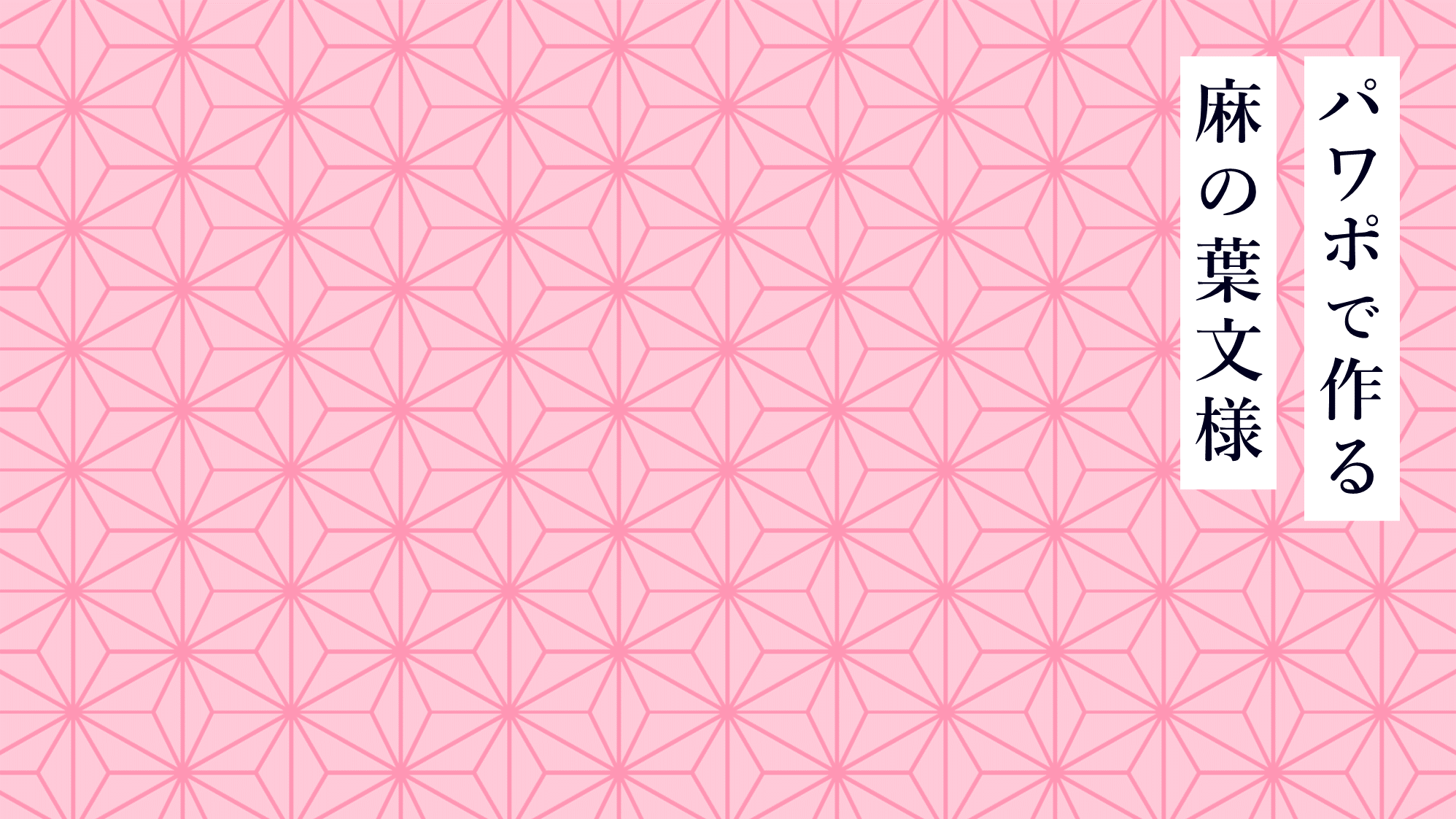PowerPointで七宝文様で織りなす和柄パターンの作り方をご紹介します。
七宝文様は、図形の「正円」と「ブローチ」を結合した形状をテクスチャとして並べると簡単に作れます。
今回は七宝文様をさらにキラキラさせたバージョンを作っていきます。
七宝文様を作る
繰り返しオブジェクトを作る
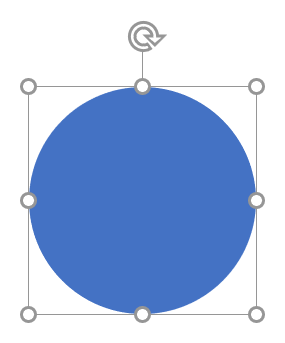
正円を「高さ:2cm」「幅:2cm」で描きます。
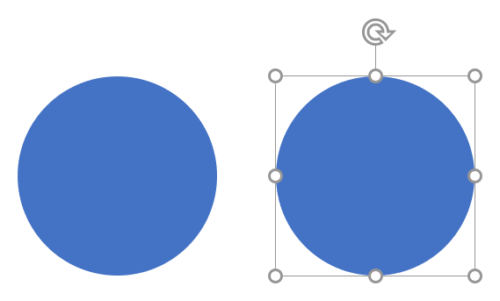
正円を「Ctrl + Shift」キーを押しながら右にドラッグして複製します。
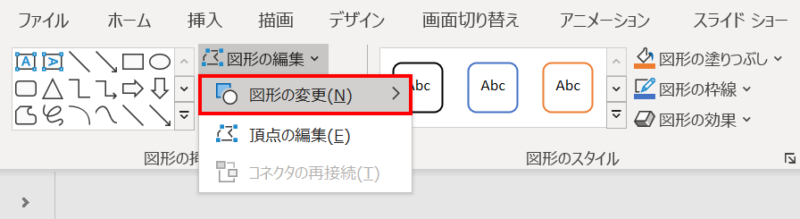
複製した正円を選択した状態で、「図形の書式」タブ →「図形の編集」→「図形の変更」→

ブローチを選択します。
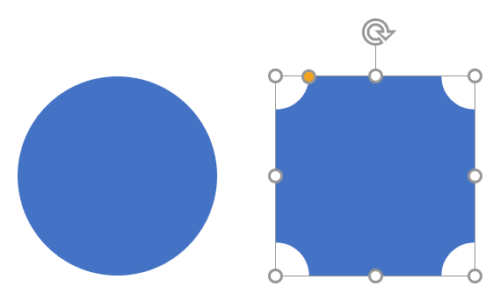
正円がブローチに変わりました。
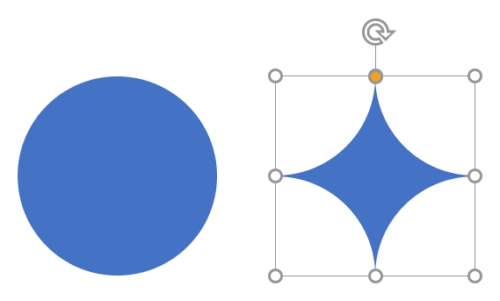
ブローチの調整ハンドルをプレースホルダーの中央までドラッグします。
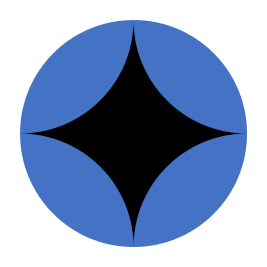
正円とブローチを左揃え(揃え方を参照)で配置します。
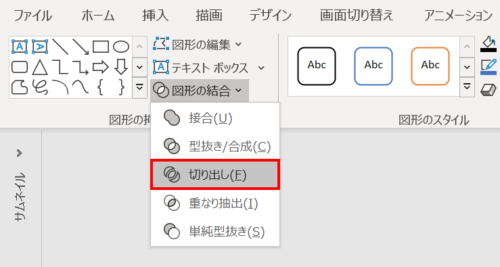
正円とブローチを選択した状態で、「図形の書式」タブ →「図形の挿入」グループ →「図形の結合」→「切り出し」をクリックします。
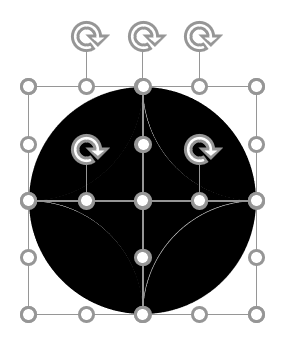
図形がバラバラになりました。
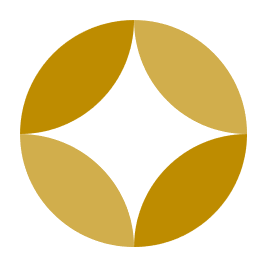
中央の図形を削除し、上図のように対角線状に向かい合う図形の色を同じにして2色で塗りつぶしましょう。
七宝文様の繰り返しオブジェクトの完成です。
パターンを作る
繰り返しオブジェクトをタイル状に並べてパターンを作ります。
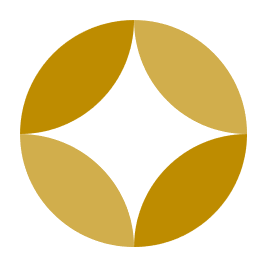
繰り返しオブジェクトを「Ctrl + C」キーでコピーします。
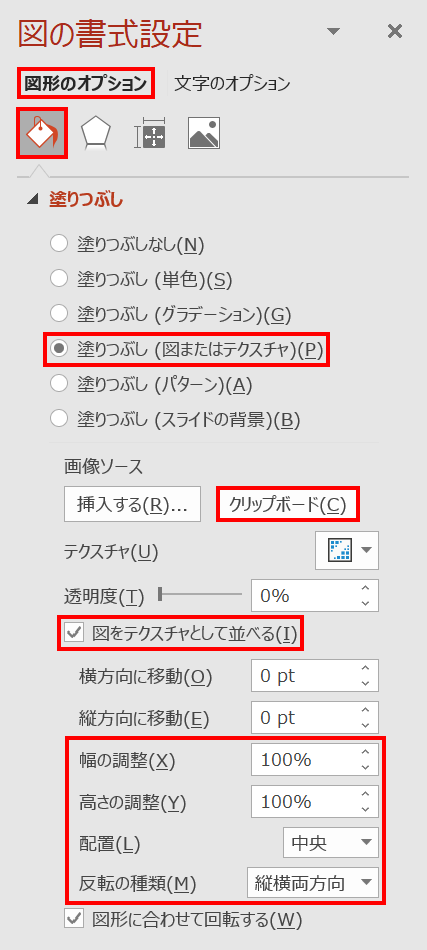
パターンを適用したい図形を選択し、「塗りつぶし」を次のように設定します。
- 塗りつぶし(図またはテクスチャ)
- 画像ソース:クリップボード
- 図をテクスチャとして並べるにチェック
- 幅の調整:任意で調整
- 高さの調整:任意で調整
- 配置:中央
- 反転の種類:縦横両方向
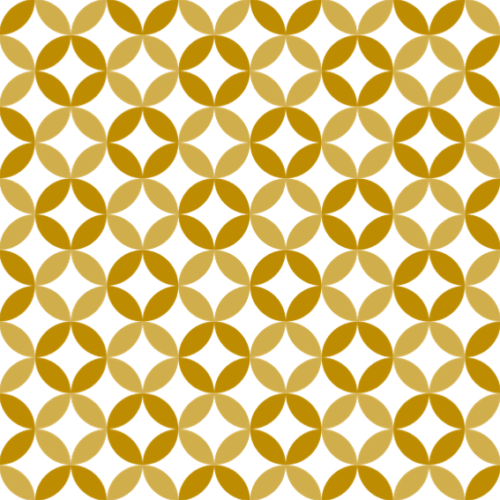
七宝文様キラキラver.の完成です。
もっと知りたい!和柄パターンの作り方
青海波文様
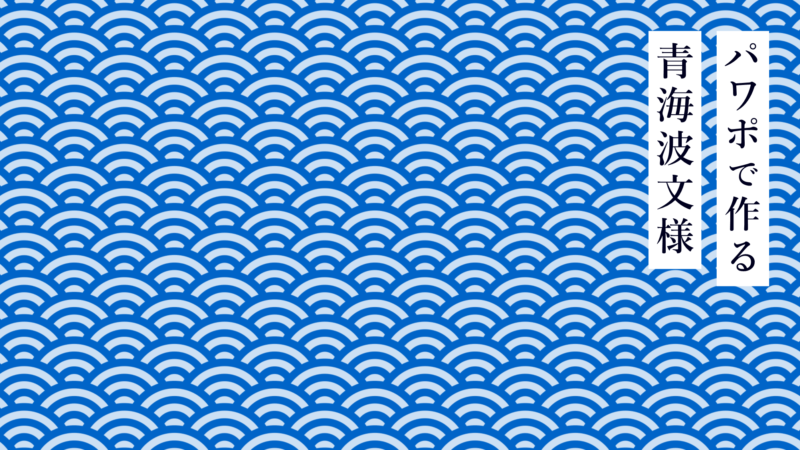
青海波文様は、SmartArtの「包含型ベン図」と図形の「フローチャート:照合」を組み合わせて作ります。
詳細は、次の記事で解説しています。

PowerPointで青海波文様の作り方(和柄パターン)
PowerPointで青海波文様で織りなす和柄パターンの作り方をご紹介します。青海波文様は、Smar…
網目文様
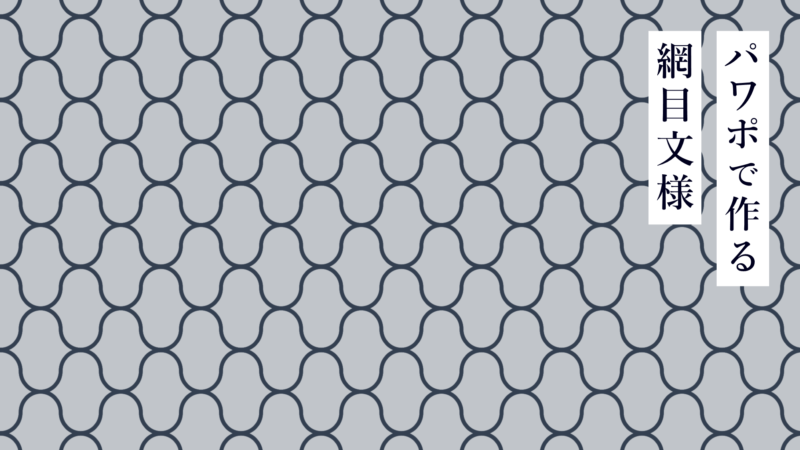
網目文様は、図形の「右中かっこ」を変形させてテクスチャとして並べると簡単に作れます。
詳細は、次の記事で解説しています。

PowerPointで網目文様の作り方(和柄パターン)
PowerPointで網目文様で織りなす和柄パターンの作り方をご紹介します。網目文様は、図形の「右中…
その他
その他の和柄パターンの作り方は「和柄カテゴリー」からご覧いただけます。