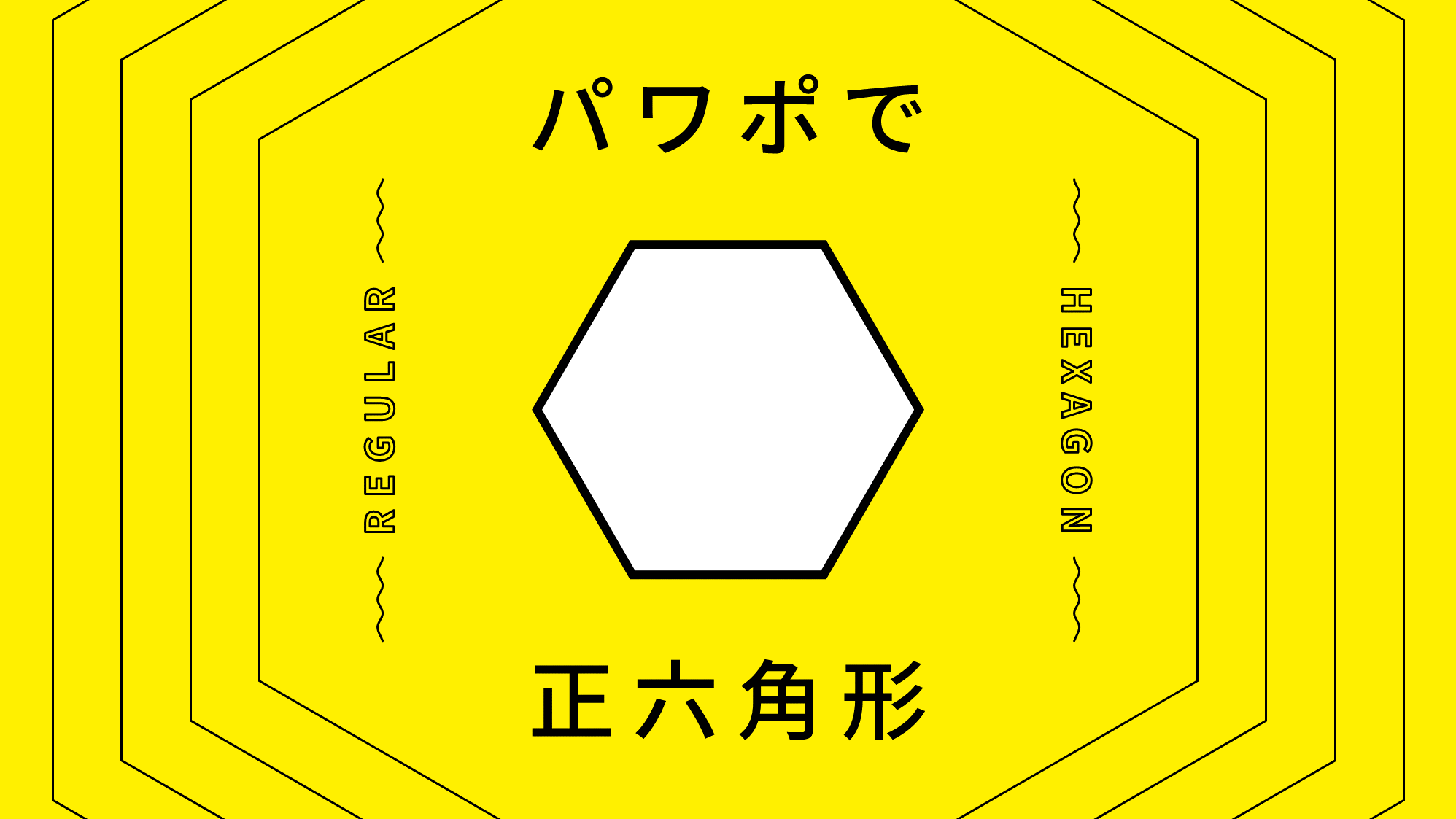PowerPointで風になびく「三角旗」「四角旗」「山切り型の旗」を文字の変形で作る方法をご紹介します。
旗のなびく大きさを「強め」「弱め」と変更できるのもポイントです。
なびく三角旗を作る
なびく旗を作る
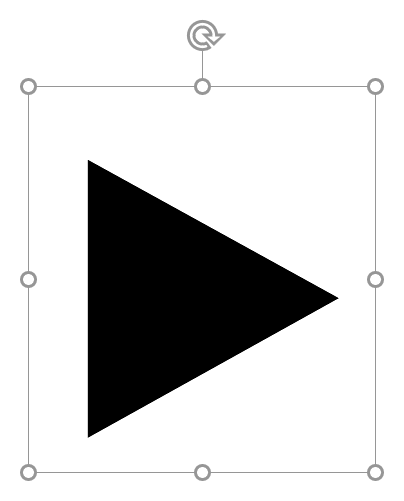
テキストボックスに「HGゴシックE」で右向き黒三角「▶︎」を入力します。
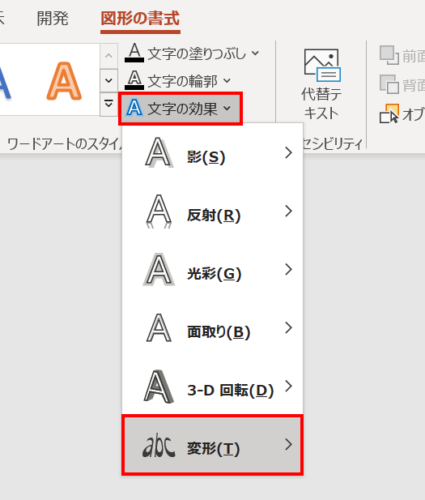
テキストボックスを選択した状態で、「図形の書式」タブ →「ワードアートのスタイル」グループ →「文字の効果」→「変形」→

「波:下向き」を選択します。
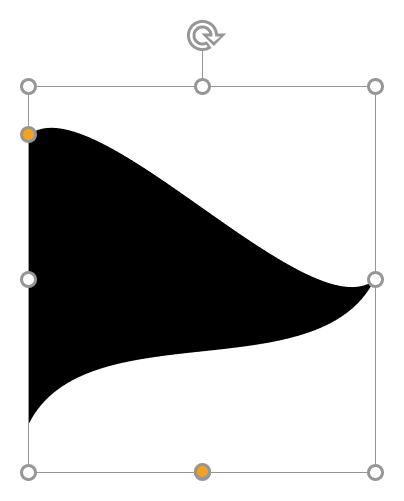
すると、右向き黒三角が旗がなびいたような形状に変化します。
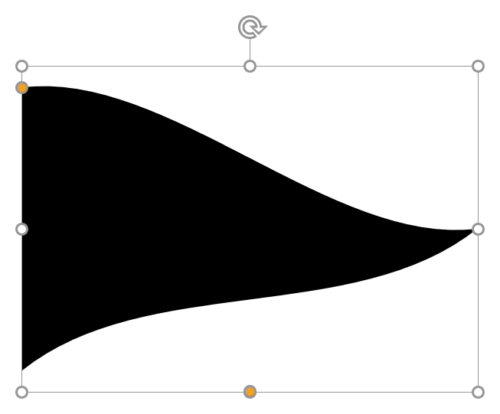
「高さ:5cm」「幅:7cm」に設定し、左上の調整ハンドルをドラッグして少し上げます。
旗のパーツができました。
ポールを作る
ポール先端部の「冠頭(かんとう)」を矢印の種類で作る手順がポイントです。
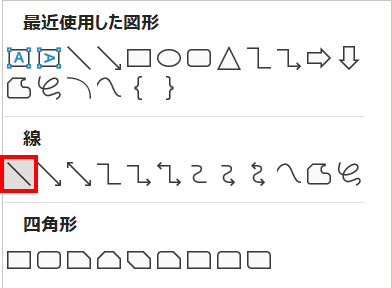
「ホーム」タブ →「図形描画」→「線」を選択します。
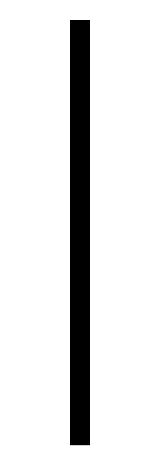
垂直線を「高さ:7.5cm」「塗り:黒」「線幅:10pt」で描きます。
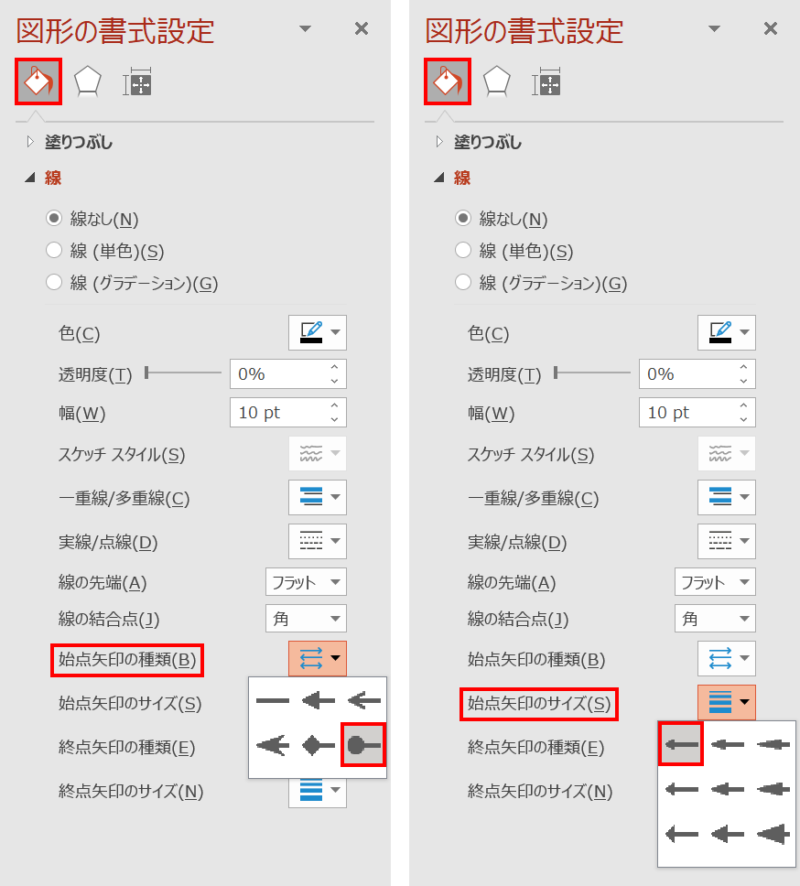
続いて、「始点矢印の種類:円形矢印」「始点矢印のサイズ:始点矢印サイズ1」に設定します。
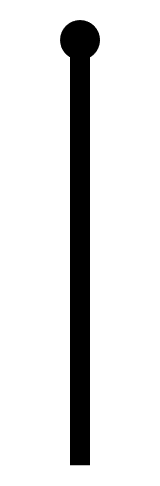
ポールができました。
完成
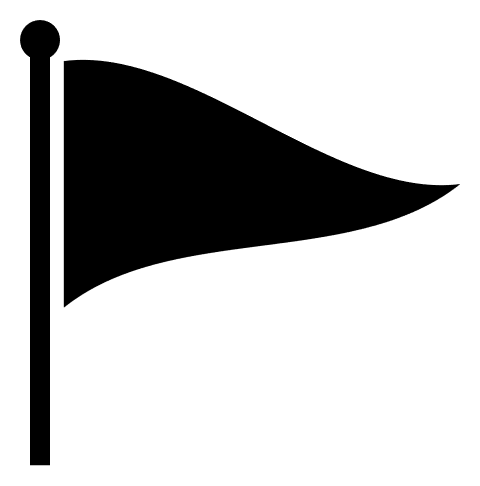
旗とポールを組み合わせて完成です。
旗を大きくなびかせる

テキストボックスを選択した状態で、「文字の効果」→「変形」→「小波:下から上」を選択します。
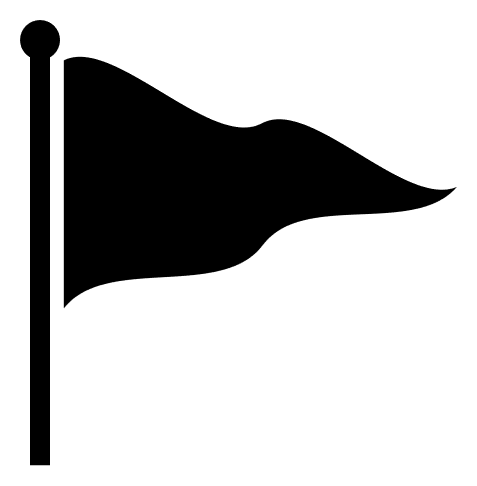
旗が大きくなびいた形状になりました。
三角旗から四角旗に変更する
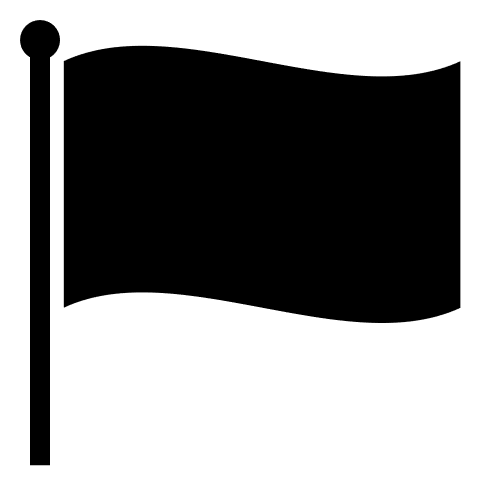
テキストボックスに入力した右向き黒三角「▶︎」を黒四角「■」で上書きすると、なびく四角旗になります。
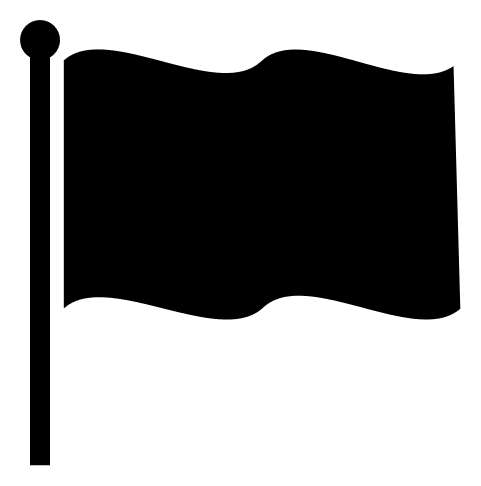
前項と同じようにテキストボックスに「文字の効果」→「変形」→「小波:下から上」を適用すると大きくなびいた形状になります。
四角旗から山切り型の旗を作る
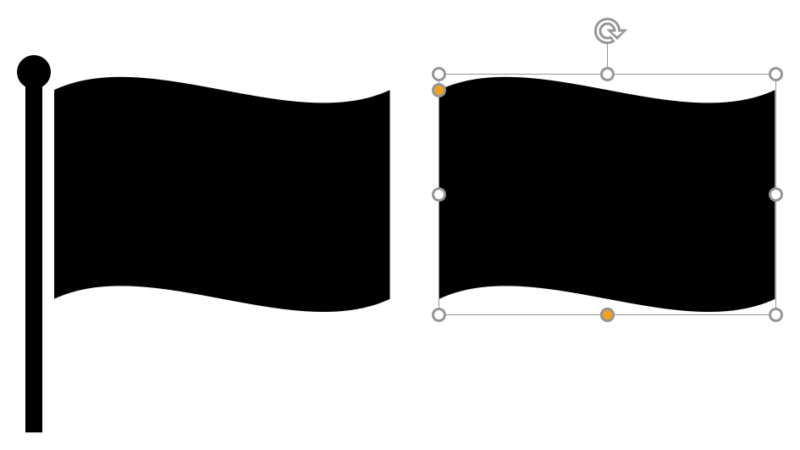
四角旗のテキストボックスを「Ctrl + Shift」キーを押しながら右にドラッグして複製します。
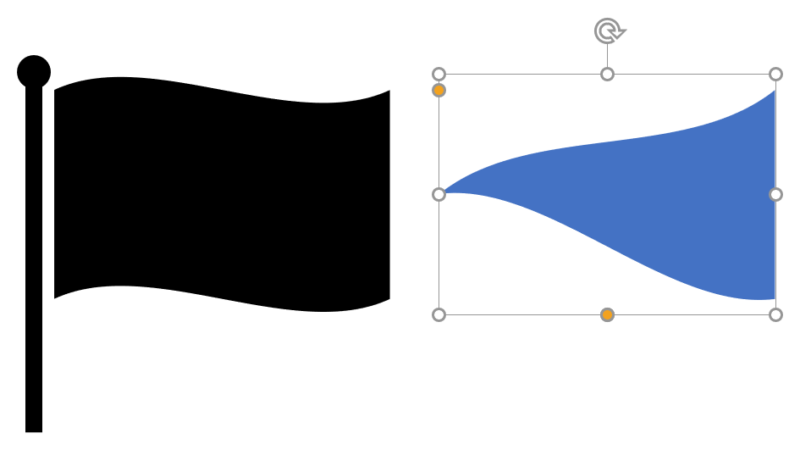
複製したテキストボックスを左向き黒三角「◀︎」で上書きして色変更します。色は何色でもOKです。
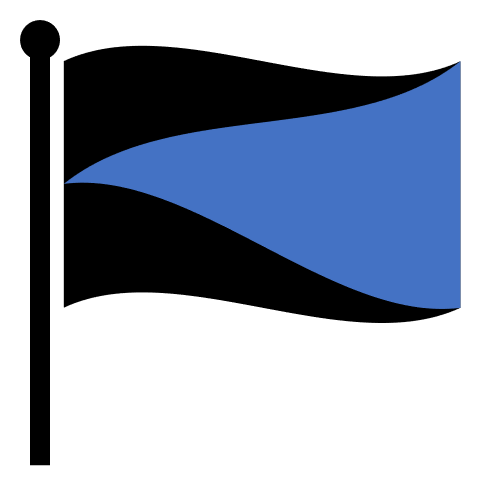
2つのテキストボックスを左上揃え(揃え方を参照)で配置します。
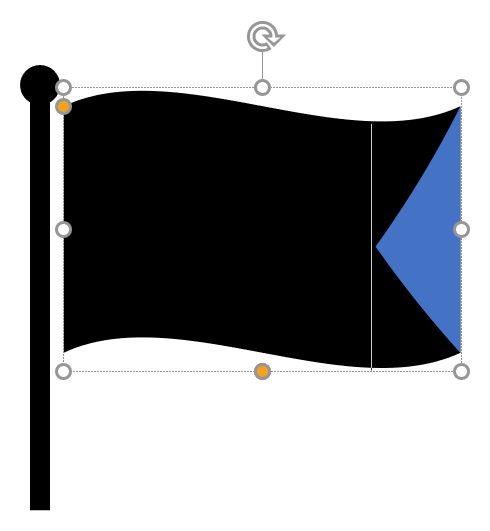
左向き黒三角の左側にカーソルを挿入し全角スペースを3回入力します。
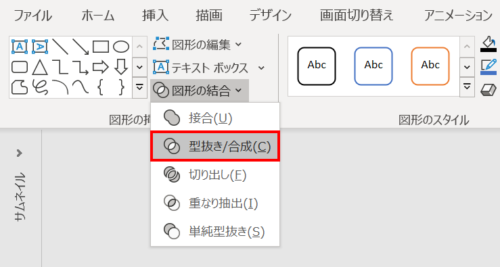
2つのテキストボックスを囲んで選択し、「図形の書式」タブ →「図形の挿入」グループ →「図形の結合」→「型抜き」をクリックします。
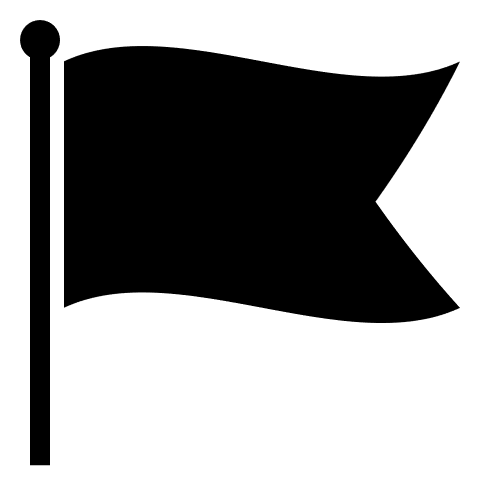
旗を黒色に変更し、山切り型の旗の完成です。
- 旗のサイズを変更するとポールの線幅の調整も必要になります。ポールの線幅も一緒に変更したいときは、SVG形式に変換しましょう(変換方法を参照)。

YouTubeショートも見てね!