
PowerPointで本やノートが開いた風の本型フレームの作り方をご紹介します。
文字の黒四角「■」をアーチ状に変形させて本が開いた形状を作る手順がポイントです。書店や図書館のPOPデザインにいかがですか?
開いた本の片側の形状を作る
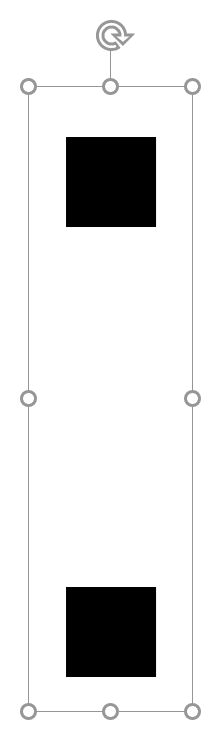
テキストボックスに「MS ゴシック」で黒四角「■」を入力し、2回改行してから再度黒四角「■」を入力します。テキストボックスは「Ctrl + E」キーで「中央揃え」にします。
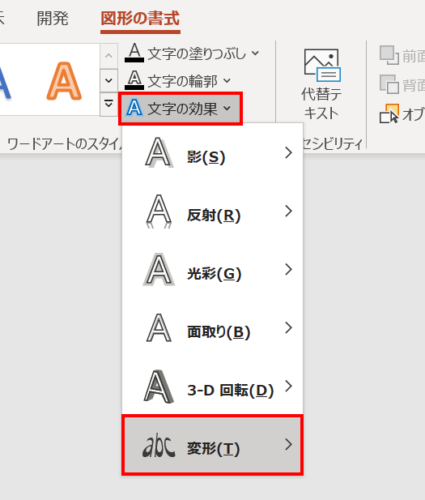
テキストボックスを選択した状態で、「図形の書式」タブ →「ワードアートのスタイル」グループ →「文字の効果」→「変形」→

「凹レンズ:上、凸レンズ:下」を選択します。

すると、2つの黒四角が上図のような形状に変化します。
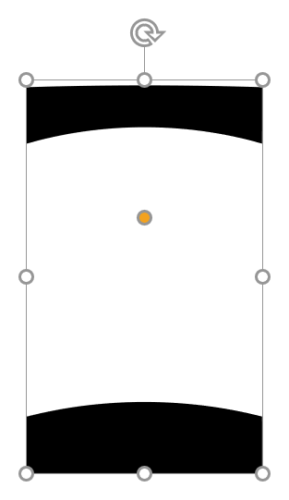
テキストボックスを「高さ:5cm」「幅:3cm」に設定します。このテキストボックス内の白抜き部分が本の片側の形状になります。
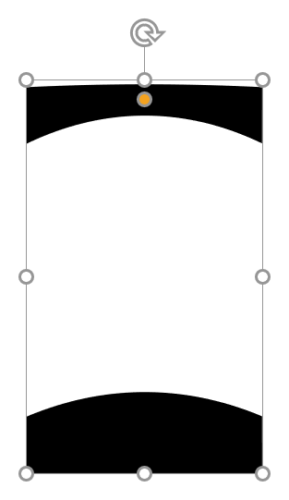
調整ハンドルを最大まで上にドラッグして本の曲線を大きくします。
続いて、テキストボックスから本の形状を図形にして取り出します。
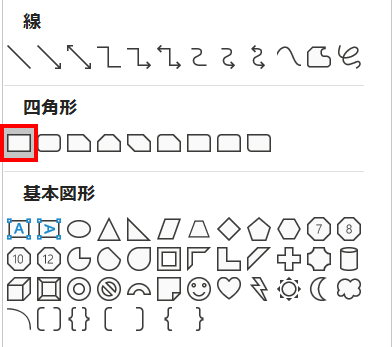
「ホーム」タブ →「図形描画」→「正方形/長方形」を選択します。
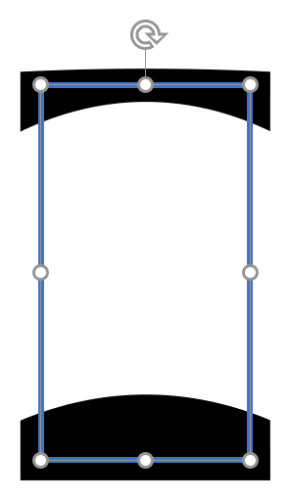
長方形を描いて書式を次のように設定し、テキストボックスと上下左右中央揃え(揃え方を参照)で配置します。説明のため線色を変更しています。
- 高さ:4.5cm
- 幅:2.5cm
- 塗り:なし
- 線色:黒
- 線幅:2pt
- 線の結合点:丸
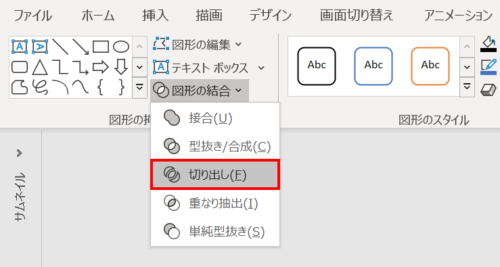
「Shift」キーを押しながら「長方形」→「テキストボックス」の順に選択し、「図形の書式」タブ →「図形の挿入」グループ →「図形の結合」→「切り出し」をクリックします。
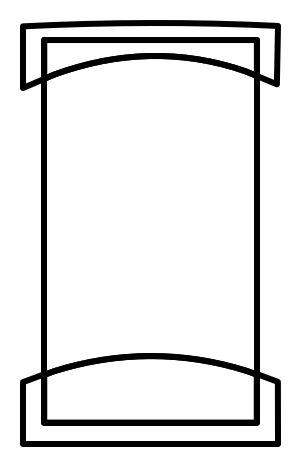
図形がバラバラになりました。
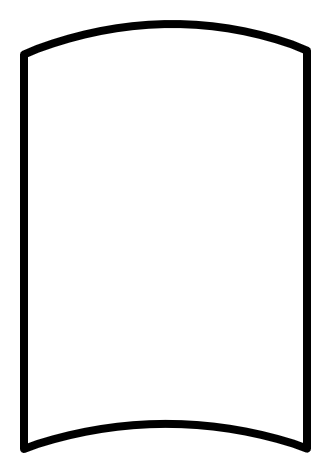
不要な図形を削除して本の片側の完成です。
開いた本の形状を作る
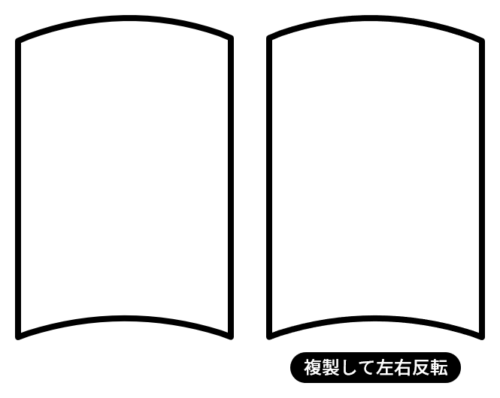
本の片側を「Ctrl + Shift」キーを押しながら右にドラッグして複製し、左右対称になるように左右反転(反転方法を参照)させます。
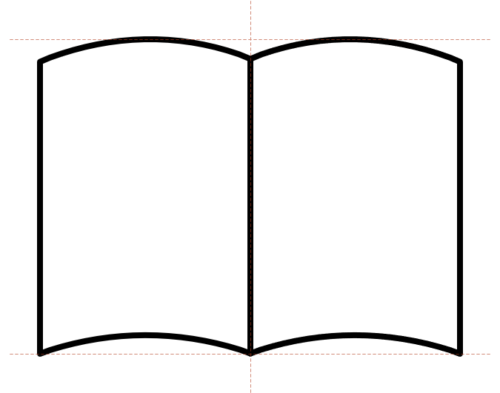
2つの図形をスマートガイド(使い方を参照)を目安にして上図のようにぴったり合わせます。

2つの図形を選択し、「図形の書式」タブ →「図形の挿入」グループ →「図形の結合」→「接合」をクリックします。
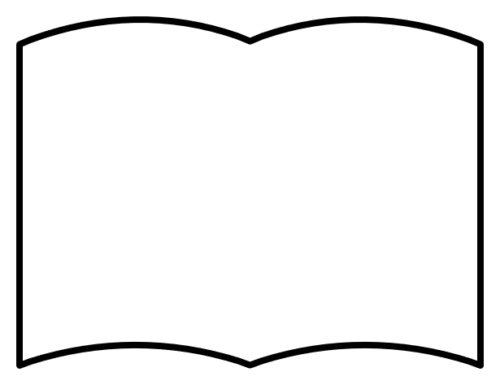
開いた本型フレームの完成です。























