![]()
PowerPointでひらめきアイコン(気づきアイコン)を作る方法をご紹介します。
ひらめきアイコンは注目させたいオブジェクトに添えるだけでワンポイントになり、お手軽に目立たせることができる「あしらい」です。
ひらめきアイコンを作る
「SmartArt」を使って図形を並べ、ひらめきアイコンを作ります。
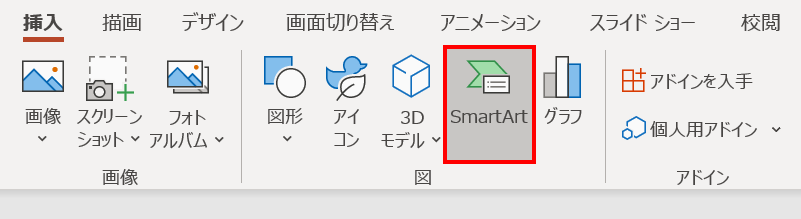
「挿入」タブ →「図」グループ →「SmartArt」をクリックします。
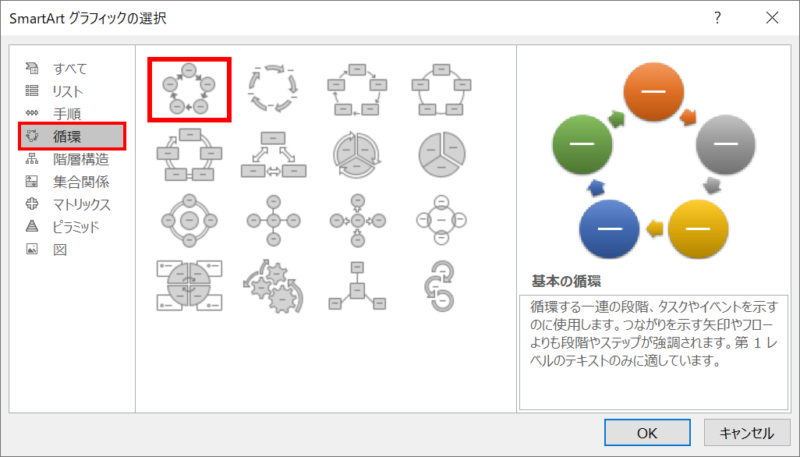
「SmartArtグラフィックの選択」ダイアログボックスが開くので、「循環」→「基本の循環」を選択して「OK」をクリックします。
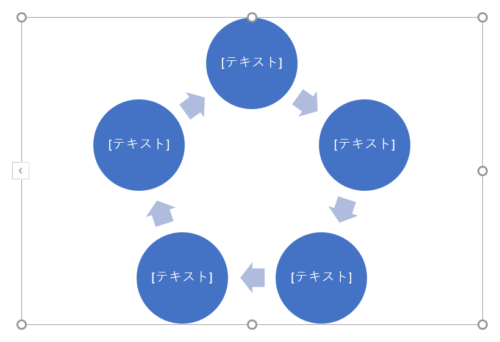
「SmartArt」がスライドに挿入されます。
![]()
「SmartArt」を選択した状態で、「図形の書式設定」ウィンドウ →「図形のオプション」→「サイズとプロパティ」→「サイズ」→「高さ:10cm」に設定します。

続いて、「SmartArtのデザイン」タブ →「グラフィックの作成」グループの「図形の追加」を7回クリックして円を追加します。
![]()
円が合計12個並びました。
![]()
続いて、ひらめきアイコンに使う左上3つの矢印を「Shift」キーを押しながらクリックして選択します。
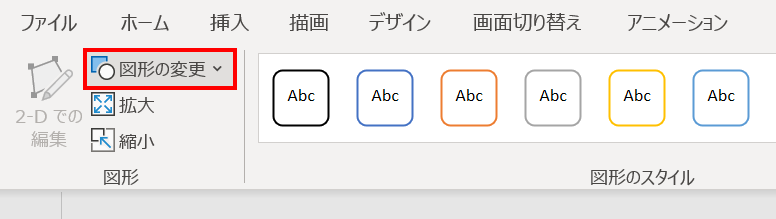
矢印を選択した状態で、「書式」タブ →「図形」グループ →「図形の変更」→

「フローチャート:手作業」を選択します。
![]()
矢印が「フローチャート:手作業」に変わりました。
そのまま選択した状態で
![]()
「フローチャート:手作業」を「高さ:2.5cm」「幅:0.8cm」に設定します。
![]()
「フローチャート:手作業」がひらめきアイコンの形状になりました。
![]()
「SmartArt」を選択してグループ化を2回解除し、ひらめきアイコンを取り出して完成です。
- ひらめきアイコンの数や間隔の調整は、「SmartArt」の「図形の追加」「図形の変更」で行いましょう。
使ってみよう!
ひらめきアイコンの使用例です。
![]()
文字を強調してみたり…
![]()
イラストを強調してみたり、いろんなオブジェクトに添えてみよう!
脳が丸見えの頭のアイコンは「挿入」の「アイコン」から検索ワード「頭」でヒットします。























