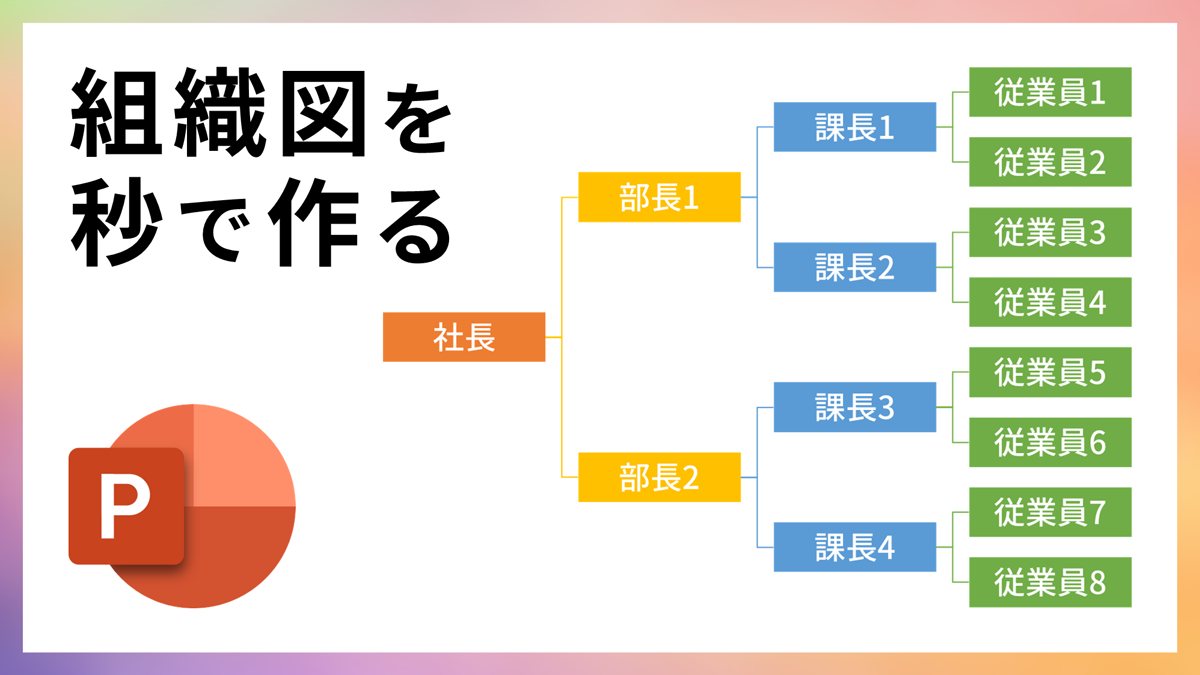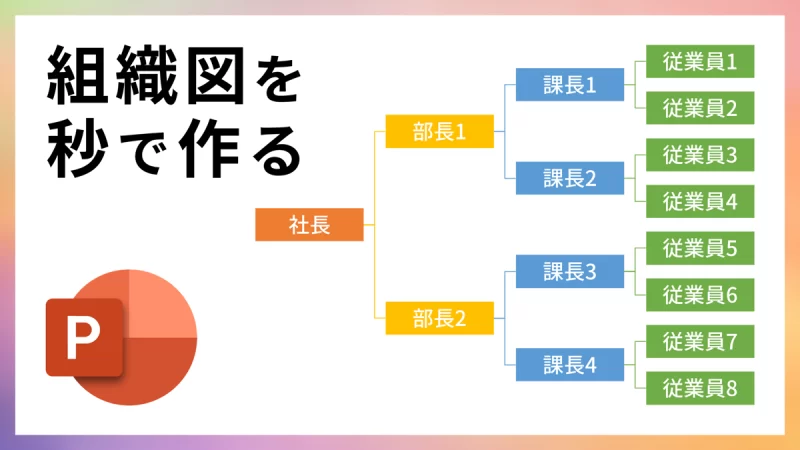
PowerPointで組織図を秒で作り「おしゃれな組織図」「かっこいい組織図」にカスタマイズする方法をご紹介します。
組織図はテキストボックスにSmartArtを適用すると簡単に作れます。
四角形を並べたり線でつなげる必要はありません。
テキストを階層分けする
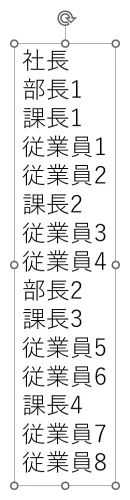
組織図に必要なテキストを用意します。
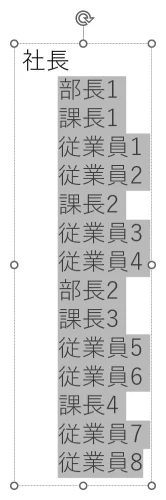
階層を下げたい行をすべて選択した状態で「Tab」キーを押して字下げします。
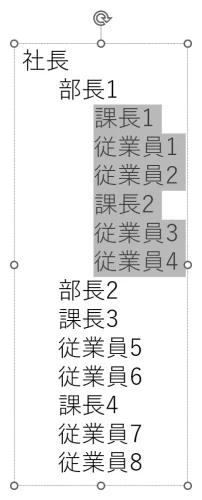
さらに階層を下げたい行を「Tab」キーで字下げします。
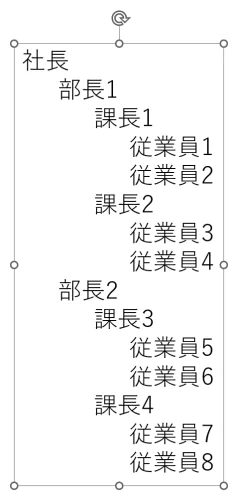
最後まで字下げすると上図のようになります。
階層分けの完了です。
SmartArtの組織図を適用する
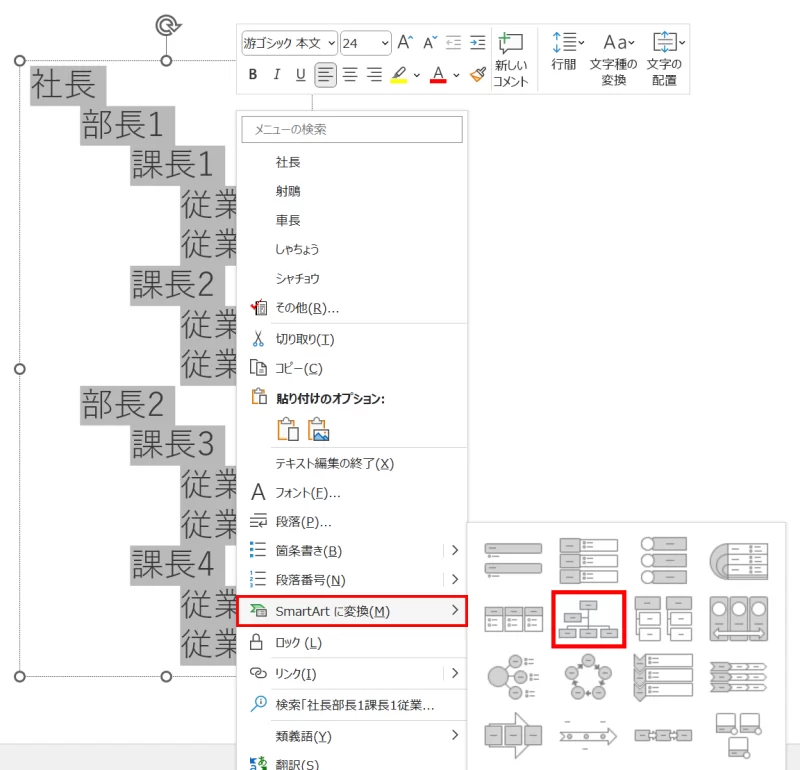
テキストを「Ctrl + A」キーですべて選択した状態で、テキストを右クリックしてメニューを開き「SmartArtに変換」→「組織図」を選択します。
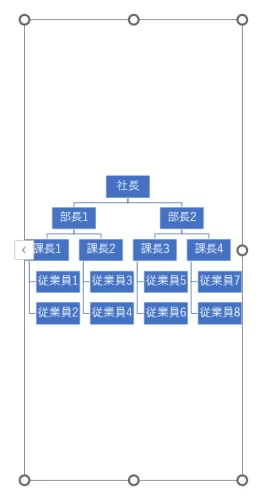
するとテキストボックスが組織図に変換されます。
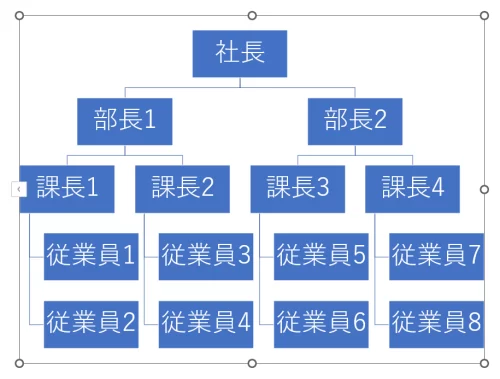
プレースホルダーを整えて完成です。
組織図をカスタマイズする
フォントの変更
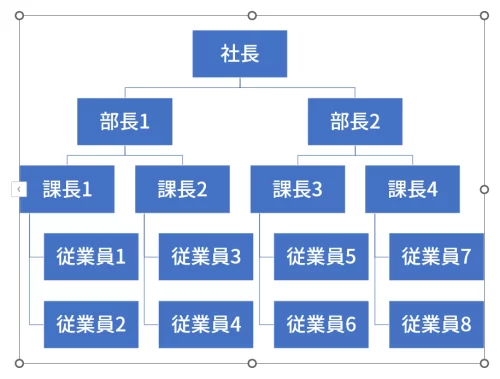
プレースホルダーを選択した状態でフォントを変更すると一括で置き換えできます。作例のフォントは「源ノ角ゴシック JP Medium」です。「Ctrl + Shift + <」キーを2回押してフォントサイズも一括で下げました。
囲み枠の変更
囲み枠を四角形から角丸四角形に変更します。
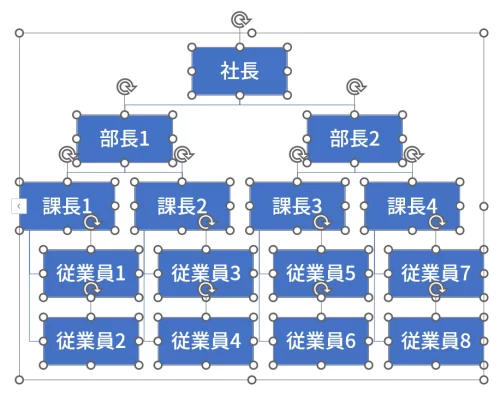
「Shift」キーを押しながらすべての四角形を選択します。
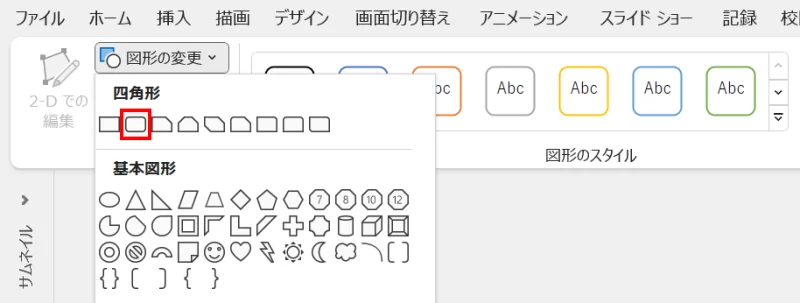
「書式」タブ →「図形」グループ →「図形の変更」→「四角形:角を丸くする」を選択します。
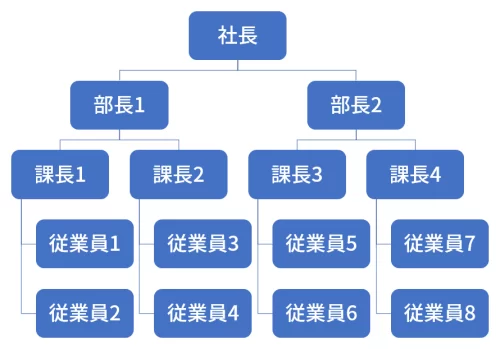
そのまま図形を選択した状態で図形に設定された白い線も一括でなしにします。
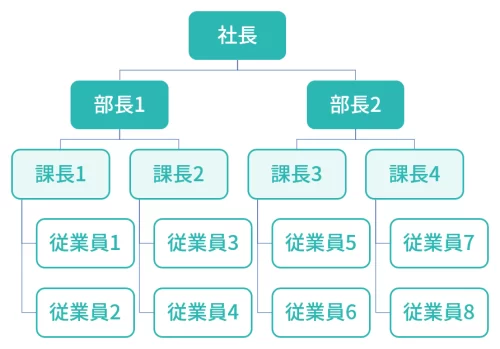
階層ごとにお好みで色変更してみましょう。
線の変更
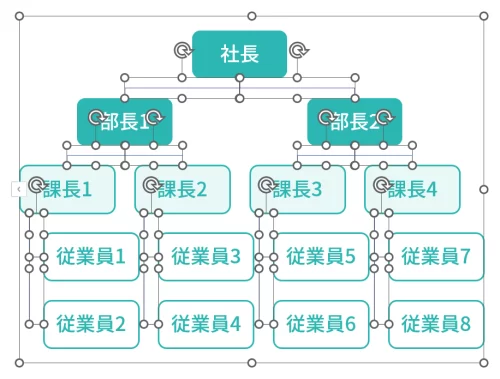
「Shift」キーを押しながらすべての線を選択します。
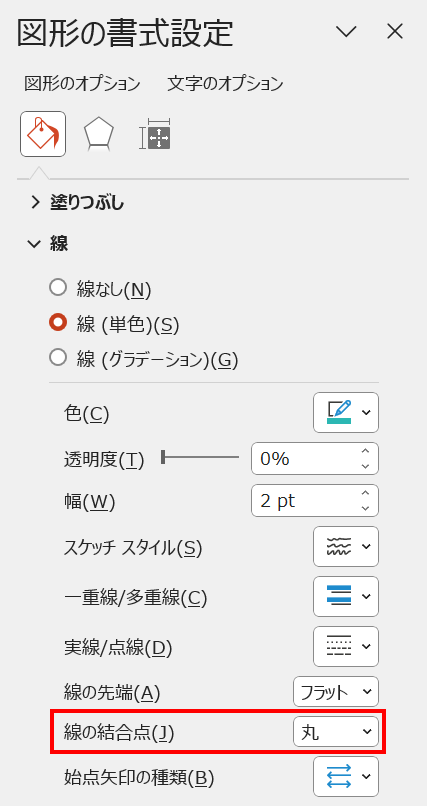
線のカクカクを少し緩やかにしたい場合は「線の結合点:丸」に設定します。
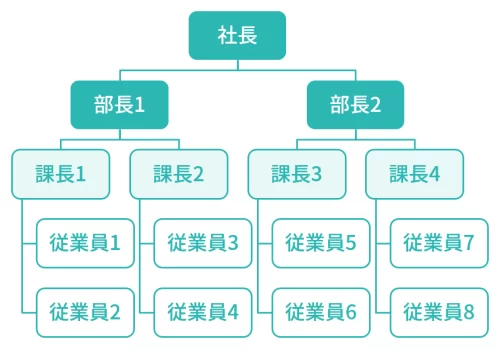
「線色」「線幅」をお好みで設定しましょう。
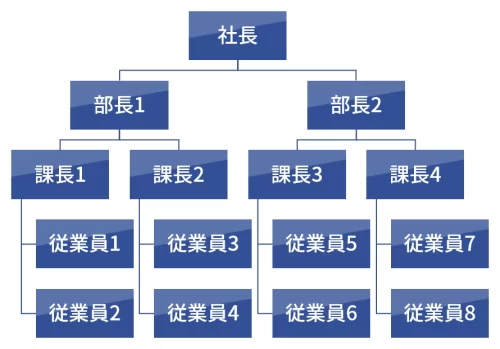
図形を色分けしてスタイリッシュなデザインにしてもよいでしょう。
図形を色分けする方法は、次の記事で解説しています。

組織図を横並びにする
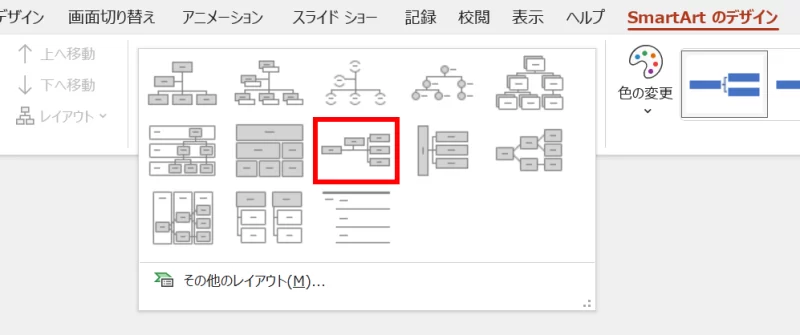
プレースホルダーを選択した状態で「SmartArtのデザイン」タブ →「レイアウト」グループ →「水平方向の組織図」を選択します。
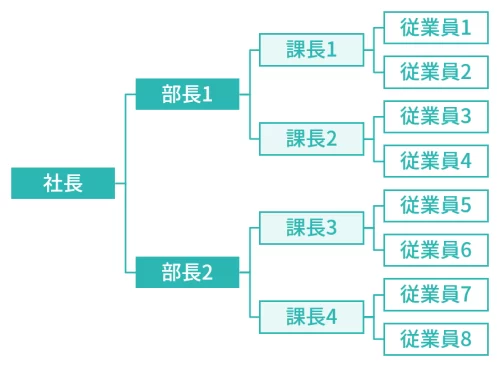
横並びの組織図になりました。
組織図の線をまっすぐにする
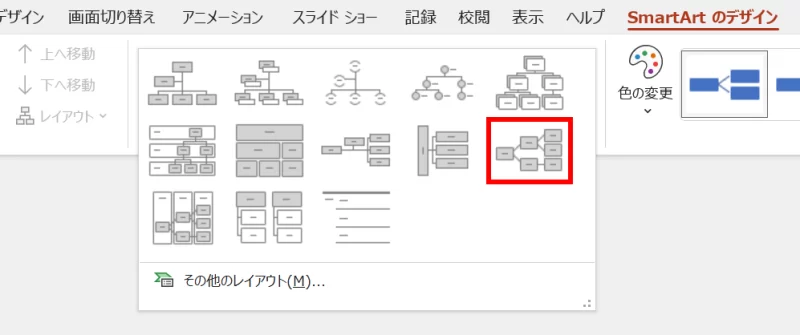
プレースホルダーを選択した状態で「SmartArtのデザイン」タブ →「レイアウト」グループ →「横方向階層」を選択します。
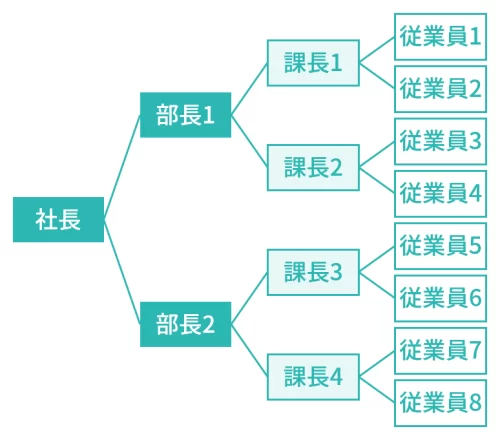
組織図の線がまっすぐになりました。
組織図に階層を追加する
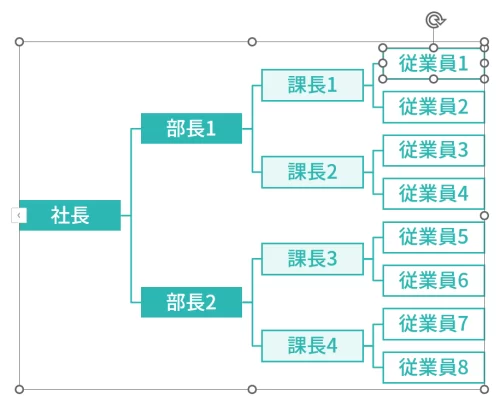
階層を追加したい基準の図形を選択します。
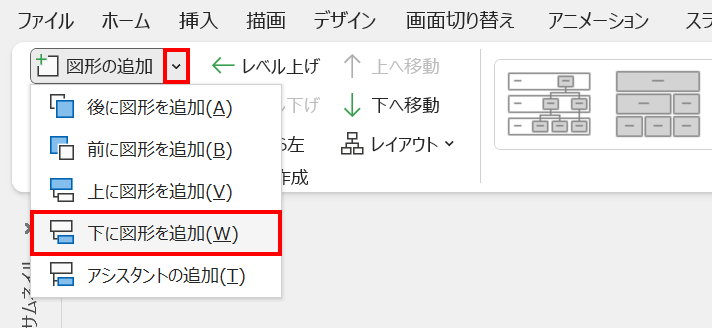
プレースホルダーを選択した状態で「SmartArtのデザイン」タブ →「グラフィックの作成」グループ →「図形の追加の下矢印」→ 「後、前、上、下、アシスタント」の中から希望の追加先を選択します。ここでは「下に図形を追加」を選びました。
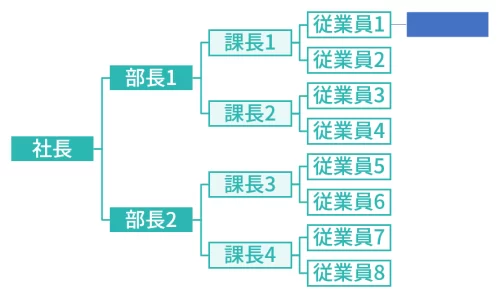
階層が追加されました。