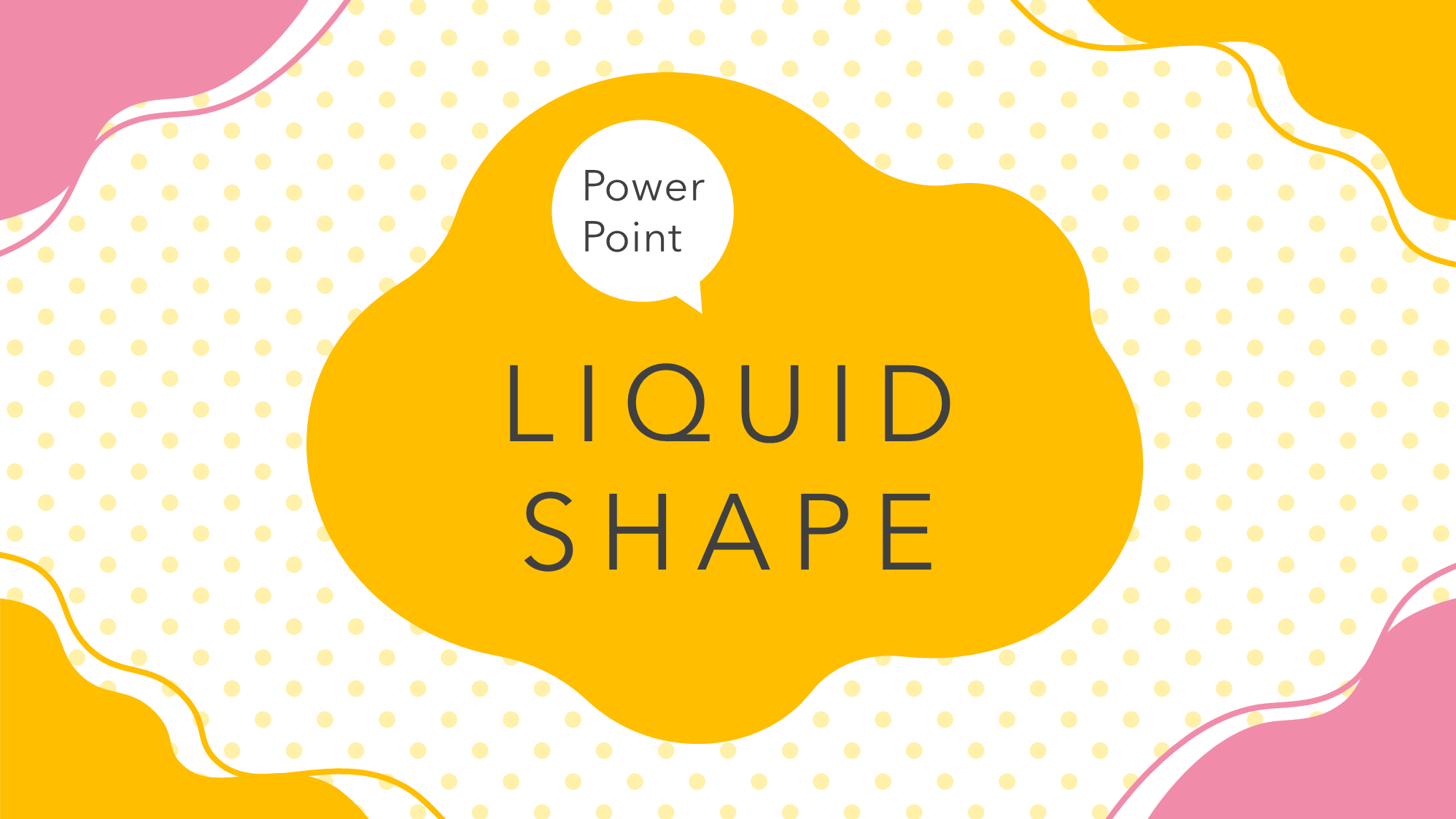PowerPointでスライドにぴったりフィットした吹き出しの作り方をご紹介します。
スライドを曲線で分割したいときにも役立つテクニックです。スライドから大きくはみ出した円で作るよりもサイズの調整がしやすくなるのでおすすめです。
ぴったり吹き出しを作る
新規プレゼンテーションのスライドサイズ「ワイド画面(16:9)」で作成を進めます。その他のスライドサイズで作る場合は、適宜調整が必要になります。
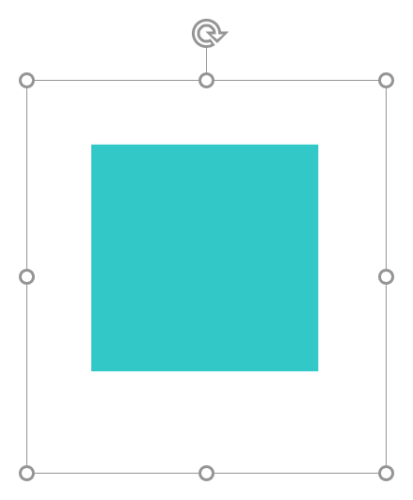
テキストボックスに黒四角「■」を入力します。色はお好みで設定しましょう。
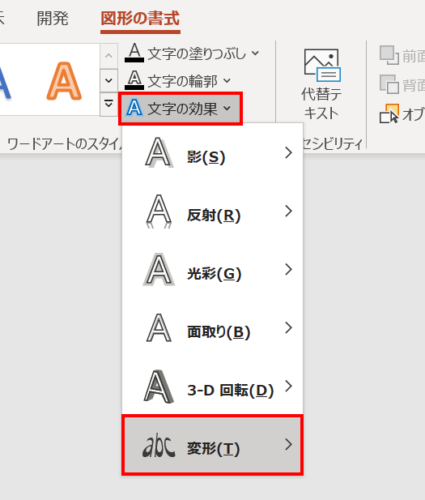
テキストボックスを選択した状態で、「図形の書式」タブ →「ワードアートのスタイル」グループ →「文字の効果」→「変形」→

「凸レンズ:上」を選択します。
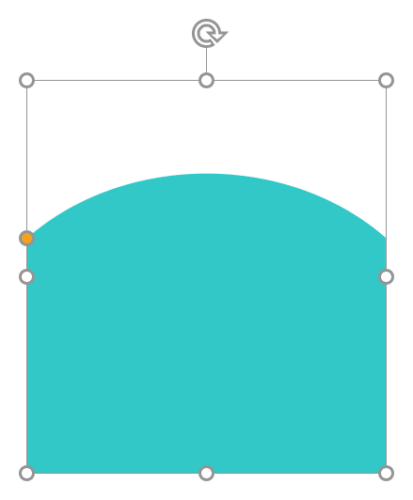
すると、上図のような形状に変化します。
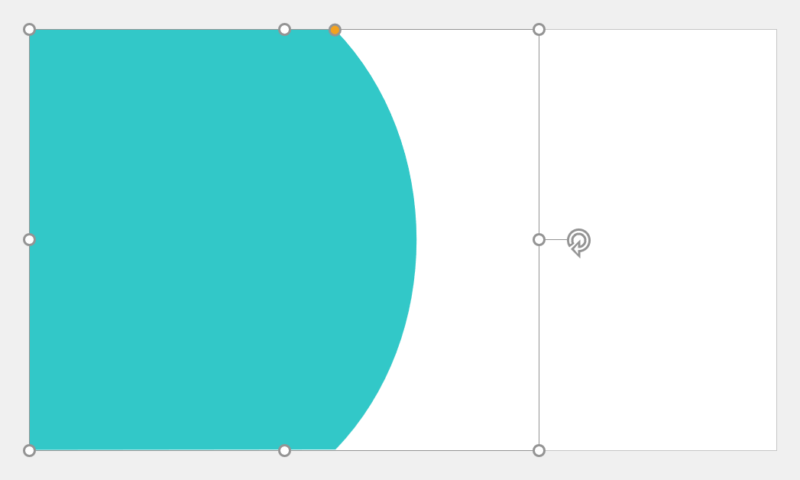
テキストボックスを右に「90°」回転し、スライドサイズいっぱいまで拡大してサイズを整えましょう。
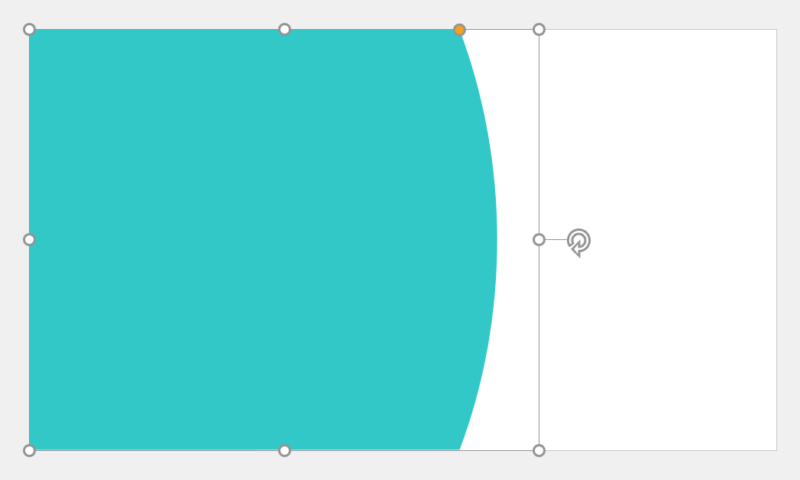
調整ハンドルをドラッグして吹き出しの丸みを調整します。
吹き出しのしっぽを作る
吹き出しのしっぽをつけてぴったり吹き出しを完成させましょう。
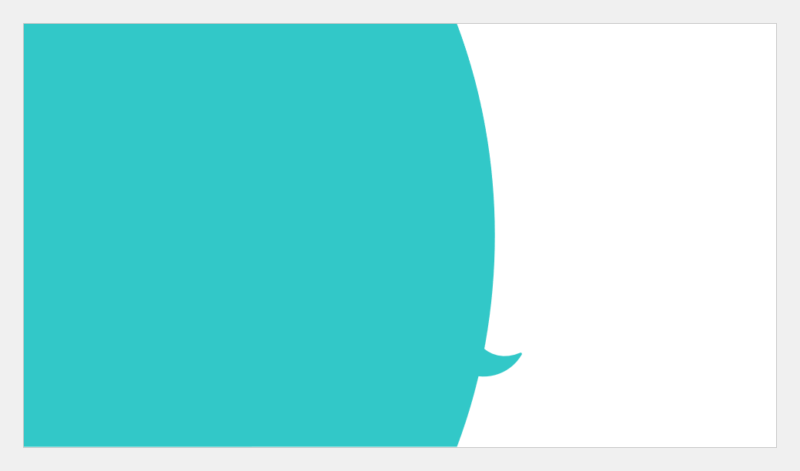
吹き出しのしっぽの作り方は下記投稿をご参考にしてください。

PowerPointでふんわり吹き出しを作る方法
PowerPointでIllustratorのワープ効果で円を膨張させたような「ふんわり吹き出し」を…
楕円で作った場合
前項の作例と同じ吹き出しを図形の「楕円」で作ってみました。
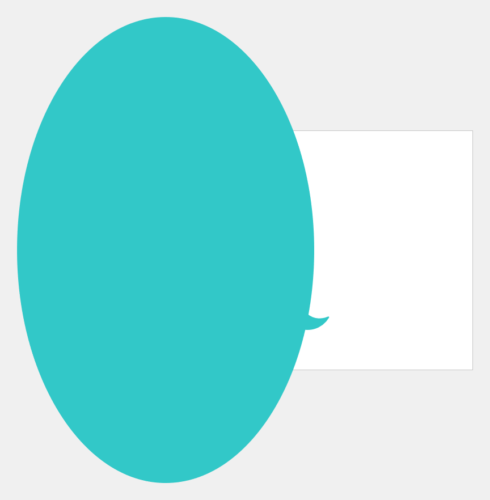
吹き出しがスライドから大幅にはみ出してしまい、スライドの境界線も隠れてしまうため、サイズ調整がしづらくなってしまいます。
もっと知りたい!吹き出しの作り方
他にもPowerPointの機能だけで様々な吹き出しを作ることができます。


PowerPointでモコモコ吹き出しを作る方法
PowerPointで雲形のモコモコした吹き出しの作り方をご紹介します。円をサークル状に並べるときは…


PowerPointでふんわり吹き出しを作る方法
PowerPointでIllustratorのワープ効果で円を膨張させたような「ふんわり吹き出し」を…


PowerPointで下線吹き出しをグラフや図形で作る方法
PowerPointでシンプルで使いやすい下線吹き出しの作り方をご紹介します。吹き出しのしっぽを「グ…