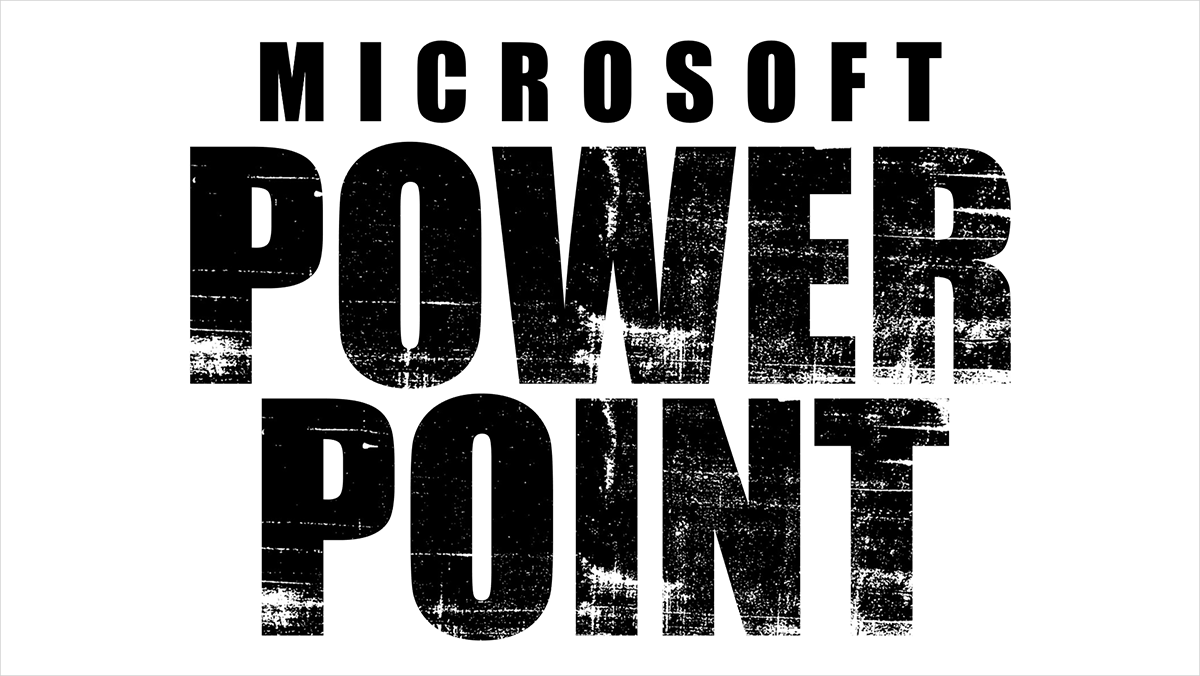PowerPointでインデントを調整する方法をご紹介します。
「インデントの基本」「2行目のインデント」「箇条書きのインデント」「インデントのショートカット」「インデントのリセット」を詳しく解説します。
インデントができないとお悩みの方必見です。
基本的なインデントの使い方
ルーラーでインデントする
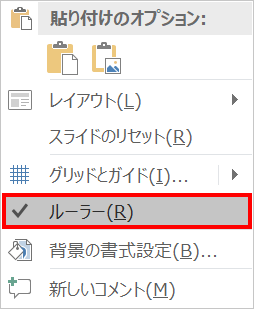
インデントの操作はルーラーを使用します。画面にルーラーが表示されていない場合は、スライドを右クリックして表示されたメニューから「ルーラー」にチェックを入れて表示させましょう。
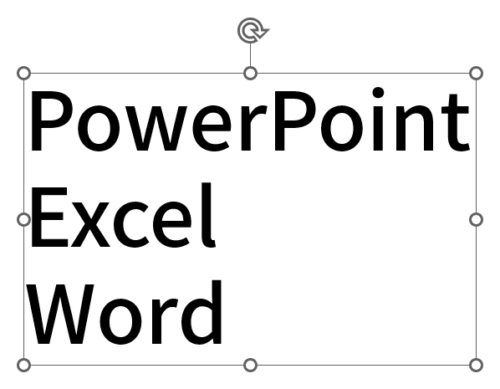
インデント用のテキストを用意します。テキストはすべて「Enter」キーで改行しています。
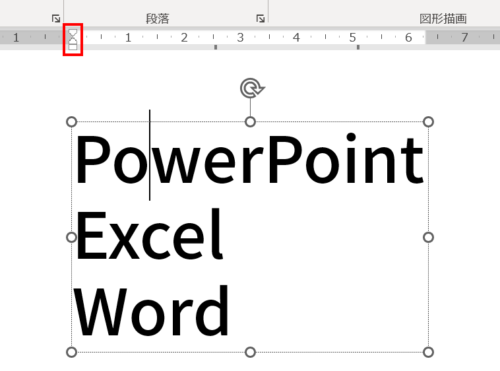
テキストボックスにカーソルを挿入すると、ルーラーにインデントを調整するマーカーが表示されます。
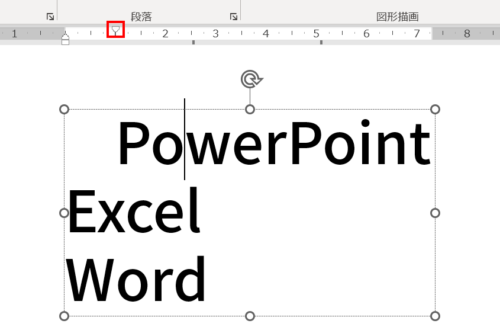
ルーラー上部の下三角マーカーをドラッグしながら右に移動させると、カーソルを挿入した行がインデントできます。
「段落」ダイアログボックスでインデントする
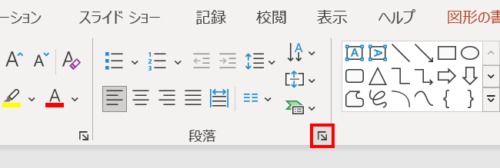
インデントした行にカーソルを挿入した状態で、「ホーム」タブ →「段落」グループ右下の矢印をクリックします。
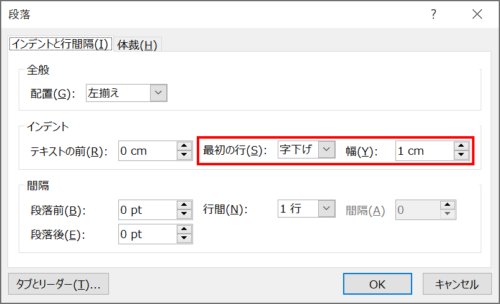
「段落」ダイアログボックスが開くので、「インデント」を確認すると「最初の行:字下げ」「幅:1cm」になっています。ここでカーソルを挿入した行が「1cm字下げ」していることが分かります。
- 複数行選択しているときに「幅」の値がブランクになる場合があります。これは、それぞれの行で様々なインデントの値が混在している状態です。
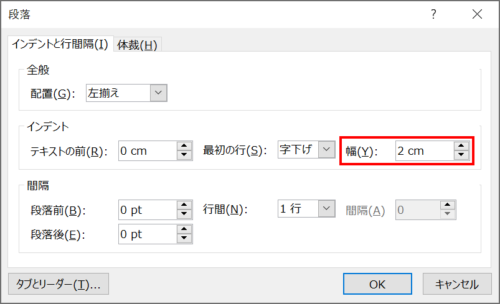
「幅:2cm」にして「OK」をクリックします。
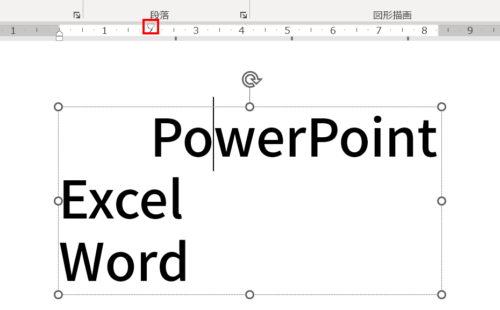
2cm字下げできました。ルーラーのマーカーも移動しています。
2行目をインデントする
2行目以降のテキストをインデントしてみましょう。
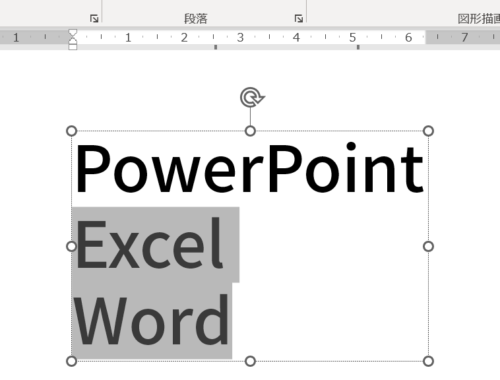
2行目と3行目を選択します。
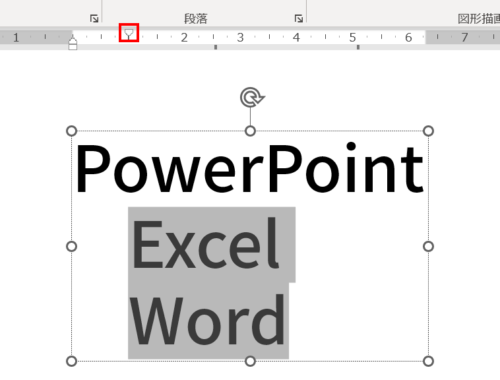
前項と同じように、ルーラー上部の下三角マーカーをドラッグしながら右に移動させてインデントしましょう。
箇条書きでインデントする
ビュレットとテキストの間隔を調整する
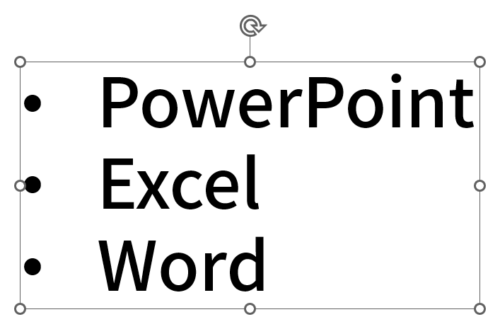
テキストを箇条書きにすると、必ずビュレットとテキストの間隔が大きく開きます。
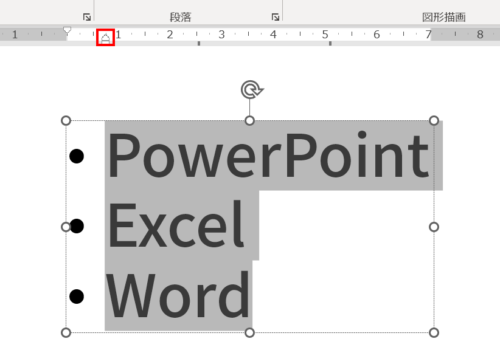
ビュレットとテキストの間隔を詰めたい場合は、テキストをすべて選択した状態でルーラー下部の上三角マーカーをドラッグしながら左に移動させましょう。
- 四角形マーカーをドラッグしないように気をつけましょう。
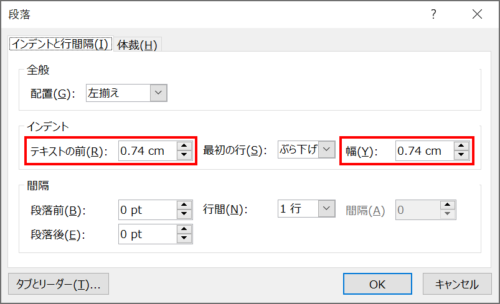
ビュレットとテキストの間隔を微調整したい場合は、「段落」ダイアログボックスの「テキストの前」と「幅」を同じ値にして調整します。
箇条書きの2行目をインデントする
箇条書きの2行目以降のテキストをインデントしてみましょう。
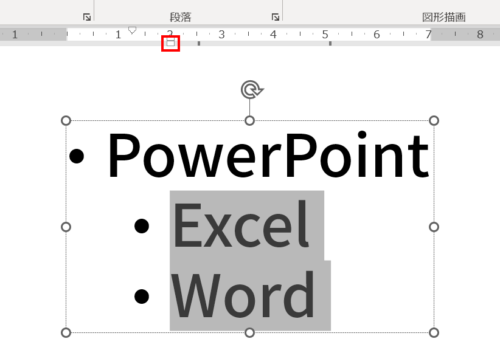
ルーラー下部の四角形マーカーをドラッグしながら右に移動させるとインデントできます。
- 四角形マーカーは下三角マーカーと上三角マーカーを両方移動させるマーカーです。
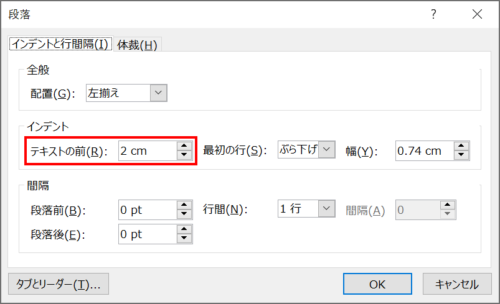
箇条書きのインデントを微調整したい場合は、「段落」ダイアログボックスの「テキストの前」の値を変更します。
段落内改行でインデントする
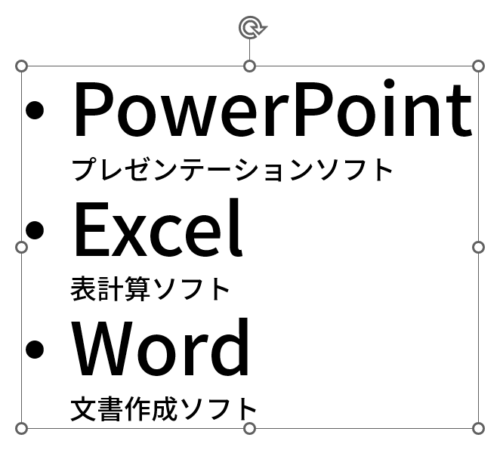
箇条書きの項目の説明文などをビュレットを付けずに項目の頭と揃えたい場合は、段落内改行を使うと簡単にインデントできます。
詳細は、次の記事で解説しています。

インデントのショートカットキー
インデントのショートカットキーは書式のコピー&ペーストを使います。
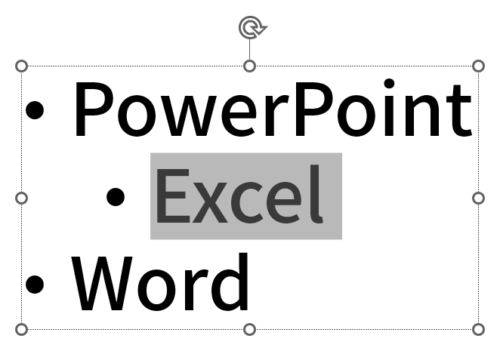
インデントした行を3回クリックして選択した状態で「Ctrl + Shift + C」キーを押してインデントの値をコピーします。
- 3回クリックすると改行コードまで選択できます。
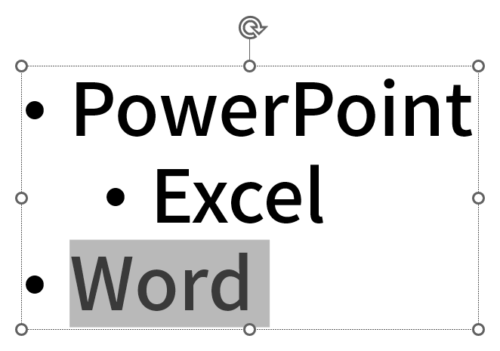
インデントしたい行を3回クリックして選択します。
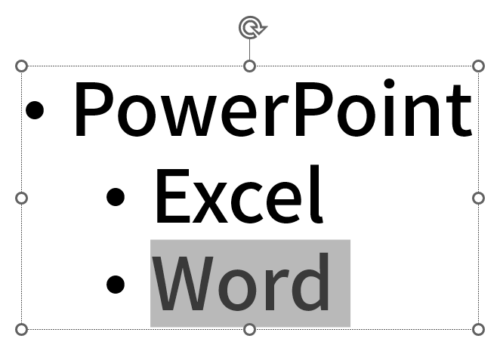
「Ctrl + Shift + V」キーを押してインデントの値をペーストします。
- 書式のコピー&ペーストをすると、フォントサイズやフォントの色などの書式も反映されるので注意が必要です。
インデントをリセットする
通常のテキスト
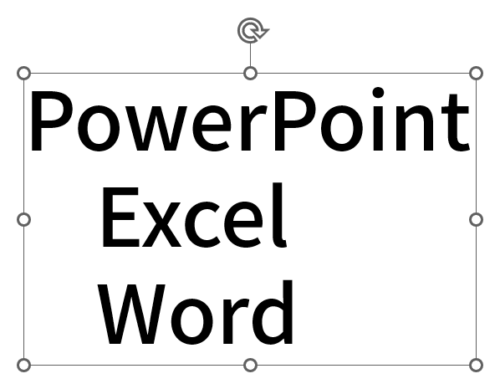
テキストボックスを選択します。
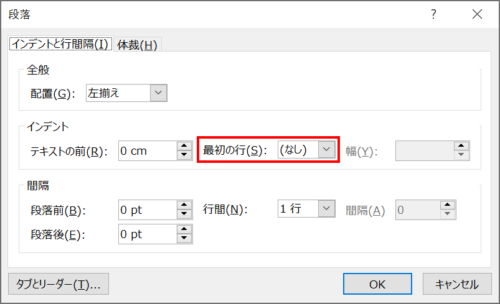
テキストボックスを選択した状態で、「段落」ダイアログボックスの「最初の行」を「なし」に設定します。
箇条書きのテキスト
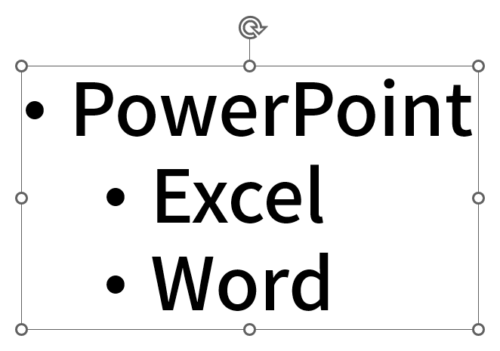
テキストボックスを選択します。
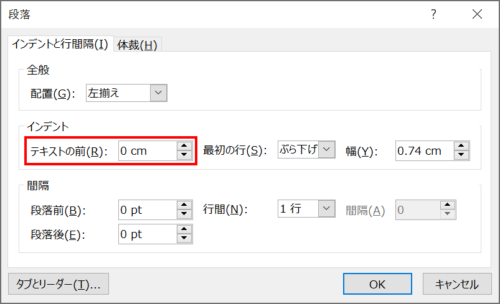
テキストボックスを選択した状態で、「段落」ダイアログボックスの「テキストの前」を「0cm」に設定します。